Kako inicijalizirati novi HDD ili SSD disk u sustavu Windows

- 3862
- 1095
- Johnny Ankunding
Instaliranje novih pogona na računalo/laptop uopće nije rutina, posebno za mobilna računala. U pravilu, tvrdi diskovi "žive" već duže vrijeme - 8-10 godina, ili čak više. Njihovi čvrsti -državni kolege "Datum isteka" su manji, ali izračunavaju se godinama. Dakle, čak i ako sebe smatrate naprednim korisnikom, postupak zamjene diska novim može uzrokovati poteškoće. Smanjit ćemo pitanje u vezi s tehničkim aspektom, u slučaju radnog računala, ukloniti poklopac, isključiti kabel za napajanje i kabel sučelja i odvrnuti četiri vijka - čak ni problem učenika. Ali što se tiče softverskog dijela, ovdje je potrebno specifično znanje, a ne mogućnost držanja odvijača u rukama. To znanje namjeravamo podijeliti s našim čitateljima.

Koja je inicijalizacija HDD/SSD diska
Povezivanje novog diska s računalom nije dovoljno da ga operativni sustav vidi. Činjenica je da se u tvorničkim uvjetima diskovi proizvode "Djevica čista", a kako bi se učinili vidljivim, mora se pripremiti, a ovaj se postupak naziva inicijalizacija. U osnovi, inicijaliziranje diska znači da se u svom posebnom "nultom" sektoru bilježe informacije, što uključuje informacije o korištenom operativnom sustavu i strukturu samog pogona. Jasno je da nema smisla unijeti takve podatke u tvornicu, jer nije poznato koje će računalo biti instalirano na ovom pogonu.
Kako inicijalizirati kruti ili čvrst pogon, reći ćemo vam u nastavku, ali za sada napominjemo da se postupak inicijalizacije može primijeniti i na stare nosače, ali važno je znati da će svi podaci dostupni na medijima biti nepovratno izgubljeno.
Stoga se postupku treba pristupiti s maksimalnom odgovornošću, kako ne bi slučajno uništio važne podatke. Takve hitne slučajeve događaju se zavidnom pravilnošću.
Inicijalizacija tvrdog diska
Nije tajna da je prilično značajan dio računalnog parka, barem u našoj zemlji, zastarjelo računalo sa slabim željezom, tako da je aktivno napredni Microsoft Windows 10 za takva računala pretjerano opterećenje. Prema nekim statistikama, trenutno 2 do 5 posto korisnika i dalje koristi XP, a oko 40% - Windows 7. Udio "desetaka" raste, ali još nije premašio liniju od 50%. U međuvremenu, sučelje i funkcionalnost ovih OS -a značajno su različiti, uključujući postupak za inicijalizaciju diskova.
Razmotrite kako se diskovi inicijaliziraju u sustavu Windows 7 (za XP postupak je gotovo identičan, s izuzetkom metode pozivanja kontrolne konzole):
- Otvorite "upravljačku ploču", odaberite karticu "Sustav i sigurnost", a zatim "Administracija", kliknite stavku "Upravljanje računalom";
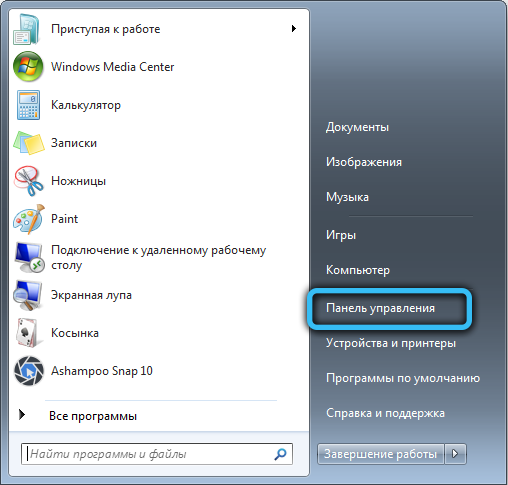
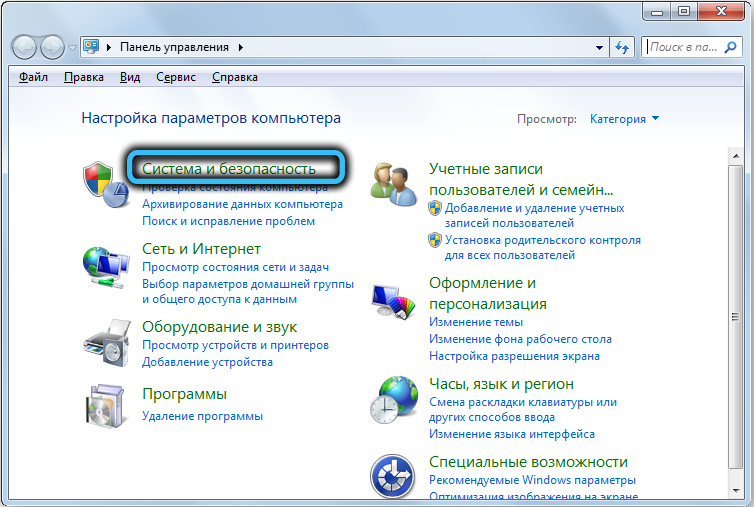
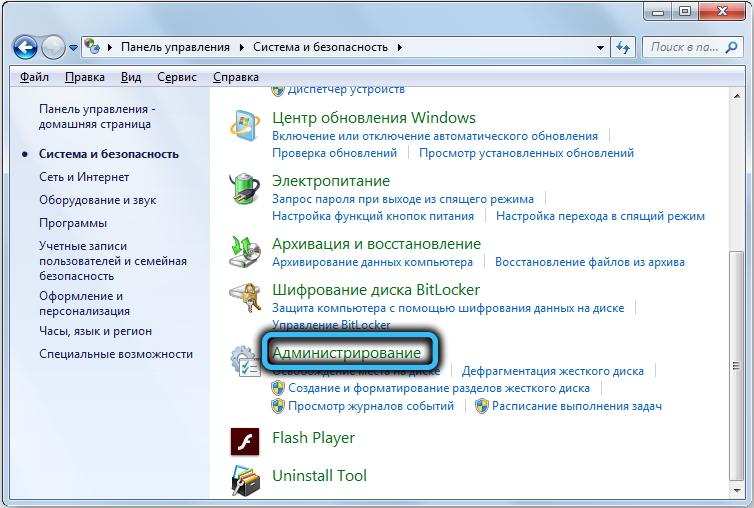
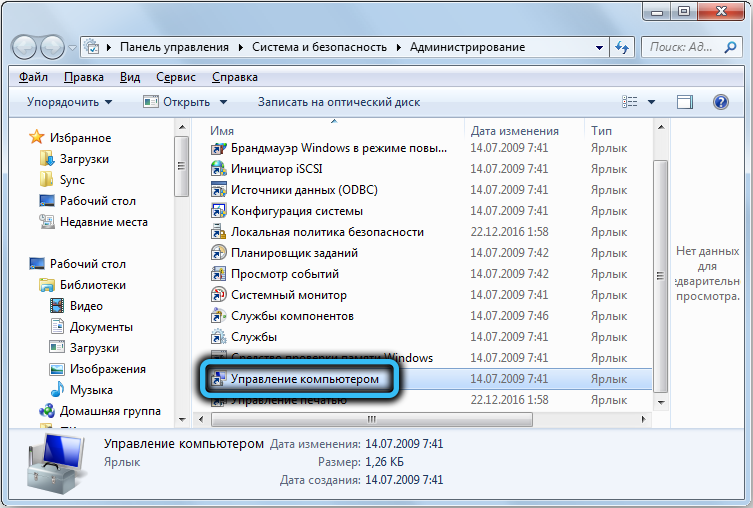
- Iste se radnje mogu izvesti lakše - klikom na PKM na ikoni "Računalo" i u kontekstnom izborniku u nastajanju odabirom stavke "Upravljanje";
- U lijevom izborniku konzole odaberite stavku "Upravljanje diskovima";
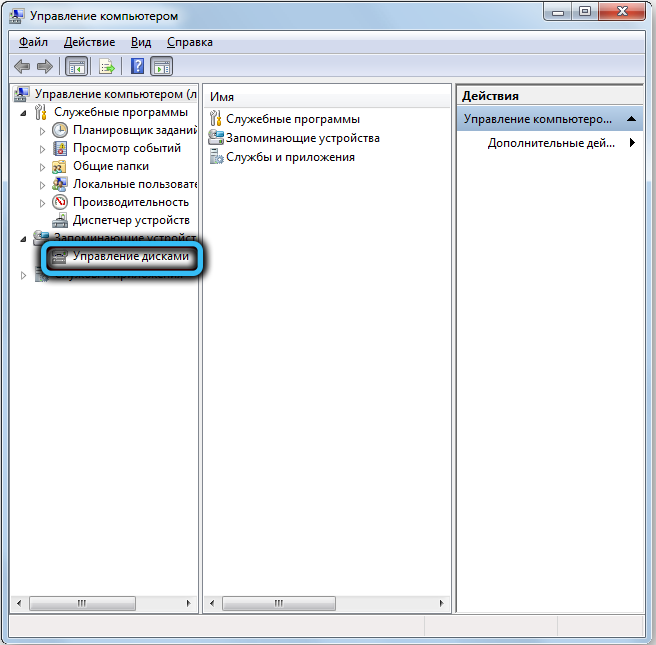
- Pojavit će se popis povezanih pogona, među njima će biti onaj koji treba inicijalizirati. Kliknemo na njega PKM i u izborniku koji se pojavljuje odaberite stavku "Inicijalizirajte disk";
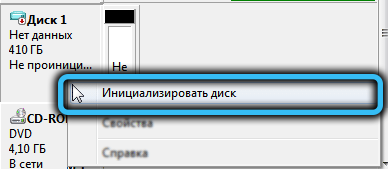
- Otvorit će se novi prozor u kojem morate staviti kvačicu za novi medij i odabrati gornji parametar (MBR) u nastavku. Kliknemo OK i čekamo kraj postupka inicijalizacije novog pogona.
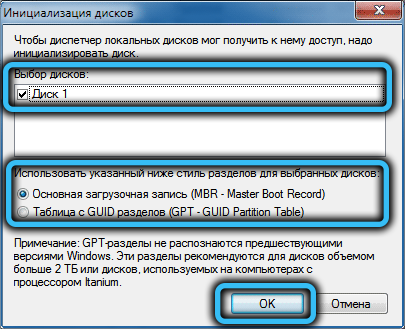
U sustavu Windows XP sve je potpuno isto, samo je uslužni program za kontrolu diska uzrokovano malo drugačije (na "upravljačkoj ploči", kliknemo na karticu "Administracija", idemo na "kontrolu računala" i ovdje odaberemo "" Kartica za rezime ", a zatim nazivamo" upravljanje diskovima ").
Inicijalizacija novog tvrdog ili SSD diska u sustavu Windows 10 provodi se drugačije:
- U izborniku "Start" u traci za pretraživanje uvodimo diskmgmt.MSC;
- Na vrhu rezultata pretraživanja, pojavit će se odgovarajuća linija, kliknite na nju;
- Alternativni način je pritisak na WIN + R kombinaciju, nakon čega će se program pokrenuti konzola i disk diskmgmt, potvrđujući pritiskom na tipku OK;
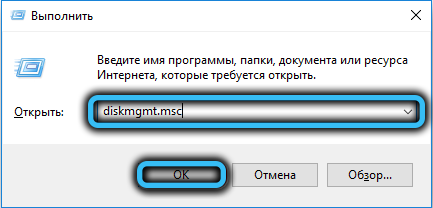
- Kao rezultat toga, otvorit će se prozor uslužnog programa za upravljanje pogonom, u kojem će se prikazati svi diskovi koji se nalaze u biosu. U donjem bloku tražimo novi pogon, koji sustav nije identificiran i označen kao da nije nastao (takvi su objekti označeni ikonom crvene strelice usmjerene prema dolje);
- Kliknemo na ikonu PKM nosača i u izborniku koji se pojavljuje, odaberite opciju "Inicijalizirajte disk";
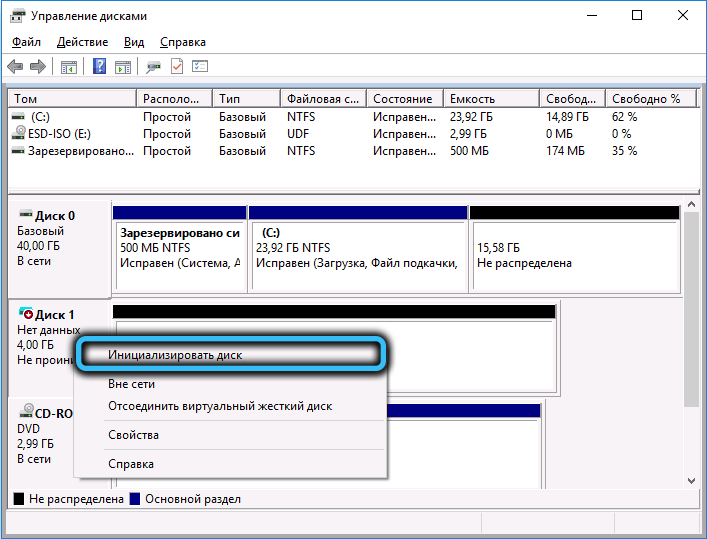
- Posljednja faza ista je kao i za ostale verzije sustava Windows: stavite kvačicu nasuprot disku koji se treba pokrenuti, a u nastavku naznačimo u kojem će formatu kontrolne informacije biti zabilježene u obliku MBR -a (odabiremo ovu stavku ako je. Volumen našeg diska je manji od 2 TB) ili GUID) Ako je disk velik (tvrdi disk ili SSD, nije važan). Imajte na umu da druga opcija može biti nespojiva s nekim verzijama sustava Windows.
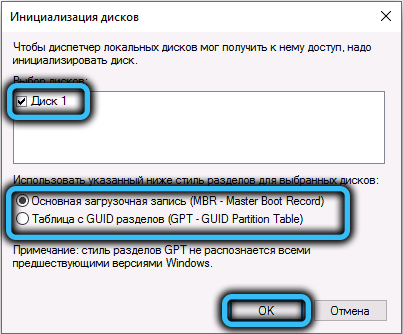
Ali znanje o postupku, kako inicijalizirati tvrdo ili SSD disk nije dovoljno da ga koristi. Još uvijek treba označiti, odnosno postaviti strukturu.
Stvorimo novi svezak
Kao rezultat inicijalizacije diska, možete vidjeti da je čini se da je već dostupan, pa će se prikazati čak i njegov volumen, ali pojavit će se natpis "nije distribuiran", a naš je zadatak distribuirati diskusiju dostupnu na našem raspolaganje. To se radi na sljedeći način:
- PKM kliknemo kroz prazan (zadržani) prostor novog pogona;
- U kontekstnom izborniku koji se pojavljuje odaberite opciju "Stvori jednostavni volumen";
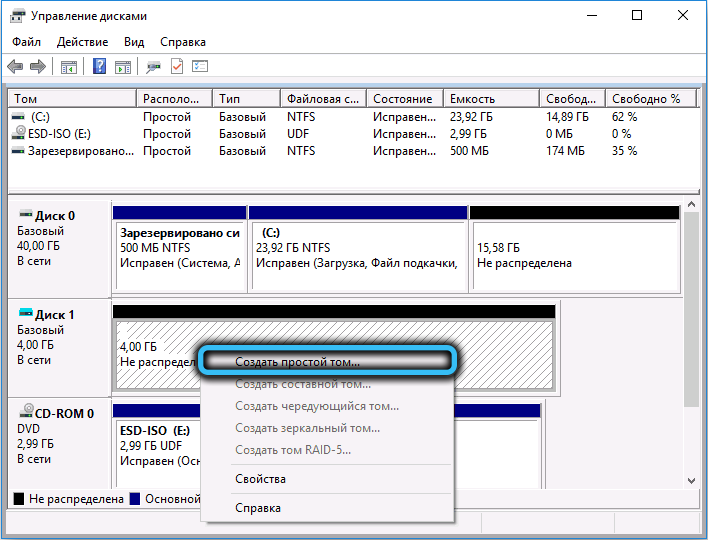
- Odgovarajući majstor započet će, u kojem će se, nakon pritiska na gumb "Next", pojaviti prozor s ponudom za određivanje volumena glasnoće (što ukazuje na minimum moguće veličine). Zadana će biti gornja granica. Kliknite "Dalje";
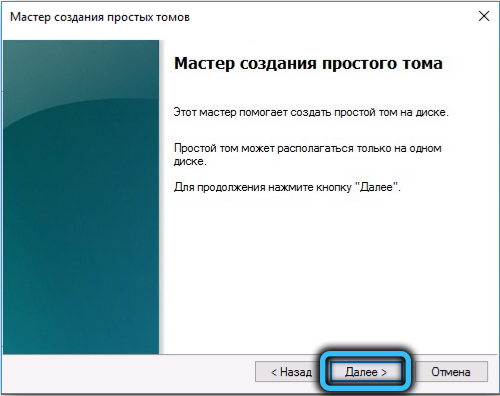

- Sada naš Tom mora dodijeliti pismo. Bilo koji, ali samo među dostupnim. Prema zadanim postavkama, prva će besplatna slova biti, i tako da se ne biste zbunili, bolje je ostaviti ga;
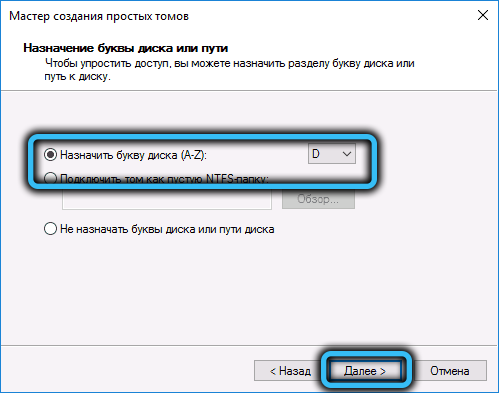
- Posljednja faza je oblikovanje diska, za Windows je najpravnija opcija NTFS datotečni sustav. Možete staviti potvrdnu oznaku nasuprot stavci "brzog oblikovanja", ali ako vas vrijeme ne ograničava, bolje je da to ne radite;

- Kliknite gumb "Dalje", složite se sa svim prozorima gdje će vas pokušati upozoriti na mogući gubitak podataka i pričekajte da se postupak završi. Sve, novi disk je spreman za upotrebu.
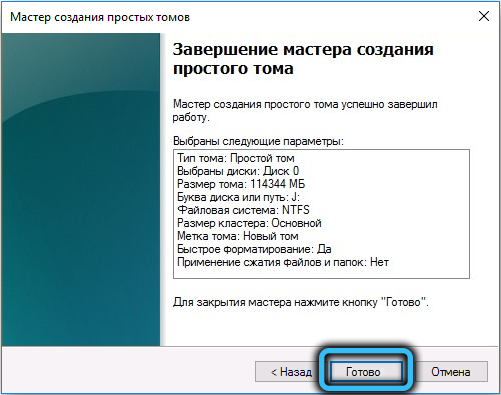
Zaključno, dat ćemo neka objašnjenja u vezi s izborom vrste odjeljka, GPT ili MBR. Može doći do nerazumijevanja da je bolje odabrati i je li potrebno koristiti MBR ako je volumen tvrdog diska manji od 2 TB. U principu, ovaj zahtjev nije potreban, a konačni korisnik ne vrijedi u vezi s tim - Windows automatski prepoznaje vrstu odjeljka i ispravno će raditi s njom. Izuzetak je Windows XP, za koje se GPT pogoni doživljavaju kao zaštićeni, a 3 TB nosač će biti prepoznat kao dva -theperiod. A to je, usput, jedan od glavnih razloga prebacivanja na sedam ili deset ako željezo dopušta.
- « Windows kloniranje pomoću Samsung migracije podataka
- Korištenje DIPLOTER DINAR Deinstaller (DDU) »

