Kako popraviti gumb za pokretanje koje se ne radi u sustavu Windows 10

- 3487
- 910
- Jacob Kassulke
Relativno nedavno, Microsoft je objavio novi Windows 10, nudeći besplatno nadogradnju na ovu verziju sustava. Međutim, nakon instaliranja ažuriranja, mnogi su se korisnici suočili s neugodnim problemom - gumb "Start" povremeno je prestao raditi, što je značajno ometalo ugodan rad u sustavu. Srećom, rješenje je pronađeno, pa se ne žurite da se uzrujate. U ovom ćemo članku razmotriti što učiniti ako gumb Start ne radi u sustavu Windows 10. Shvatimo to. Ići!

Razlozi takvog kvara mogu biti različiti, stoga postoji nekoliko rješenja za problem. Preporučuje se isprobati svaki od njih dok ne bude onaj koji će vas spasiti od ovog neugodnog problema.
Prva opcija je ponovno pokretanje Windows vodiča. To se radi na sljedeći način. Prvo započnite "dispečer zadatka". To se može učiniti pomoću Ctrl+Alt+del ili Ctrl+Shift+ESC tipke. U otvorenom prozoru otvarača kliknite "Pročitajte više", a zatim idite na karticu "Procesi". Na popisu procesa morate pronaći "vodič", kliknite na njega s desnom tipkom miša i odaberite "Ponovo pokretanje". Ako ova metoda nije pomogla, nastavite na sljedeću.
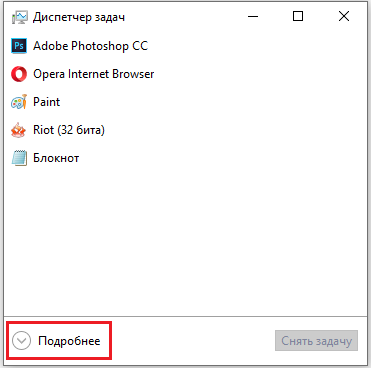
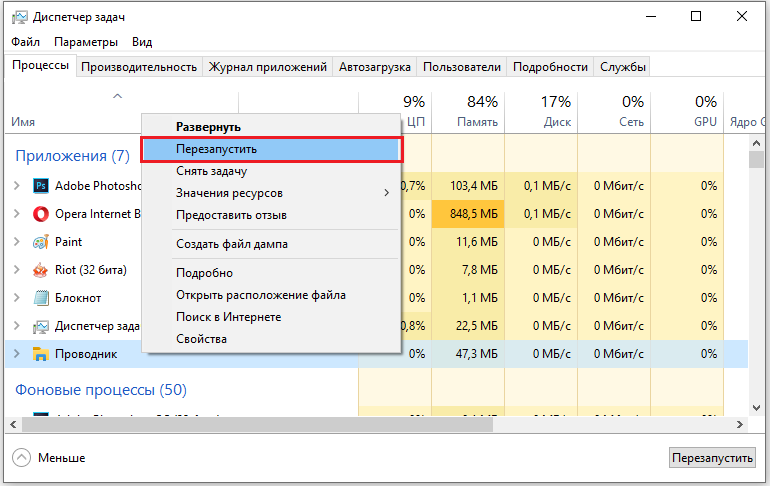
Drugo rješenje problema je korištenje izgrađenog -u uslužnom programu Windows PowerShell, koji pruža vrlo široke mogućnosti za konfiguriranje i rad sa sustavom. Da biste otvorili PowerShell, upotrijebite kombinaciju WIN+R tipki, a zatim unesite PowerShell u "Otvoreno" polje koje se pojavljuje. Uslužni program također možete pokrenuti putem "Upravitelja zadataka". Dok ste u prozoru Dispatcher, otvorite izbornik "Datoteka" i kliknite "Pokrenite novi zadatak". U odgovarajućem polju unesite PowerShell i označite točku "Stvorite zadatak s pravima administratora". Sad kad ste ušli u prozor uslužnog programa, zapišite naredbe:
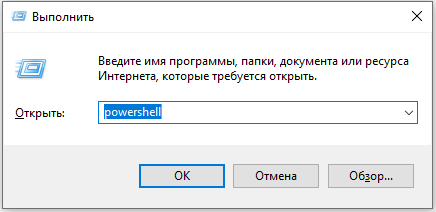
Dobiti -appxPackage -ALLUSERS | Foreach add -appxPackage -DisableDevelopmentMode -rigister $ ($ _.InstallLocation) \ appxmanifest.Xml ”
Ne zaboravite pritisnuti tipku ENTER za početak izrade naredbi. Ako imate nekoliko odabranih zapisa u prozoru, onda je to u redu. Zatvorite uslužni program i slobodno provjerite radi li gumb za pokretanje. Kvar bi trebao nestati. Vrijedno je napomenuti da ova metoda pomaže u velikoj većini slučajeva. Ali postoji šansa da će ovo biti malo. Ne očajavajte, jer postoji još nekoliko načina koji će vam pomoći da se riješite kvara.
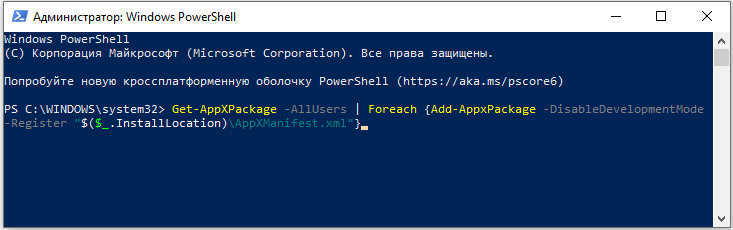
Treći pristup - kontaktirajte registar. Registar je posljednje mjesto u sustavu u kojem se trebate popeti ako ste neiskusni korisnik, međutim, ako ništa ne pomaže, ovo je jedino ispravno rješenje. Unošenjem bilo kakvih promjena u Windows registar, trebali biste biti što pažljiviji i pažljiviji, jer napravljena pogreška može uzrokovati ozbiljne probleme u operativnom sustavu. Da biste otišli u uređivač registra, kliknite kombinaciju tipki Win+R. U prozoru "Performans" koji se pojavljuje, napišite regedit u polje za unos. Jednom u registru odaberite mapu "hkey_current_user". Zatim pronađite odjeljak "Softver". U odjeljku "Softver" nalazi se mapa "Microsoft", koju također treba otvoriti. Zatim idite na katalog "Windows". U njemu ćete pronaći mapu "struje" s katalogom Explorer iznutra. Idite na to, otvorite odjeljak "Naprednog". Konačno, nakon što je ušao u željeno područje registra, provjerite dostupnost datoteke EnableXamlStartMenu na desnoj strani prozora. Ako takva datoteka nije prisutna, kliknite na desni gumb miša u praznom području i odaberite parametar "DWORD (32 bita)". Pred vama će se otvoriti mali prozor u kojem trebate instalirati "0" u polje "vrijednost". Ostavite sustav izračuna. Nakon toga pritisnite gumb U redu. Tu je završen postupak uređivanja registra. Ponovno učitajte računalo tako da su promjene napravljene na snagu i provjerili izvedbu starta. Problem bi trebao nestati.
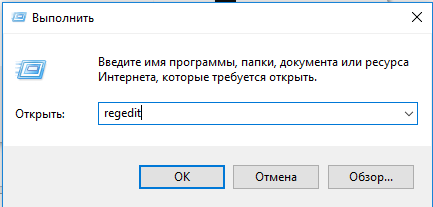
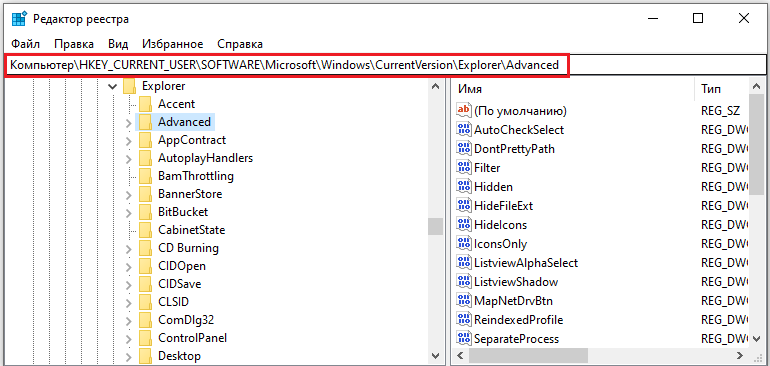
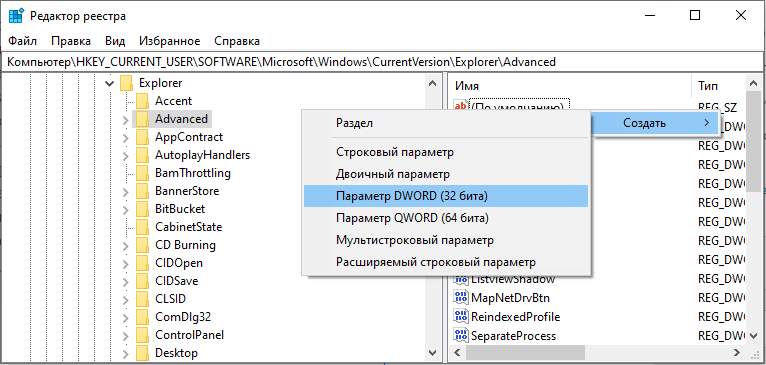
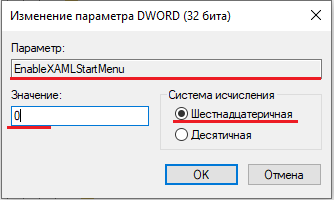
U slučaju da ni posljednja metoda nije pomogla, najvjerojatnije, stvar u ruskom imenu korisničke mape. Srećom, to se može preimenovati. Prije svega, potrebno je uključiti račun administratora. Kako je to učinjeno? Pokrenite naredbeni redak u ime administratora (pritisnite Win+R i unesite "CMD"). U prozoru naredbenog retka zapišite naredbu:
Neto korisnički administrator (ili administrator) /Active: Da
i pritisnite tipku Enter da biste je izvršili.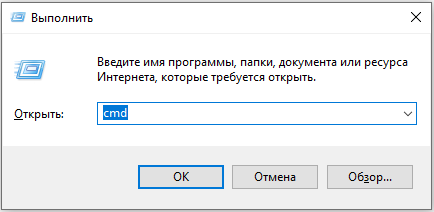
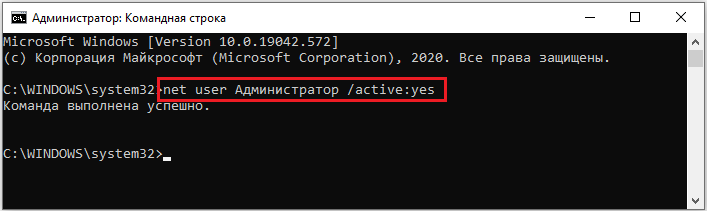 Sada morate napustiti trenutni račun i prijeći pod račun "Administrator". Ako koristite Pro verziju ili korporaciju, slijedite sljedeće korake:
Sada morate napustiti trenutni račun i prijeći pod račun "Administrator". Ako koristite Pro verziju ili korporaciju, slijedite sljedeće korake:
- Idite na "Upravljanje računalom".
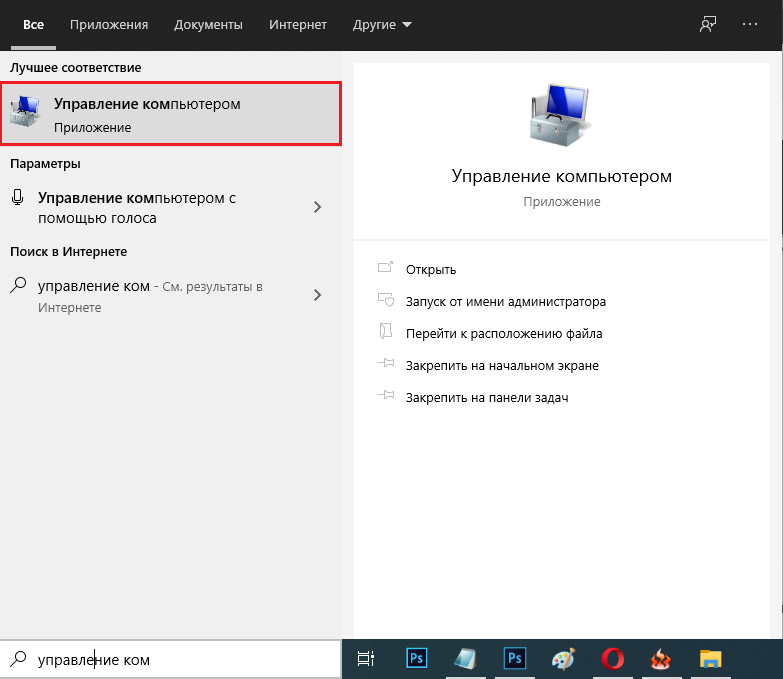
- Odaberite odjeljak "Lokalni korisnici".
- Otvorite mapu "Korisnici".
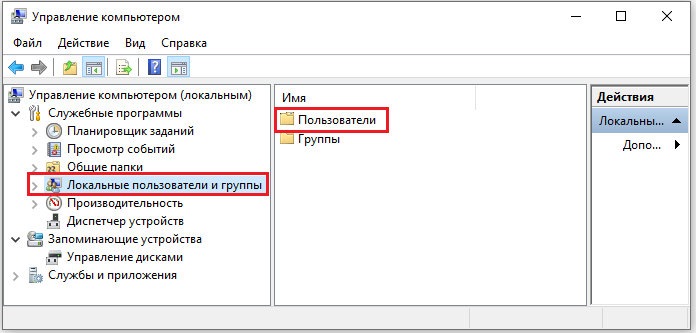
- Nakon što ste odabrali željeni račun s desne strane prozora, kliknite ga s desnom gumbom miša i kliknite "Preimenuj".
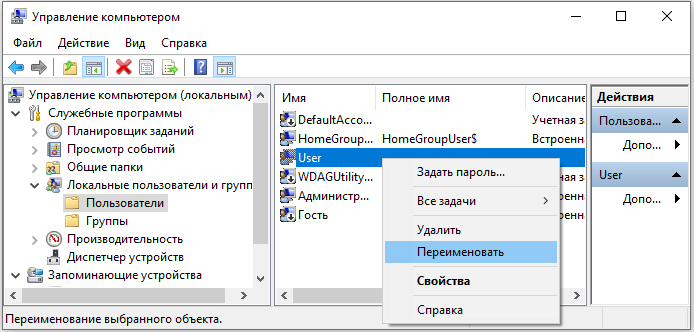
- Navedite pravo ime na latinskom.
Ako imate kućnu (kućnu) verziju, tada će algoritam radnji biti sljedeći:
- Otvorite mapu "korisnici" (ili "korisnici") na disku c.
- Preimenujte mapu koja odgovara potrebnom računu.
- Zatim otvorite uređivač registra i slijedite put: HKEY_LOCAL_MACHINE - Softver - Microsoft - Windows NT - Trenutna verzija - Profilelist.
- Među mapama s identifikatorima računa pronađite onu koja odgovara vašem; To možete vidjeti na popisu datoteka s desne strane, u odjeljku "Vrijednost".
- Kliknite željenu datoteku i promijenite ime u polje "Vrijednost".
- Otvorite izbornik "Uredi" i kliknite "Pronađi".
- Unesite C: \ Users \ Old Mape Naziv.
- Ako se pronađu mape koje sadrže staro ime, preimenujte ih.
- Pretražite dok ne nađete i preimenujete sve odjeljke.
Imajte na umu da se uređivanje registra također mora obavljati za korporativne i profesionalne verzije sustava Windows, s izuzetkom odlomaka 6, 7, 8, 9 - treba ih izvesti samo vlasnici kućnih verzija.
Ako nijedna od predloženih metoda nije pomogla riješiti problem, morate ponovo instalirati sustav.
Sada znate što učiniti ako je gumb za pokretanje u sustavu Windows 10 prestao klikati, ali izbornik se ne otvara. Isprobajte svaku opciju i definitivno postoji jedna koja će pomoći u ispravljanju problema. U komentaru napišite je li vam ovaj članak pomogao da se riješite kvara i postavite pitanja o razmotrenoj temi.

