Kako popraviti funkciju bez obrade kako bi se otvorio uz pomoć - odaberite program

- 2936
- 768
- Jacob Kassulke
"Otvoreno s" - popularni alat za upravljanje zbog praktičnosti i udobnosti. Međutim, ponekad će ova funkcija uspjeti, a zatim isparava iz izbornika. Razmotrite mehanizam datoteke svrhe kombinacija (asocijacije) i što učiniti ako funkcija "otvorena pomoću - odaberite program" ne radi.

Što učiniti ako funkcija "otvorena pomoću - odaberite program" ne radi?
Uklanjanje s popisa
Standardna reakcija funkcijskog poziva je prezentacija popisa uslužnih programa koja bi trebala otvoriti datoteke različitih vrsta.
Međutim, ovaj popis nas možda neće organizirati s istezanjem (veličine) i pogrešnim postavkama (zbog oštećenja za registraciju zapisa). A otvaranje datoteke u neprimjerenom programu donijet će samo razočaranje (iritaciju). Prvo razmotrimo uklanjanje nepotrebnih (dodatnih) linija. Ovo će biti potrebno upravo kada se "otvoriti" ne djeluje ili uvijek tvori pogreške.
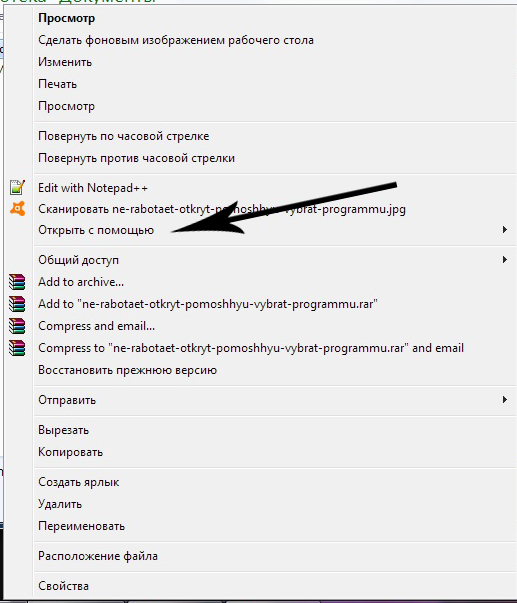
Uklanjanje s popisa na Windows 7, 8, 10
Uklanjanje s popisa izrađuje "Registrirani urednik". Podsjećamo da da biste ga unijeli, morate birati kombinaciju "win + r", unesite "regedit" u prozor i pritisnite "Enter"):
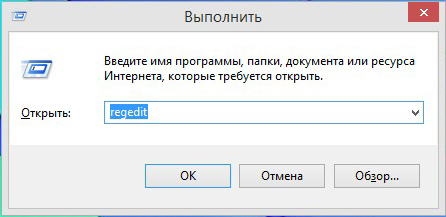
Na ruti navedenoj u donjem dijelu slike morate doći do mape FileExts:
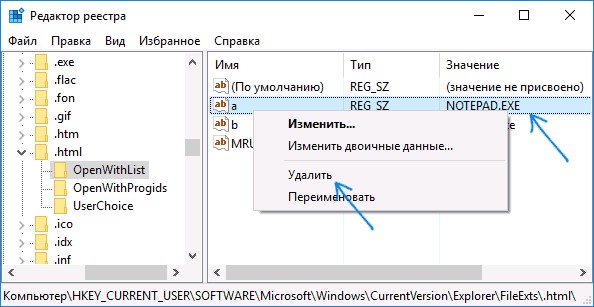
Postoje ključevi odgovorni za sve vrste datoteka koje su registrirali sustav.
Ako, na primjer, na ključu .HTML, koji odabire udrugu za programe za otvaranje takvih datoteka, kliknite jedno vrijeme s lijevim mišem - možete vidjeti Nech UPENWIWIST NECH.
Kad se dodijeli (stavite kursor na njega), komunalne usluge povezane s njim odražavat će se na desnoj strani prozora.
Usredotočenost na stupac "vrijednost" može se ukloniti nepotrebno na popisu, uzrokujući "uklanjanje" s desnim mišem i potvrditi pritiskom na "OK". Ako se nestanak nije dogodio, ponovno pokrenite "vodič" ili računalo.
Također obraćamo pozornost na mrulističku datoteku s desne strane - to je slijed prikazivanja aplikacija za popis "Otvoreno".
Odspojite na Openwithview
Da biste postavili točke "Otvoreno", postoji uslužni program "OpenWithView". Da biste koristili ruski jezik, morat će staviti rusku datoteku u katalog s paketom. Nakon pokretanja (na slici) se odražava popis softverskih proizvoda koji se odražavaju u kontekstnom izborniku:
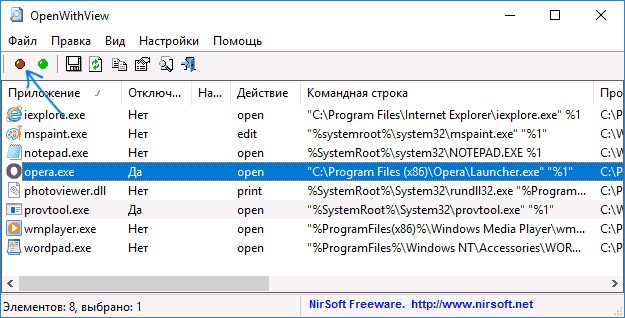
Bilo koji od njih je isključen na crvenom gumbu s desne strane. Dvaput klikom na stavku prikazat će se informacije o njegovoj registraciji u registru. I tek tada da tužemo ključeve u registru. U jednom od slučajeva pronađene su 4 lokacije "Opere" za vrstu HTML -a, nakon uklanjanja koje je bilo moguće riješiti njegovog lansiranja. Na primjer, ovdje:
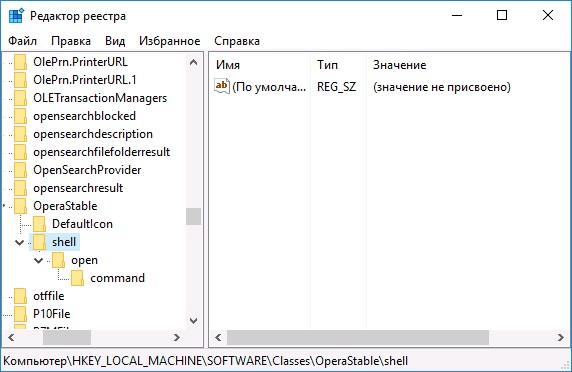
Dodavanje bodova
Sada pogledajmo kako napraviti na "Otvori" Popunjavanje popisa:
Jednom odabrano
Izbornik nazivamo s pravim mišem, na njemu odaberite naredbu "Odaberite drugu aplikaciju":
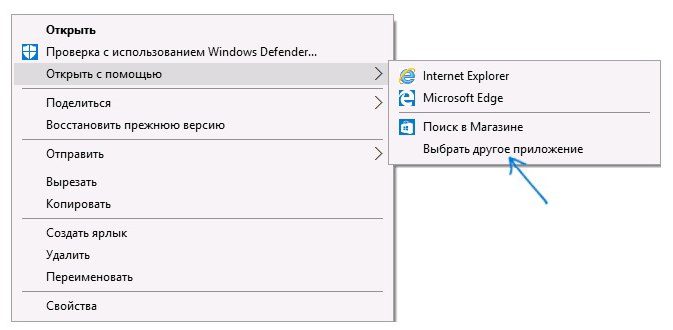
Zatim biramo između predstavljenog ili gumbom "Pronađi drugi ..." na disku koji treba dodati i zabilježiti "U redu". Nakon pokretanja jednog vremena, aplikacija će se smjestiti na popis "Otvori" za takve vrste (tada je potrebno zabilježiti potvrdni okvir ispod lijeve strane nakon otvaranja).
Kroz registar
Dodavanje se može učiniti ne na najlakšem - putem registra.
- Kroz urednik u katalogu HKEY_CLASSES_ROOT \ APPIRACIS \, morate oblikovati mapu prema nazivu proširenja izvršne datoteke. Iznutra je takva struktura kataloga:
Shell \, Otvoreno \, naredba (po analogiji s snimkom zaslona). - 2. Uz odabranu "naredbu" morate ići na liniju s desne strane, kliknite udvostručujući. U prozoru "Značenje" naznačite put početnog uslužnog programa:
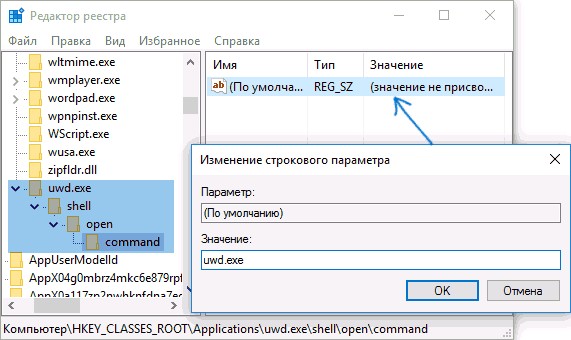
- Na ruti (dolje) u skladu sa slikom u mapi s tipom datoteke "OpenWithList" stvaramo novi redak s desne strane s imenom sljedećeg redoslijeda abecede latinskog slova:
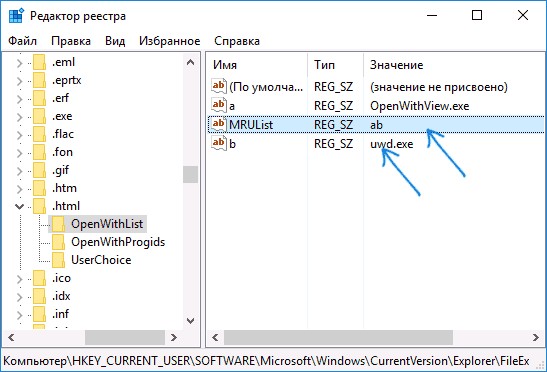
- Zatim trebate dva puta kliknuti redak i odrediti izvršnu datoteku stvorenu u prvom koraku. Unošenje dvostrukog klika u parametre MRUUULIST -a, morate odrediti pismo dodijeljeno koraku 3 (redoslijed ovih slova generira redoslijed aplikacija na popisu "Otvori").
Ponovno pokretanje u pravilu nije potrebno - samo ostavite urednika.
Nedostatak tima u kontekstnom izborniku
"Otvori s" "u sustavu Windows 10 ponekad je odsutan u kontekstnom izborniku, tako da ga korisnici ne mogu pronaći. To ponovno ispravlja urednik:
- Otvorite urednik (kombinacija "win+r", unos "regedit");
- Idemo naHkey_classes_root \ *\ shellex \ contextmenuhandlers;
- Stvorimo katalog nazvan "Otvoreno s";
- Nakon dvostrukog klika na vrijednost zadanog retka, unosimo "097999AFB-AD67-11D1-ABCD-00C04FC30936";
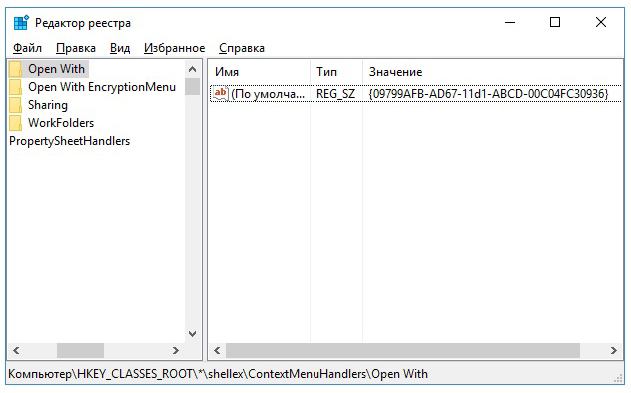
- Potvrdite gumb "U redu" i zatvorite uređivač - prikazana je nova točka tamo gdje se pretpostavlja.
Promjena udruženja
U svojstvima datoteka
Promjena postavki otvaranja često se mijenja nakon ugradnje novih aplikacija. Odnosno, novoinstalirani povlači pokrivač preko sebe i počinje otkrivati sve što može. Novu narudžbu možete promijeniti tako što ćete to naznačiti u svojstvima datoteke. Prvo ih otvorimo:

Odaberite "Promjena" (nasuprot navedenom uslužnom programu):
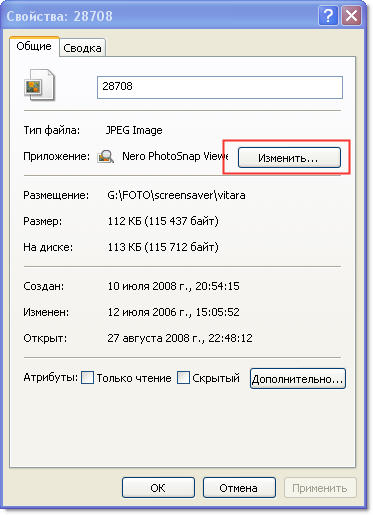
Zamijenite ga novim s popisa. Ako se u njemu ne pojavi, morat ćete pronaći gumb "Pregled" (na primjer, odaberite sliku prikazanu na slici):
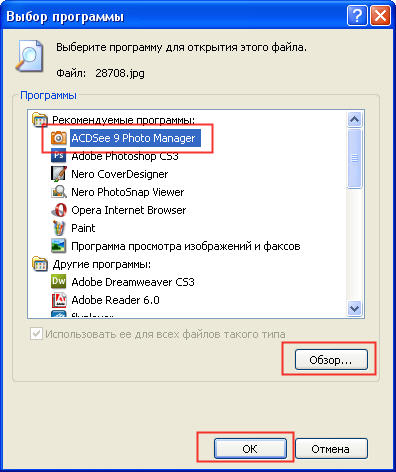
Potvrdite gumb "U redu", a zatim "primijeni" ili opet "U redu".
Obnova udruženja softvera
Ako nema pokretanja programa, kontrola, naljepnica, izraženih u pokretanju nečeg drugog, vratite asocijacije za mape i datoteke exe, lnk (prečac), bat, msi, cpl može biti datoteka .reg. Uz pomoć, ispravke se izvršavaju u registru. Preuzimanje se može obaviti za Windows 8.
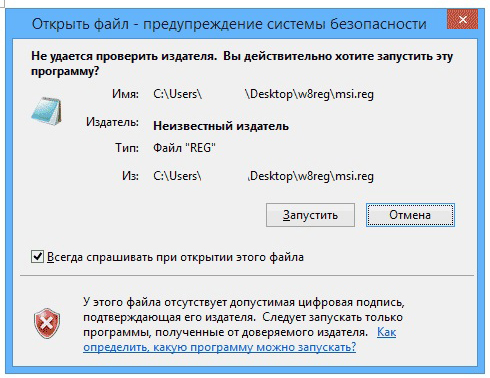
Potrebno je "pokrenuti" pumpanje i, nakon uspješnog unosa podataka u registar, ponovno pokrenuti računalo - sve će već uspjeti. Za Windows 7 postoji vlastita zasebna datoteka .Reg za resetiranje udruga.
Ispravite na upravljačkoj ploči
Izbor za "Usporedba vrsta datoteka ..." u Windows 8 nalazi se u upravljačkim pločama "Zadani programi". Na naredbi "Promijeni program" biramo ono što vam treba:
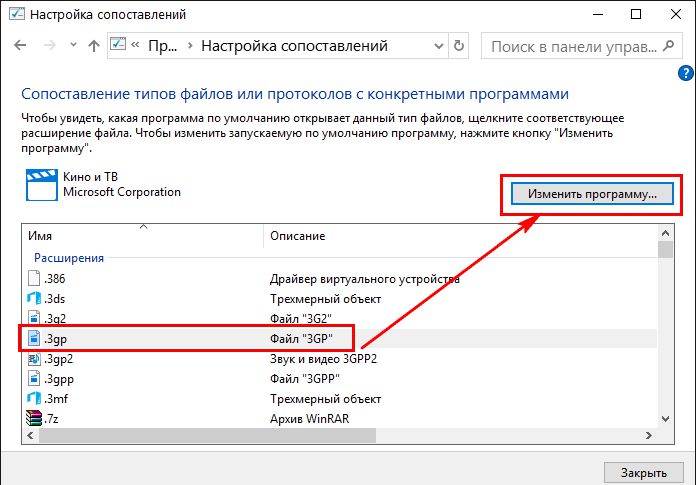
U sustavu Windows 7 takva se radnja izvodi u zadanim programima:
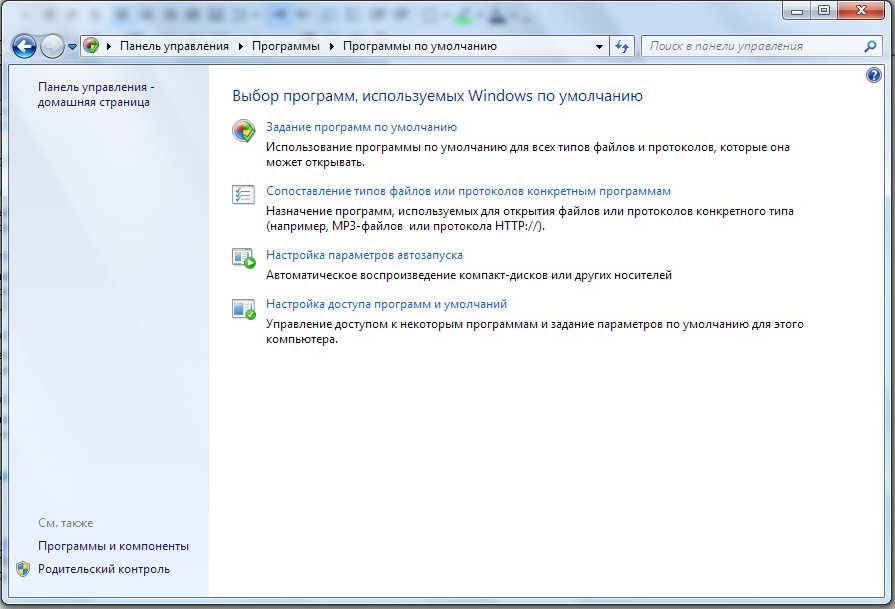
Sigurni smo da ćete se nakon čitanja ovog članka nositi s poteškoćama izbornika "Otvori s". Sada znate sve na ovu temu.
Ostavite svoje komentare.
- « Instalacija i konfiguracija pisača kanona I-sensys MF3010
- Kako popraviti nedostajuću bežičnu mrežnu vezu u sustavu Windows »

