Kako popraviti pogrešku ConnectionFailure u sustavu Windows - sve metode

- 815
- 162
- Horace Hoeger
Windows je široko korišteni operativni sustav temeljen na grafičkom sučelju. Budući da ste korisnik Windows -a, možda ste naišli na poruku o pogrešci Connmanfailure. Ovaj će vam članak pomoći da riješite problem.

Kad god smo suočeni s bilo kojim problemom na mobilnom telefonu ili računalu, prvi korak koji poduzmemo je ponovno pokretanje uređaja. U većini slučajeva to bi trebalo riješiti problem. Ponovno učitajte računalo, a ako to ne pomogne, slijedite sljedeće preporuke naizmjenično. Saznajte što je pošlo po zlu u vašem sustavu. Ovo će vam pomoći da riješite problem u najkraćem mogućem vremenu.
Uzroci pogreške u vezi
Možete naići na takvu pogrešku kada pokušavate povezati svoje računalo (Windows 7/8/8.1 ili 10) na Internet putem širokopojasne veze. Prema tehničkim informacijama, pogreška u vezi. Možda je razlog taj što ste pogrešno postavili modem, ali možda postoje i drugi čimbenici:
- Blokirajući vatrozid.
- Blokiranje antivirusa.
- Postavke roditeljske kontrole.
- Datoteka hostova.
- Problemi s preglednikom.
- Raditi na poslužitelju.
- Netočne postavke DNS -a.
- Tehnički rad pružatelja usluga i t.D.
Bilo koji od gore navedenih razloga može značiti izvješće o pogrešci ConnectionFailure. Razmotrite probleme i načine da ih detaljnije riješite.
Metode rješavanja pogreške
Prije nego što započnete potragu za drugim rješenjem i napravite bilo kakve promjene, prvo pokušajte jednostavne i osnovne preporuke. Evo nekih od njih: ponovno pokretanje računala i/ili modema ili bilo kojeg drugog uređaja za povezivanje s Internetom. Ovi su koraci najosnovniji i početni korak u uklanjanju bilo kakvih kvarova. U većini slučajeva ponovni učinak pomoći će u popravljanju pogreške. Ako ovo ne riješi vaš problem, slijedite sljedeće preporuke.
Blokirajući vatrozid
Vatrozid se koristi za sprečavanje pristupa neovlaštenih korisnika datotekama i resursima na vašem računalu. Nažalost, Windows vatrozid nije savršen i može naštetiti vašem računalu. Za Windows je dostupan najbolji vatrogasni softver, tako da ga možete onemogućiti i koristiti drugi. Ispod su upute za isključivanje Windows vatrozida i ispravljanje obnove:
- Pritisnite i držite ikonu Windows i X. Pomaknite se na izbornik i pritisnite upravljačku ploču.
- Pritisnite sustav i sigurnost.
- Kliknite Windows vatrozid.
- Odaberite ili isključite Windows vatrozid.
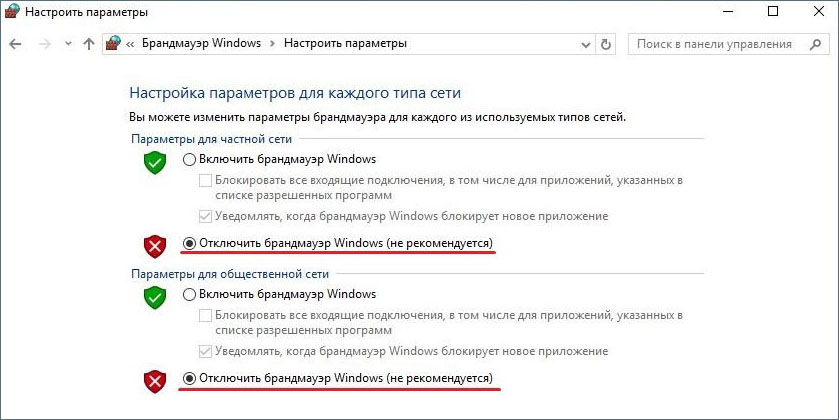
- Odaberite "Onemogući Windows vatrozid (nije preporučeno)" za parametre privatne i javne mreže, a zatim kliknite "U redu".
Nakon toga ponovno pokrenite računalo i provjerite mrežu. Ako problem nije riješen, prijeđite na sljedeću odluku.
Isključivanje antivirusa
Počevši od obljetnice ažuriranja Windows 10 u ljeto 2016. godine, Windows Defender zapravo može raditi s drugom antivirusnom aplikacijom. Pri instaliranju druge aplikacije, ne isključuje se sam Windows Defender, već samo njegova komponenta obrane u stvarnom vremenu. To znači da treća aplikacija pruža zaštitu u stvarnom vremenu, ali još uvijek možete pokrenuti ručno skeniranje pomoću branitelja kad želite.
Ako želite biti sigurni da je obrana braniča Windows 10 u stvarnom vremenu onemogućena ili ponovno zabilježena nakon uklanjanja treće antivirusne aplikacije, pritisnite start, unesite "Defender", a zatim odaberite Windows Defender.
- U glavnom prozoru "Windows Defender" u gornjem desnom kutu, kliknite gumb "Postavke".
- Otvorit će se "prozor Cetaches". Imajte na umu da im možete pristupiti i u izborniku "Postavke"-Ažuriranja i sigurnost "-" Defender Windows ". Samo provjerite je li sklopka "u stvarnom vremenu" instalirana onako kako želite.
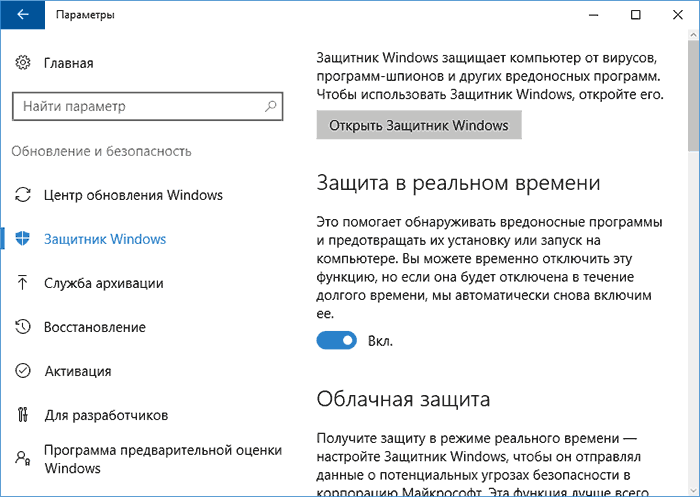
Instaliran je prekidač za zaštitu u stvarnom vremenu
Postoji još jedna stvar koju biste trebali znati o zaštiti Windows 10 u stvarnom vremenu. Ako ga isključite i nećete imati drugu antivirusnu aplikaciju, branič će automatski uključiti obranu u stvarnom vremenu kada se Windows ponovno pokrene. To se neće dogoditi ako koristite treću aplikaciju antivirus. Da biste isključili skeniranje i zaključavanje mreže, jednostavno možete isključiti cijeli sustav sustava iz čeka.
- Idite na "Postavke"-"Ažuriranje i sigurnost"-"Windows Defender" i kliknite "Dodaj iznimku".
- Pritisnite gumb "Izuzeti mapu" i odaberite Disk C: \.
Ako na računalu imate dodatne diskove, možete ih isključiti i. Isključivanje ovih diskova slično je isključivanju antivirusne zaštite.
Onemogućite Windows Defender u sustavu Windows 7 ili 8
U sustavu Windows 7 i 8 morate u potpunosti isključiti Windows Defender ako želite pokrenuti još jednu antivirusnu aplikaciju. Ne možete jednostavno onemogućiti zaštitu u stvarnom vremenu, kao u Windows 10. Opet, branič se mora automatski isključiti prilikom instaliranja treće aplikacije i ponovnog pokretanja ako izbrišete ovu prijavu kasnije.
- Da biste otvorili Windows Defender, pritisnite "Start", unesite "Defender" i kliknite "Defender Windows".
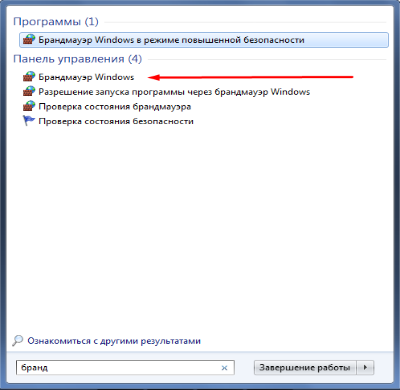
- Idite na stranicu "Alati" na izborniku, a zatim kliknite vezu "Parametri".
- Idite na karticu Administrator na lijevoj ploči, a zatim instalirajte potvrdni okvir "Upotrijebi ovaj program" po vlastitom nahođenju. Kad završite, kliknite gumb "Spremi".
Windows Defender potvrđuje da ste ga isključili. Spreman!
Roditeljska kontrola
Microsoft nudi roditeljsku kontrolu na svim njihovim uređajima i u operativnim sustavima kako djeca ne mogu pristupiti stvarima koje ne odgovaraju njihovoj dobi. Ovo je vrlo korisna funkcija, ali može uvelike gnjaviti korisnike ako se stalno uključi. To ne bi omogućilo odrasloj osobi koja ima pravo koristiti svaku funkciju, pristupiti svemu. Stoga je njegovo isključivanje jednako važno kao i njegovo uključivanje.
Različite verzije sustava Windows imaju različite programe koji podržavaju funkciju roditeljske kontrole. Stoga postoje različiti načini isključivanja. Ovaj članak navodi sve metode koje se mogu koristiti za otkazivanje roditeljske kontrole u sustavu Windows XP, Windows 7, Windows Vista i Windows 10.
Za Windows 7 s roditeljskom kontrolom:
- Pritisnite gumb Start u krajnjem lijevom kutu ploče s trakom trake.
- U stupcu s desne strane naći ćete upravljačku ploču. Kliknite zaglavlje "Korisnički računi i sigurnost".
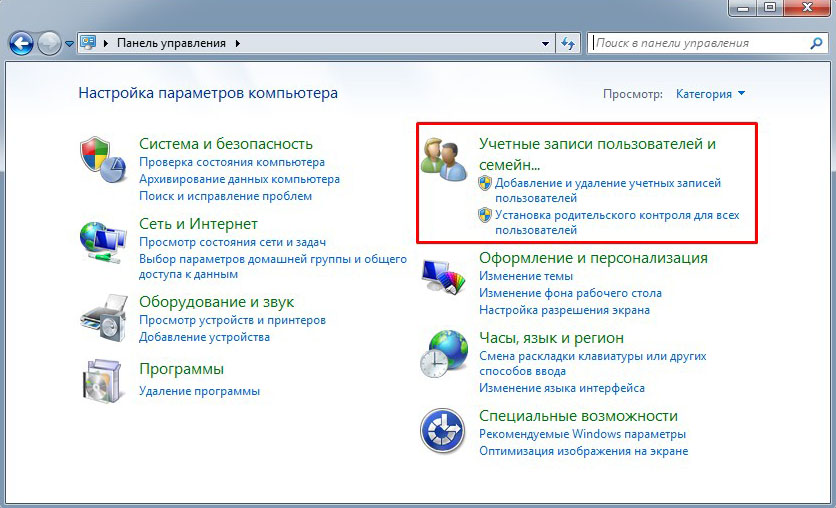
- Kliknite na roditeljsku kontrolu i isključite funkciju.
Ovo će isključiti roditeljsku kontrolu, koja se može uključiti za bilo koji korisnički račun. Ponovno učitajte računalo i provjerite operabilnost mreže.
Za Windows 7, Vista i XP s Windows Essentials:
- Idite na upravljačku ploču, kako je gore navedeno, i odaberite izbornik "Delete Program", koji će biti pod naslovom "Program".
- Na popisu instaliranih programa pronađite Windows Essentials. Odaberite ga i kliknite "Izbriši/promijeni". Ova će opcija biti na vrhu popisa pored organizacije.
- Zatim uklonite obiteljsku kontrolnu zastavu i nastavite.
- Ponovo pokrenite sustav tako da vaše računalo prilagodi promjene koje ste napravili.
- Otvorite web preglednik i unesite http: // račun.Microsoft.Com/obitelj i unesite sustav pomoću računa koji se koristi za konfiguriranje roditeljske kontrole.
- Da biste se uklonili iz sigurnosti, prvo ćete morati ukloniti svu djecu. Da biste to učinili, kliknite odaberite dijete da biste uklonili ili promijenili njegove postavke.
- Odaberite djecu jedno po jedno i izbrišite ih.
- Sada se trebate vratiti na glavnu stranicu postavki pristupa i odaberite stavku "Izbriši", koja se nalazi iznad odjeljka "Odrasli".
- Odaberite sebe i kliknite Delete.
Sada je vaš račun sada, konačno, bez roditeljske kontrole.
Za Windows 10:
- Otvorite web preglednik i unesite http: // račun.Microsoft.Com/obitelj u adresnoj liniji.
- Na otvorenoj web stranici unesite svoj račun.
- Pojavit će se dva odjeljka: odrasli i djeca. Odaberite onaj koji želite ukloniti iz povjerljivosti.
- Ako se želite ukloniti, idite na odjeljak za odrasle. Ipak, morat ćete ukloniti svu djecu prije nego što se uklonite.
- Idite na bilo koji od odjeljaka, odaberite račun koji želite ukloniti iz privatnosti i kliknite Delete.
Ponovno učitajte računalo i provjerite Internet.
Blokirajući iz datoteke domaćina
Ako koristite Windows 8, Windows Defender djeluje prema zadanim postavkama i sprječava promjenu datoteke Hosts. Morat ćete dopustiti uređivanje ove datoteke tako što ćete ići u Windows Defender i slijediti sljedeće korake:
- Idite na Windows Defender, unesite kursor u desni kut da biste otvorili ploču za navigaciju.
- Kliknite na ikonu koja izgleda kao povećalo da biste započeli pretragu.
- Unesite Windows Defender i odaberite ga na popisu.
- Kad se otvori Windows Defender, kliknite karticu Postavke.
- Zatim unesite lokaciju datoteke Hosts, ovisno o lokaciji instalacije sustava Windows. Evo zadanog puta: C: \ Windows \ System32 \ Ustanici \ etc \ Hosts
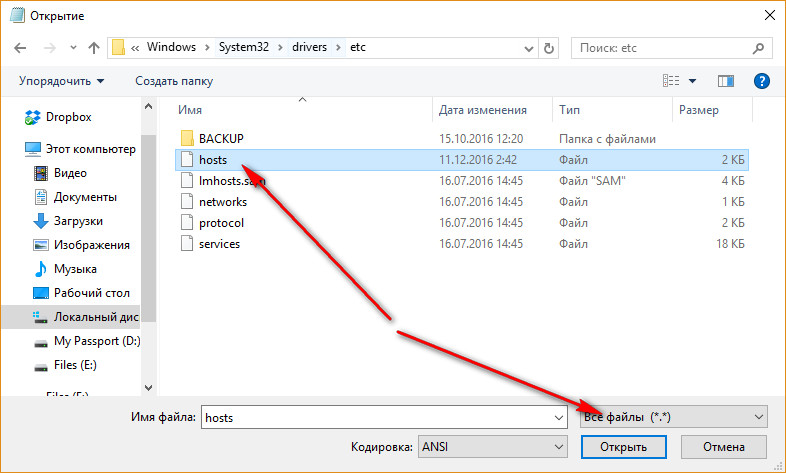
- Kliknite gumb "Dodaj" i vidjet ćete da će se dodati na popis u datotekama.
- Kliknite "Spremi promjene" u donjem desnom kutu, a zatim zatvorite Windows Defender.
Sljedeći će korak biti uređivanje datoteka. U skladu s gornjim uputama, morat ćete urediti datoteku kao administrator. Povucite kursor s desne strane, a zatim pronađite "bilježnicu". Otvorite ga kao administrator.
- Otvorite datoteku prema Putu do datoteke hosts.
Ovdje na kraju dokumenta morate dodati IP adresu i web stranicu URL -a na kojoj pokušavate pristupiti. Na primjer: 127.0.0.1 www.URL.Com
- Izvršite promjene i kliknite "Spremi" klikom na "datoteku" da biste otvorili izbornik.
Ovo dovršava uređivanje datoteke Hosts u sustavu Windows 8.
Uređivanje domaćina u sustavu Windows 10
U sustavu Windows 10, prije nego što započnete mijenjati datoteku Hosts, morate riješiti glavni problem. Da biste napravili promjene, trebat će vam pristup administratoru. Ako imate bilo kakvih pitanja u vezi s pristupom administratoru, pogledajte Microsoftov certifikat "Administrator za lokalne račune" ili lokalnog administratora sustava Windows. U Microsoftovoj dokumentaciji, lokalni računi znače "na vašem računalu". Slijedite sljedeće radnje kako biste brzo i lako napravili promjene u datoteci hostova:
- Unesite sustav kao administrator.
- Kliknite ikonu Windows na alatnoj traci s desnom gumbom miša.
- Pojavit će se pop -up izbornik. Pronađite PowerShell (administrator), a zatim kliknite ovu opciju.
- Pop -up prozor pojavit će se s obavijesti o tome želite li dopustiti da aplikacija izvrši promjene. Kliknite Da za nastavak.
- Unesite "Notepad". Budući da pokrećete bilježnicu od PowerShelladministrator, ona pokreće prijavu s odgovarajućim pravima administratora.
- U izborniku "Notepad" kliknite "Datoteka", a zatim kliknite "Otvori". Morat ćete otići u mapu koja sadrži datoteku hostova. Obično je to: C: \ Windows \ System32 \ Ustanici \ etc \
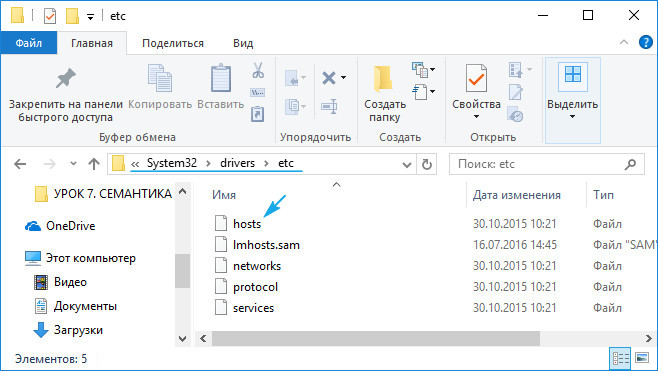
- Ako niste uključili prikaz skrivenih datoteka u postavkama sustava Windows, nećete vidjeti ništa.
- Unesite domaćine, a zatim kliknite Enter. Imajte na umu da datoteka nema proširenje.Budući da je datoteka domaćina sistemska, ona će biti sakrivena ako ne postavite u postavku postavki Windows datoteka skrivene skrivenih dokumenata.
- U ovoj ćete fazi vidjeti datoteku domaćina. Trebat će vam IP adresa poslužitelja na kojem pokušavate odrediti URL. Obavezno slijedite gornji primjer i stavite jaz između IP adrese i naziva domene koje želite koristiti. Na primjer: 127.0.0.1 www.URL.Com
Kliknite Datoteka, a zatim kliknite Spremi da biste spremili sve promjene koje ste možda napravili u datoteku.
Zatvorite prozor "Notepad" kao mjeru opreza, a zatim preuzmite datoteku Hosts u skladu s početnim koracima i dva puta provjerite jesu li vaše promjene primijenjene.
Problem s preglednikom
Sljedeći je korak provjeriti postavke preglednika i njihovo uklanjanje. Prvi korak bit će ponovno učitavanje računala. U nekim slučajevima pristup web mjestu može se privremeno blokirati, pa pokušajte pričekati ili idite na web mjesto s drugog računala.
Za uklanjanje pogreške u Yandexu.Preglednik, slijedite sljedeće radnje:
- Idite na postavke osobnih podataka koji ispunjavaju postavke.
- Označite sljedeće točke ovdje:
- Procesnici - omogućuju web lokacijama da obrađuju protokole.
- Dodaci - Pokrenite dodaci samo za važne sadržaje.
- Zamjena Windows - blokirajte pop -up Windows na svim web stranicama.
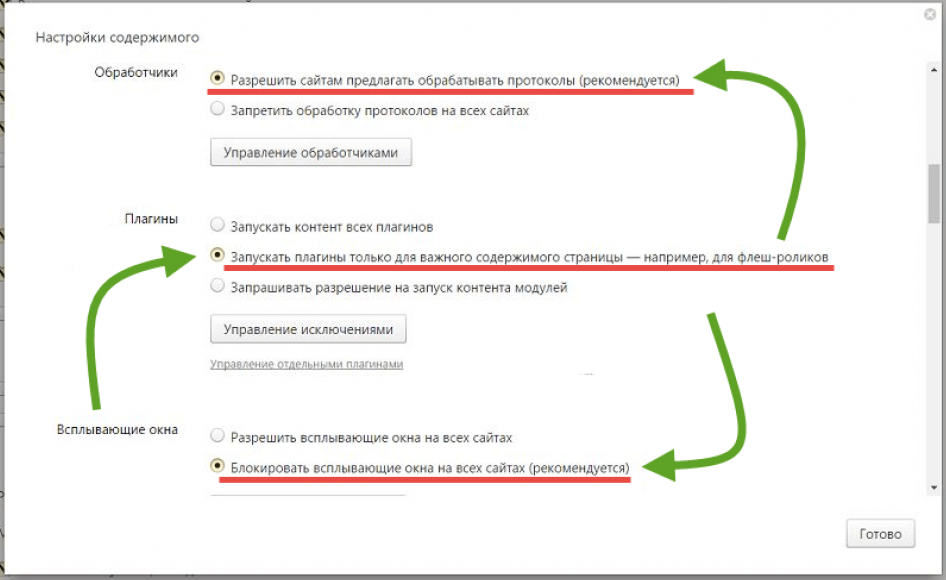
Sljedeći će korak biti čišćenje predmemorije:
- Otvorite postavke-preoblikovanje osobnog.
- U prozoru koji se otvara, označite sve točke krpeljima i kliknite "Izbriši povijest".
Ponovno učitajte računalo i provjerite pristup mreži. Ostali popularni preglednici, kao što su Chrome i Opera, slično su.
Radite na samom poslužitelju
Razlog nedostatka pristupa web mjestu može biti na samom poslužitelju. Na primjer, prilikom izvođenja tehničkog rada. Jedino što se u ovom slučaju može učiniti je kontaktiranje usluge poslužitelja ili resursa putem E -mail -a ili na društvenim mrežama. Možda će podrška usluge podrške zahtijevati dodatne podatke koji će vam pomoći u rješavanju vašeg problema.
Ponovno postavljanje postavki DNS -a
Neki zlonamjerni programi mijenjaju se u postavkama DNS -a, kao rezultat toga, postoji pogreška ConnectionFailure. Najlakši način da ga popravite je resetiranje postavki DNS -a. To se može učiniti pomoću naredbenog retka:
- Otvorite izbornik za izvršavanje početka ili kombinacije ključeva Win+R.
- U otvorenom prozoru unesite CMD i kliknite Enter. Naredbeni redak otvorit će se.
- Ovdje unesite ipconfig/flushdns.
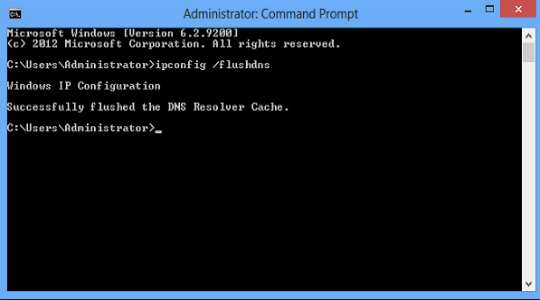
Pokrenite postupak resetiranja postavki. Pričekajte njegov završetak i provjerite operabilnost mreže nakon ponovnog učitavanja računala.
Kvar vašeg davatelja
Drugi uobičajeni uzrok pogreške je problem na poslužitelju vašeg davatelja usluga interneta. Ne možete sami vratiti pristup. Obratite se usluzi podrške telefonom ili putem obrasca za povratne informacije na web mjestu (ako imate pristup internetu) i pričekajte odgovor operatera.
TCP/IP resetiranje
IP adresa je jedinstveni identifikator vašeg računala na Internetu. IP adresa sukobi mogu stvoriti probleme prilikom povezivanja s Internetom. Stoga, ako ponovno pokretanje sustava i naši drugi savjeti ne rade, možete pokušati resetirati TCP/IP.
Bez obzira koristite li Windows Vista, 7, 8, 8.1 ili Windows 10, možete pokrenuti jednu naredbu pomoću naredbenog retka, a ona će ispustiti TCP/IP:
- Otvorite CMD s pravima administratora, kopirajte i umetnite naredbu u nastavku:
- Netshintip resetiranje resetiranja.zapisnik.
- Nakon ulaza, kliknite Enter.
Nakon dovršetka gornje naredbe, ponovno pokrenite računalo. Provjerite je li problem s internetskom vezom eliminiran. Ako ne, prijeđite na sljedeću odluku.
Stvorite modemsku vezu
Ponekad se vaša trenutna veza može blokirati ili objesiti tijekom sesije. Stvaranje nove modemske veze pomoći će u rješavanju ovog problema:
- Kliknite s desnom gumbom miša na prekidačkoj vezi, a zatim odaberite "Stvori kopiju" i idite na mrežne postavke.
- Izbrišite postojeću vezu, slijedeći dolje navedene upute.
- Idite u mrežni kontrolni centar i Total Access.U sustavu Windows 10 naziva se mreža i Internet.
- Odaberite Promijenite postavke adaptera.
- Sada možete vidjeti svoj modem ili modemsku vezu. Kliknite desni gumb miša na ovoj vezi i odaberite "Stvori kopiju".
Upravo ste stvorili kopiju svoje postojeće veze. Dakle, sada možete izbrisati staru vezu i pokušati se povezati koristeći novu.
Ponovno instalirajte mrežni adapter
Ponovno instaliranje mrežnog adaptera jedno je od najpopularnijih rješenja za problem ConnectionFailure. Uklonite i ponovo instalirajte mrežni adapter pomoću uputa u nastavku:
- Pritisnite Win+K i unesite Devmgmt.MSC.
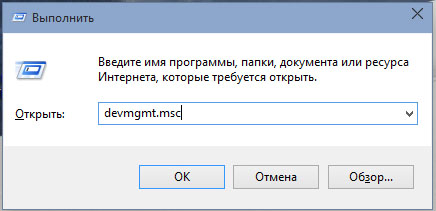
- Možete čak i birati devmgmt.MSC točno u pretraživanju.
- Sada kliknite na mrežne adaptere.
- Pronađite adapter koji povezuje vaš internetski sustav. Konfigurirajte adapter u skladu sa zahtjevima davatelja usluga.
Kad se sustav ponovno pokrene, automatski će vratiti adapter.
Ažuriranje upravljačkih programa
Stalno ažuriranje upravljačkih programa također je vrlo važno. Da biste ažurirali upravljačke programe, morate se prebaciti na web mjesto svoje opreme i prenijeti najnoviju verziju upravljačkog programa. Ili samo instalirajte softver tvrtke od proizvođača koji će skenirati vaše računalo i sami ažurirati upravljačke programe. Provjerite prisutnost problema nakon ponovnog pokretanja računala.
Zamijenite datoteku "RASPPPSE.Sys "
U lokaciji datoteke Windows 7 "Rasppse.Sys "Prema zadanim postavkama - C: \ Windows \ System32 \ Upravljački programi.
- Preimenujte datoteku u "RASPPSE1.Sys "i ostavi ga tamo.
- Kopirajte ovaj dokument iz bilo kojeg drugog instaliranog sustava Windows 7.
- Umetnite ga u svoj sustav u istu mapu u kojoj se nalazi Rasppse.Sys.
- Ponovno instalirajte modem i provjerite operabilnost mreže.
U većini slučajeva jedan od ovih savjeta spasit će vas od pogrešaka u vezi. Ako ste se već susreli s takvim problemom ili znate druge načine da ga riješite, podijelite s našim čitateljima u komentarima u ovom članku.
- « Uključivanje NPAPI podrške u preglednike Opere i Firefox
- Najbolje plaćeni i besplatni programi instalacije videozapisa »

