Kako promijeniti boju Windows 10 Windows

- 2799
- 130
- Mr. Philip Bayer
U originalnim verzijama sustava Windows 10 nije bilo funkcija koje vam omogućuju promjenu boje pozadine ili zaglavlja prozora (ali to bi se moglo učiniti pomoću uređivača registra), u trenutno vrijeme, u ažuriranju Creators Windows 10, takve su funkcije prisutne , ali prilično ograničeno. Postoje i treći programi za rad s Windowsom u novom OS -u (međutim, također je prilično ograničen).
U nastavku - detaljno o tome kako promijeniti boju zaglavlja prozora i pozadine prozora na nekoliko načina. Cm. Također: teme dizajna Windows 10, kako promijeniti veličinu fonta Windows 10, kako promijeniti mape u sustavu Windows 10.
Promjena boje zaglavlja Windows 10 prozora
Da bismo promijenili boju aktivnih prozora (postavka se ne primjenjuje na neaktivno, ali mi ćemo pobjeđivati dalje), kao i njihove granice, slijediti sljedeće jednostavne korake:
- Idite na parametre Windows 10 (start - ikona zupčanika ili ključ win+i)
- Odaberite "Personalizacija" - "Boje".
- Odaberite željenu boju (da biste koristili svoju, kliknite u odabir cvijeća prema ikoni plus pored "Dodatne boje" i uključite predmet "Prikaži boju u zaglavlju prozora", također možete primijeniti boju na Panel zadataka, pokretanje i opseg obavijesti.

Spremno - sada će svi odabrani elementi Windows 10, uključujući Windows, imati boju koju ste odabrali.
Napomena: Ako je u istom prozoru postavki na vrhu, uključite stavku "Automatski izbor glavne boje pozadine", onda je kao boja dizajna prozora i drugih elemenata sustav odabrao prosječnu osnovnu boju vašeg tapeta.
Promjena pozadine prozora u sustavu Windows 10
Drugo pitanje koje se često postavlja je kako promijeniti pozadinu prozora (njegova pozadinska boja). Konkretno, nekim korisnicima je teško raditi u Word i drugim uredskim programima na bijeloj pozadini.
Ne postoje prikladno ugrađeno -u načinu promjene pozadine u sustavu Windows 10, ali ako je potrebno, možete koristiti sljedeće metode.
Promjena boje prozora prozora pomoću parametara visokog kontrasta
Prva opcija je korištenje ugrađenih alata za postavljanje tema s visokim kontrastom. Da biste dobili pristup njima, možete ući u parametre - posebne mogućnosti - visoki kontrast (ili pritisnite "parametre visokog kontrasta" na stranici postavki boja gore opisano).
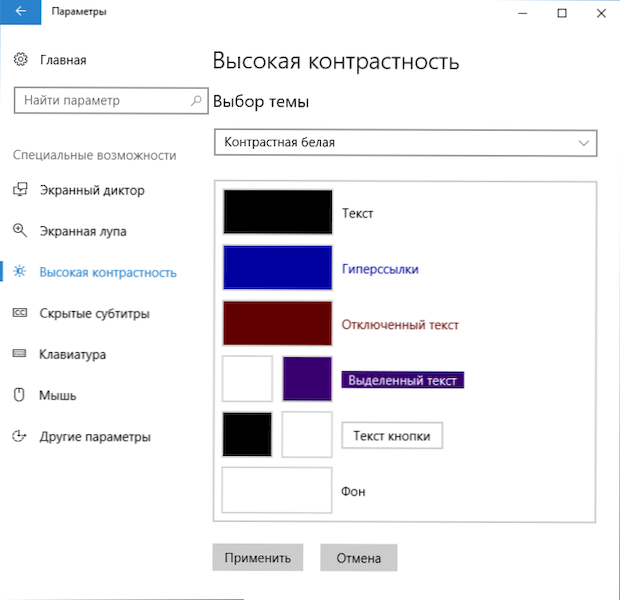
U prozoru parametara teme s visokim kontrastom klikom na boju "von" možete odabrati svoju pozadinsku boju za Windows 10 Windows, koji će se primijeniti nakon pritiska na gumb "Primjeni". Približni mogući rezultat - na snimci zaslona u nastavku.
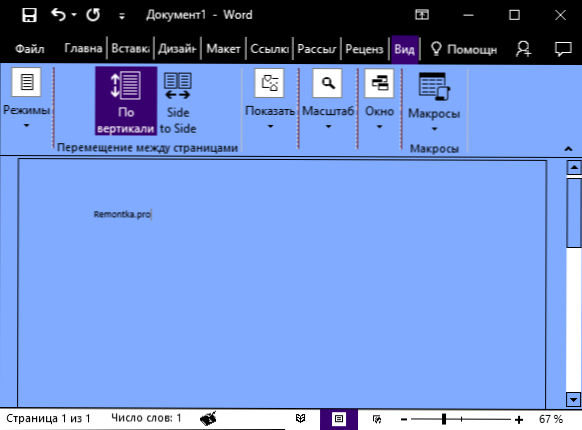
Nažalost, ova metoda ne dopušta da dodiruje samo pozadinu, bez promjene izgleda ostatka prozora.
Korištenje klasičnog programa ploče u boji
Drugi način promjene boje prozora prozora (i ostalih boja) je treća ploča u boji klasične boje, dostupna za učitavanje na web mjestu programera Wintools.Informacija
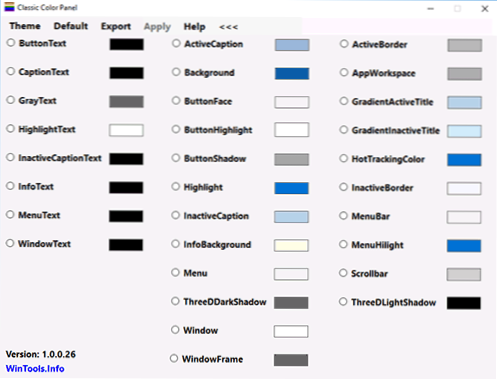
Nakon što se program pokrene (pri prvom pokretanju, predložit će se za održavanje trenutnih postavki, preporučujem to), promijenite boju u stavci "prozor" i kliknite Primjeni u izborniku programa: Izlaz iz sustava i Nakon sljedećeg ulaza primjenjivat će se parametri.
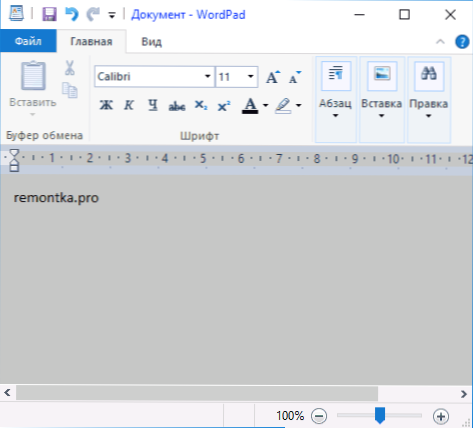
Nedostatak ove metode - boja daleko od svih promjena Windowsa (promjena ostalih boja u programu također djeluje selektivno).
Važno: Metode opisane kasnije radile su u verziji Windows 10 1511 (i bile su jedine), izvedba u najnovijim verzijama nije provjerena.
Postavljanje vlastite boje za dizajn
Unatoč činjenici da je popis boja dostupnih u podešavanju prilično širok, ne pokriva sve moguće opcije i vjerojatno je da netko želi odabrati vlastitu boju prozora (na primjer, koja nije na popisu).
To možete učiniti na jedan i pol (jer drugi djeluje vrlo neobično). Prije svega - pomoću uređivača Registra Windows 10.
- Pokrenite uređivač registra pritiskom na ključeve uvođenjem regedita u pretraživanje i klikom na njega u rezultatima (ili pomoću tipke Win+R, unoseći regedit u prozor "Perform").
- U uredniku registra idite na odjeljak Hkey_current_user \ softver \ microsoft \ windows \ dwm
- Obratite pažnju na parametar Accentcolor (Dword32), kliknite na njega dva puta.
- U polju "Vrijednost" naznačite kôd boje u heksadecimalnoj prezentaciji. Gdje dobiti takav kod? Na primjer, palete mnogih grafičkih urednika pokazuju ili možete koristiti internetsku uslugu Colorpker internetske usluge.com, iako ovdje morate uzeti u obzir neke nijanse (dolje).
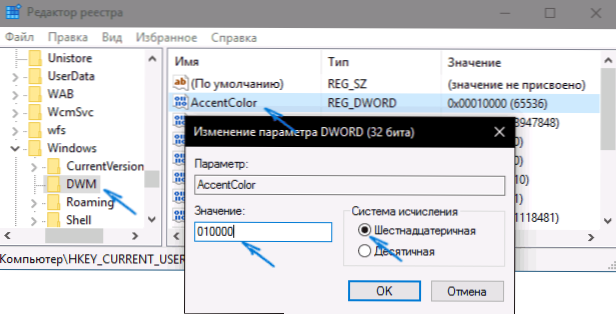
Na neobičan način ne djeluju sve boje: na primjer, crna ne radi, kôd za koji je 0 (ili 000000), morate koristiti nešto poput 010000. I ovo nije jedina opcija koju nisam uspio prisiliti na rad.
Štoviše, koliko sam mogao razumjeti, BGR se koristi kao kodiranje boja, a ne RGB, nije važno da li koristite crne ili nijanse sive, ali ako je to nešto "boja", morat ćete se promijeniti dva mjesta na mjestima ekstremnih brojeva. To jest, ako vam program World pokaže kôd u boji FAA005, Zatim da biste dobili narančastu boju prozora, morat ćete ući 05A0FA (Također sam to pokušao pokazati na slici).
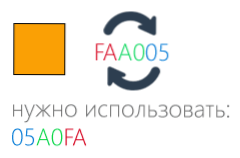
Promjene boje se odmah koriste - dovoljno je za uklanjanje fokusa (na primjer, kliknite na radnu površinu) iz prozora, a zatim ga ponovo vratite (ako ne uspije, ostavite sustav i vratite se).
Druga metoda koja mijenja boju nije uvijek predvidljiva, a ponekad nije za ono što je potrebno (na primjer, crna se koristi samo na granicama prozora), plus sve uzrokuje računalne kočnice - upotrebu upravljačke ploče skrivene u Windows 10 (Navodno se ne preporučuje njegova upotreba u novom OS -u).
Možete ga započeti pritiskom na tipke Win+R na tipkovnici i unosom Rundll32.Exe školjka32.Dll, control_rundll stol.CPL, napredni,@napredni zatim pritisnite Enter.
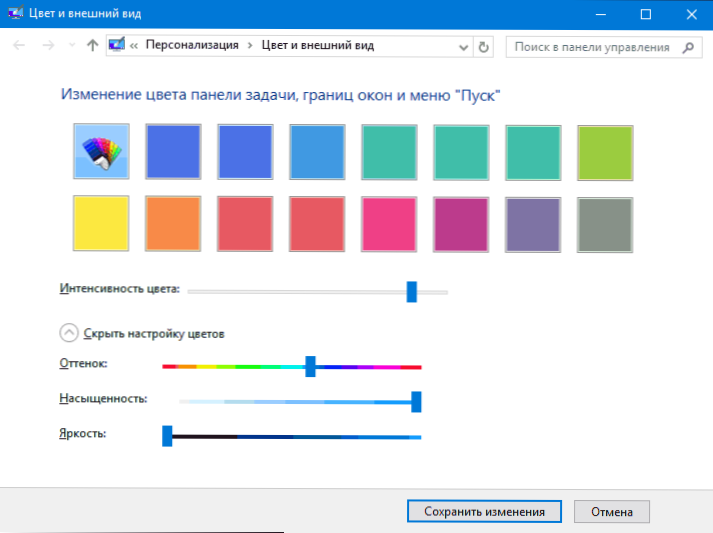
Nakon toga postavite boju na način na koji vam je potreban i kliknite "Spremi promjene". Kao što rekoh, rezultat se može razlikovati od onoga što ste očekivali.
Promjena boje neaktivnog prozora
Prema zadanim postavkama, neaktivni prozori u sustavu Windows 10 ostaju bijeli, čak i ako mijenjate boje. Međutim, za njih možete napraviti vlastitu boju. Idite u urednika registra, kao što je gore opisano, u istom odjeljku Hkey_current_user \ softver \ microsoft \ windows \ dwm
Kliknite na desnu stranu s desnim gumbom miša i odaberite parametar "Create" - "DWORD 32 bita", a zatim postavite ime za njega AccentColorinactive i kliknite na njega dva puta. Na terenu označite boju neaktivnog prozora na isti način, kako je opisano na prvi način odabira proizvoljnih boja za Windows 10 Windows.
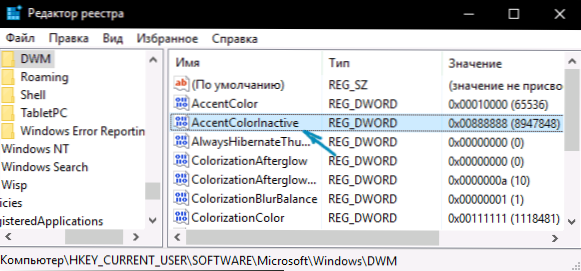
Video uputa
Zaključno - video koji prikazuje sve gore navedene glavne točke.
Po mom mišljenju, opisao sam sve što je moguće na ovu temu. Nadam se da će neki od mojih čitatelja informacije biti korisne.
- « Pogreška 924 na play tržištu na Androidu - kako to popraviti
- Pogreška volumena pokretanja u sustavu Windows 10 - Kako to popraviti »

