Kako promijeniti boju boja u prozorima 10

- 1020
- 155
- Cameron Satterfield
U sustavu Windows 10 mnoge su opcije u vezi s personalizacijom prisutne u prethodnim verzijama promijenile ili potpuno nestale. Jedna od ovih stvari je postavljanje boje pražnjenja za područje koje odaberete, odabrani tekst ili odabrane stavke izbornika
Ipak, još je uvijek moguće promijeniti boju pražnjenja za pojedine elemente, iako nije očit način. U ovoj uputi - o tome kako to učiniti. Također može biti zanimljivo: kako promijeniti veličinu fonta za Windows 10.
Windows 10 odabir promjene boje u uređivaču registra
U registru Windows 10 nalazi se odjeljak odgovoran za boje pojedinih elemenata, gdje su boje naznačene u obliku tri broja od 0 do 255, odvojene prostorima, svaka boja odgovara crvenoj, zelenoj i plavoj boji (RGB).

Da biste pronašli boju koja vam je potrebna, možete koristiti bilo koji grafički uređivač koji vam omogućuje odabir proizvoljnih boja, na primjer, ugrađeni uređivač boje, koji će prikazati potrebne brojeve, kao na gornjoj snimci zaslona.
Također možete predstaviti "paletu boja" ili naziv bilo koje boje u Yandexu, otvorit će se osebujna paleta, koja se može prebaciti na RGB (crvena, zelena, plava) i odabrati potrebnu boju.
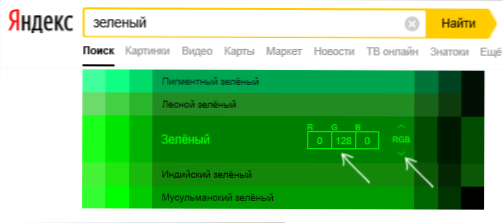
Da biste instalirali odabranu boju Windows 10 odabira u uređivaču registra, trebate poduzeti sljedeće korake:
- Pritisnite tipke Win+R na tipkovnici (Windows - tipka Windows Emblem), unesite Regedit I kliknite Enter. Otvorit će se urednik registra.
- Idite na odjeljak registra
Računalo \ hkey_current_user \ Upravljačka ploča \ Colors
- Na desnom panelu uređivača registra pronađite parametar Istaknuti, Pritisnite ga dva puta i postavite potrebnu vrijednost za njenu odgovarajuću boju. Na primjer, u mom slučaju ovo je tamnozeleno: 0 128 0
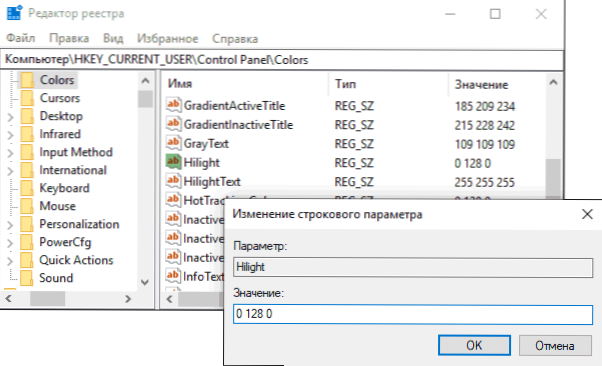
- Ponovite istu radnju za parametar Hottrackingcolor.
- Zatvorite uređivač registra i ponovno pokrenite računalo ili napustite sustav i ponovo krenite.
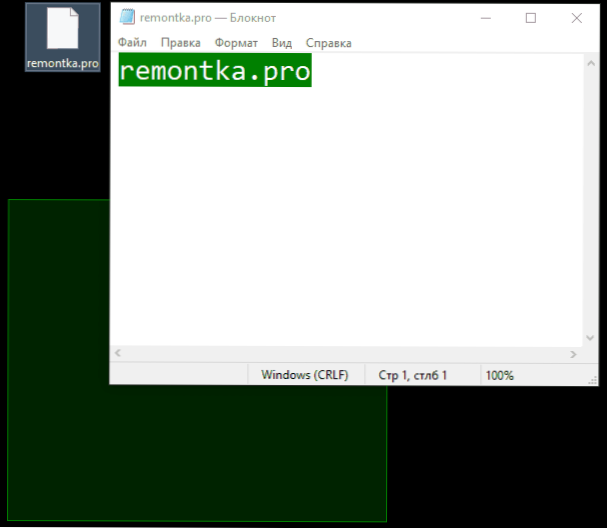
Nažalost, to je sve što se na ovaj način može promijeniti u sustavu Windows 10: kao rezultat, boja puštanja miša na radnoj površini i boja teksta koja ističe (a zatim ne u svim programima). Postoji još jedna metoda "izgrađenih -in", ali neće vam se svidjeti (opisano u odjeljku "Dodatne informacije").
Korištenje klasične ploče boja
Još jedna prilika je koristiti jednostavnu treću ploču od strane klasične ploče u boji, koja mijenja iste parametre registra, ali omogućuje vam jednostavnije odabir željene boje. U programu je dovoljno odabrati potrebne boje na istaknutim i hottrackingcolor bodovima, a zatim pritisnite gumb za prijavu i prihvatite na izlaz iz sustava.
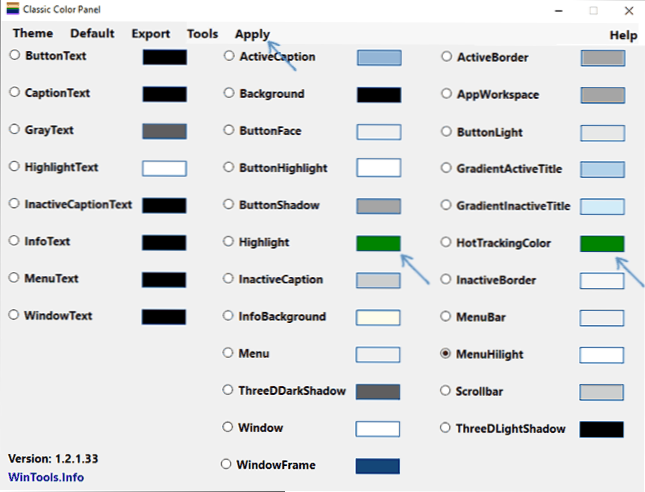
Sam program je besplatno dostupan na web stranici programera https: // www.Wintools.Informacije/indeks.PHP/Classic-Color-Panel
dodatne informacije
Na kraju, još jedna metoda koju vjerojatno nećete koristiti, jer utječe na izgled cijelog sučelja Windows 10. Ovo je način visokog kontrasta dostupan u parametrima - posebne mogućnosti - visoki kontrast.
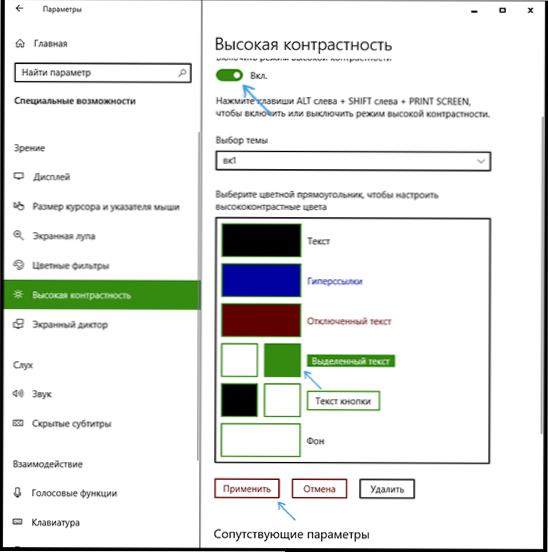
Nakon uključivanja, imat ćete priliku promijeniti boju u stavci "Odabrani tekst", a zatim kliknite "Apple". Ova se promjena odnosi ne samo na tekst, već i na izdanje ikona ili stavki izbornika.
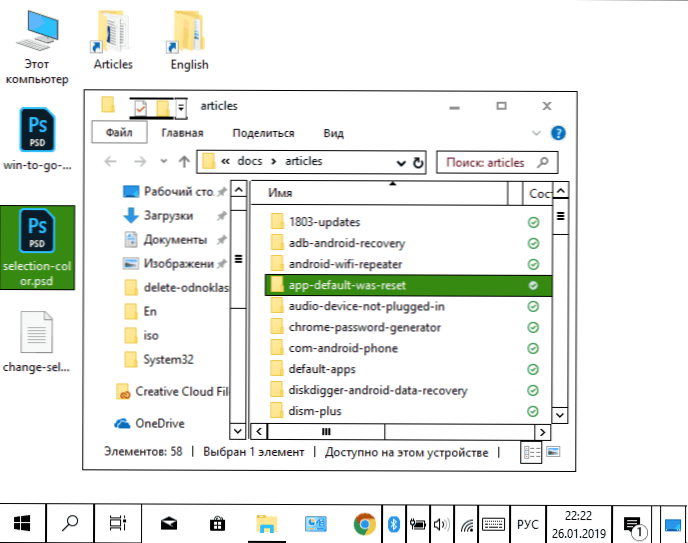
Ali, bez obzira na to kako sam pokušao konfigurirati sve parametre sheme dizajna visokog kontrola, nisam ga mogao napraviti tako da je to ugodno za oči.
- « Prijenos slike s Androida i iPhonea na računalo u ApowerMirror
- Kako silno isključiti Samsung pametni telefon »

