Kako promijeniti DNS poslužitelj u sustavu Windows 10, 8.1 i Windows 7

- 1927
- 245
- Jacob Kassulke
Kada postoje problemi s otvaranjem web lokacija kao što je err_name_not_resolved i mnogi drugi su jedna od prvih preporučenih radnji za promjenu DNS poslužitelja u Svojstvima Windows Connection. Korištenje drugog poslužitelja može raditi brže (i točnije) od DNS poslužitelja vašeg davatelja usluga, ubrzavajući učitavanje stranica. Također, neki poslužitelji pružaju funkcije filtriranja neželjenog prometa.
U ovoj uputi, detaljno o tome kako promijeniti DNS poslužitelj u sustavu Windows 10, 8.1 i Windows 7 - Jedna univerzalna metoda za sve ove sustave i jedna dodatna, samo za Windows 10. Članak također sadrži popularne brzo i sigurno DNS poslužitelje. Dostupna je i zasebna uputa: načini za promjenu DNS poslužitelja u sustavu Windows 11
- Promijenite DNS poslužitelj u sustavu Windows
- Dodatni način promjene DNS poslužitelja u sustavu Windows 10
- Adrese popularnih DNS poslužitelja
- Video uputa
Promijenite DNS poslužitelj u sustavu Windows
Ako trebate promijeniti DNS poslužitelj u sustavu Windows 10, 8.1 ili Windows 7 Upotrijebite sljedeće korake koji su prikladni za sve ove verzije OS -a:
- Pritisnite tipke Win+R na tipkovnici, unesite NCPA.Cpl U prozoru "Izvedite" i kliknite Enter.
- U prozoru koji se otvara pritisnite gumb za povezivanje miša koji se koristi za pristup internetu i odaberite stavku "Svojstva" u kontekstnom izborniku.

- Na popisu komponenti veze odaberite "IP verzija 4" ili "TCP/IPv4" i kliknite gumb "Svojstva".
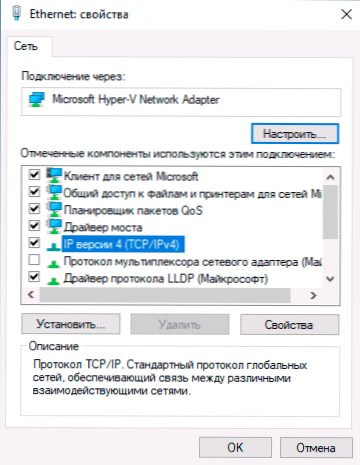
- Postavite adrese "Upotrijebite sljedeće DNS poslužitelje i naznačite potrebne adrese.
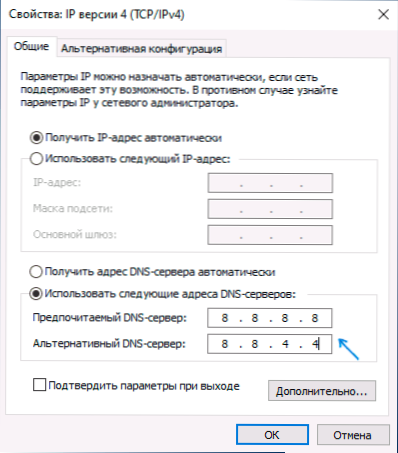
- Primijenite postavke gumbom OK.
- Ako je potrebno (obično nema nikoga), promijenite na isti način DNS za IP verziju 6.
Nakon promjene parametara DNS -a, nije potrebno, ali preporučljivo je resetirati DNS predmemoriju.
Proces će biti dovršen na ovome, a prilikom otvaranja web mjesta na Internetu, koristit ćete danu adresu DNS poslužitelja vas.
Drugi način promjene DNS poslužitelja u sustavu Windows 10
U sustavu Windows 10 postoji dodatna metoda promjene DNS poslužitelja za internetsku vezu:
- Idite na parametre - mrežu i internet, s lijeve strane, odaberite vrstu veze (Ethernet, WI -FI), za koju trebate napraviti promjenu.
- Kliknite prema nazivu aktivne mreže.
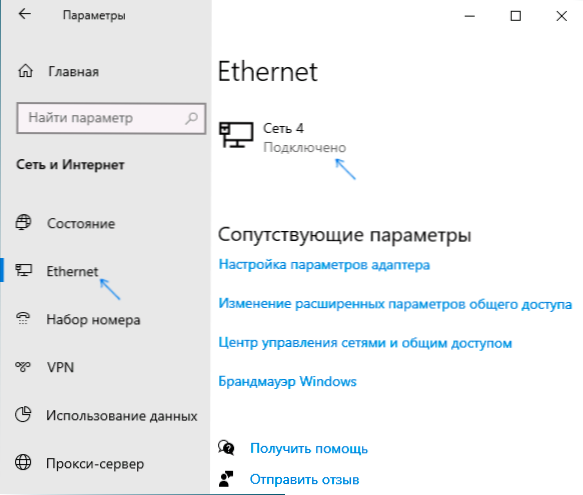
- Slatko sljedeća stranica do odjeljka "IP" parametara i kliknite gumb "Uredi".
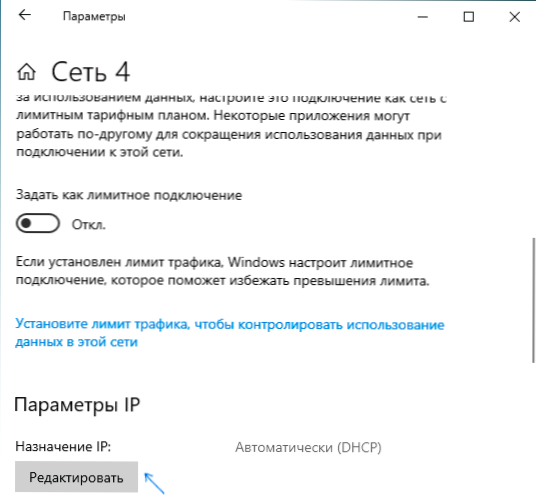
- Umjesto "automatski" postaviti "ručno".
- Uključite IPv4, pomaknite se prema dolje i instalirajte željene parametre preferiranog i dodatnog DNS poslužitelja, spremite postavke.
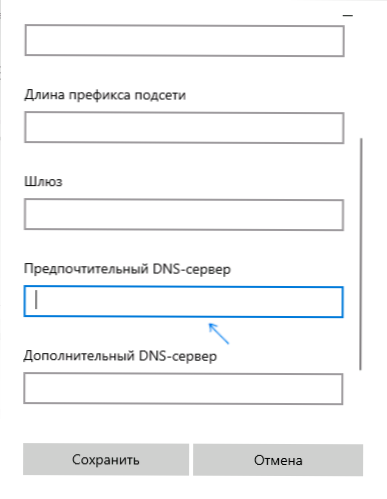
- Ako je potrebno, postavite DNS za IPv6 (obično nije potrebno).
Kao i u prethodnom slučaju, preporučljivo je očistiti DNS predmemoriju nakon primjene postavki.
Adrese popularnih DNS poslužitelja
Mnoge poznate internetske tvrtke pružaju pristup svojim DNS poslužiteljima: možete ih unijeti u parametre i koristit će ih vaša veza. Među popularnim DNS poslužiteljima:
- Google - 8.8.8.8 I 8.8.4.4 (za IP verziju 4), 2001: 4860: 4860 :: 8888 I 2001: 4860: 4860 :: 8844 (IP verzija 6).
- Jundeks - 77.88.8.8 I 77.88.8.1 (Yandex također pruža dodatne mogućnosti za svoj DNS, možete pročitati više na DNS stranici.Jundeks.ru).
- Cloudflare - 1.1.1.1 I 1.0.0.1 (IPv4), 2606: 4700: 4700 :: 1111 I 2606: 4700: 4700 :: 1001 (IPv6).
Video uputa
Nadam se da je sve uspjelo u vašem slučaju. Ako odlučite promijeniti DNS poslužitelj zbog bilo kakvih pogrešaka prilikom otvaranja web mjesta, preporučujem da pokušate unijeti tekst pogrešaka u pretraživanje na ovoj web stranici: možda imam rješenje za vaš problem.
- « Kako staviti ili promijeniti melodiju zvona na android
- Kako potpuno izbrisati Windows 10 s računala »

