Kako promijeniti datoteku hostova
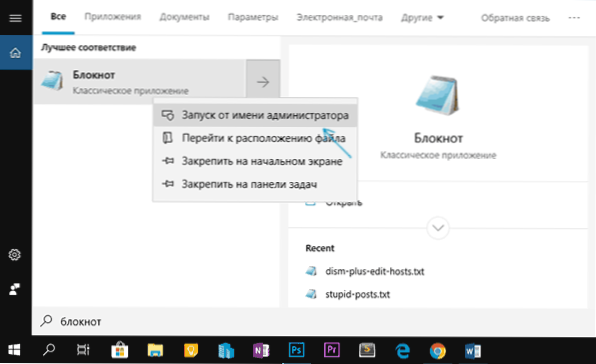
- 4456
- 483
- Alan Lueilwitz
U nekim situacijama možda će biti potrebno promijeniti datoteku Hosts u sustavu Windows 10, 8.1 ili Windows 7. Ponekad je razlog za to virusi i zlonamjerni programi koji unose promjene domaćinima, zbog čega nije moguće ići na određene web stranice, a ponekad i vi možda želite urediti ovu datoteku kako biste ograničili pristup bilo kojoj web stranici.
Ove su upute detaljno o tome kako promijeniti hostove u sustavu Windows, kako popraviti ovu datoteku i vratiti je u izvorno stanje sustava i korištenje programa treće strane, kao i neke dodatne nijanse koje bi mogle biti korisne.
Hosts Promjena datoteke u bilježnici
Sadržaj datoteke Hosts skup je unosa s IP adrese i URL -a. Na primjer, linija "127.0.0.1 vk.com "(bez navodnika) značit će da se prilikom otvaranja u pregledniku VK adrese.Com, nije otvorena prava IP adresa VK -a, ali navedena adresa iz datoteke Hosts. Svi redovi datoteke hostova počevši od ikone rešetke su komentari, t.e. Njihov sadržaj, promjena ili uklanjanje ne utječu na rad.
Najlakši način uređivanja datoteke hostova je korištenje izrađenog uređivača teksta "Notepad". Najvažnija točka koju treba uzeti u obzir: Uređivač teksta mora biti pokrenut u ime administratora, u protivnom ne možete spremiti promjene. Odvojeno, opisat ću kako učiniti potrebne u različitim verzijama sustava Windows, mada se inherentno koraci neće razlikovati.
Kako promijeniti domaćine u sustavu Windows 10 koristeći bilježnicu
Za uređivanje datoteke Hosts u sustavu Windows 10, koristite sljedeće jednostavne korake:
- Započnite unositi "bilješku" u polje za pretraživanje na zadaćama. Kad će se pronaći željeni rezultat, kliknite na njega s desnim gumbom miša i odaberite "Pokreni u ime administratora".
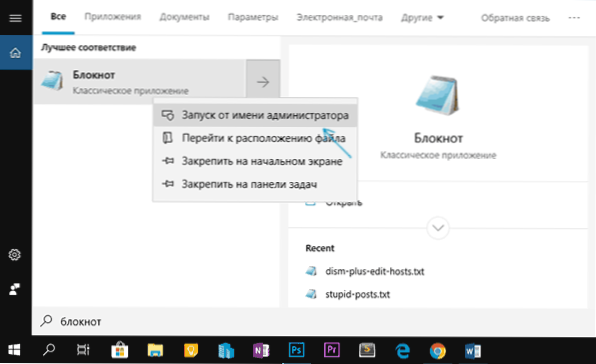
- U izborniku prijenosnih računala odaberite datoteku - Otvorite i odredite put do datoteke Hosts u mapi C: \ Windows \ System32 \ Drivers \ itd. Ako u ovoj mapi postoji nekoliko datoteka s tim imenom, otvorite one koji nemaju ekspanziju.
- Unesite potrebne promjene u datoteci hostova, dodajte ili izbrišite retke IP i URL -a, a zatim spremite datoteku kroz izbornik.
Spremno, datoteka je uređena. Promjene možda neće ulaziti u akcije odmah, ali tek nakon ponovnog pokretanja računala. Više detalja o tome što i kako se u uputama može promijeniti: Kako urediti ili popraviti datoteku Hosts u sustavu Windows 10.
Uređivanje domaćina u sustavu Windows 8.1 ili 8
Za pokretanje bilježnice u ime administratora u sustavu Windows 8.1 i 8, dok ste na početnom zaslonu s pločicama, počnite birati riječ "bilježnica" kada se pojavi u pretraživanju, kliknite na nju s desnom gumbom miša i odaberite "Pokretanje u ime administratora".
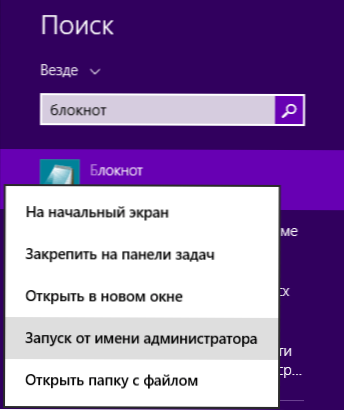
U bilježnici kliknite "Datoteka" - "Otvori", nakon čega je "tekstualne dokumente" ime "Sve datoteke" ispravno s desne strane "ime datoteke" (inače, ulazeći u željenu mapu, vidjet ćete "" Nema elemenata koji zadovoljavaju uvjete pretraživanja "), a zatim otvorite datoteku hosta koja je u mapi C: \ Windows \ System32 \ Drivers \ itd.
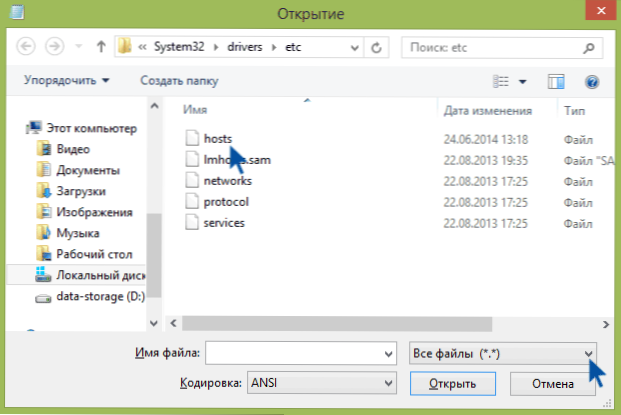
Može se ispostaviti da ova mapa nije jedna, već dva domaćina ili čak više. Otvorite onaj koji nema ekspanzije.
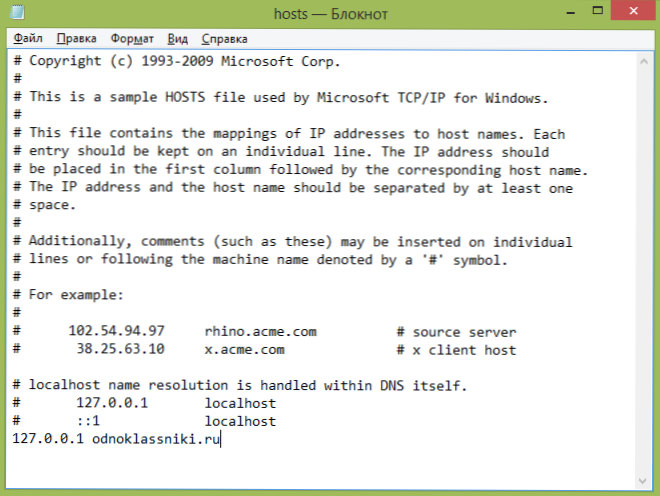
Prema zadanim postavkama, ova datoteka u sustavu Windows izgleda na gornjoj slici (osim posljednjeg retka). U gornjem dijelu - komentari o tome za što je ova datoteka (može biti na ruskom, nije važno), a u donjem možemo dodati potrebne retke. Prvi dio znači adresu na koju će se zahtjevi preusmjeriti, a drugi - koji zahtijeva.
Na primjer, ako dodamo liniju u datoteku hosts 127.0.0.1 ODNOKLASSNIKI.ru, Tada nećemo otvoriti kolege iz razreda (adresa 127.0.0.1 rezervira sustav iza lokalnog računala i ako se na njemu ne pokrene HTTP poslužitelj, ništa se neće otvoriti, ali možete unijeti 0.0.0.0, tada web mjesto definitivno neće otvoriti).
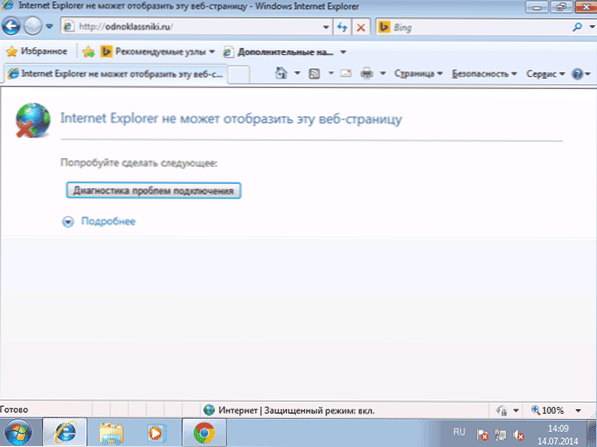
Nakon što su izvršene sve potrebne izmjene, spremite datoteku. (Da bi se promjene stupile na snagu, možda će biti potrebno računalno ponovno učitavanje).
Windows 7
Da biste promijenili domaćine u sustavu Windows 7, također morate pokrenuti bilježnicu u ime administratora, jer je možete pronaći na izborniku Start i pritisnite desni gumb miša, a zatim odaberite pokretanje u ime administratora.
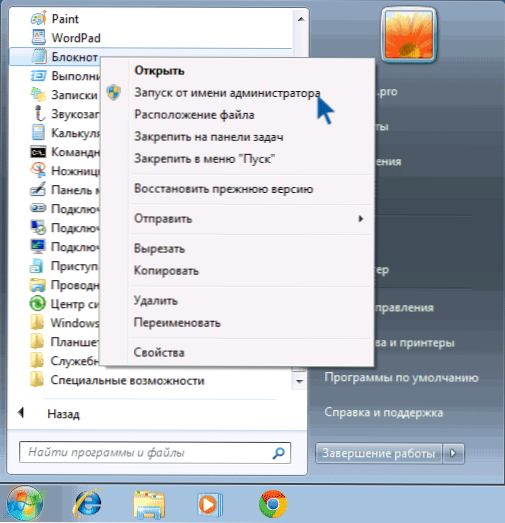
Nakon toga, kao i u prethodnim primjerima, možete otvoriti datoteku i izvršiti potrebne promjene u njoj.
Kako promijeniti ili popraviti datoteku hostova pomoću trećih programa besplatnih programa
Mnogi programi treće strane za rješavanje problema mreže, postavljanje Windows -a ili brisanje štetnih programa također sadrže mogućnost promjene ili ispravljanja datoteke Hosts. Dat ću dva primjera.U programu BESPLATNO DIST ++ za konfiguriranje funkcija Windows 10 s mnogim dodatnim funkcijama u odjeljku "Dodatno", "Uređivač domaćina" je prisutan.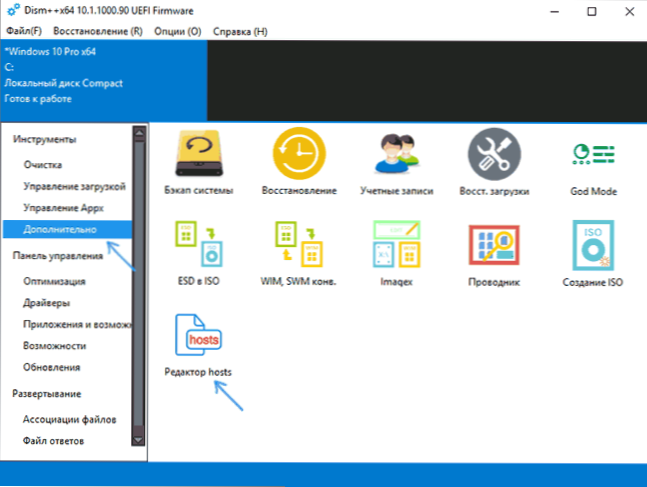
Sve što radi je pokretanje iste bilježnice, ali već s pravima administratora i otvorene datoteke. Korisnik može unijeti promjene samo i spremiti datoteku. Pročitajte više o programu i gdje ga preuzeti u postavkama članka i optimizaciji Windows 10 u odbacivanju++.
S obzirom na činjenicu da se neželjene promjene datoteke hostova obično pojavljuju kao rezultat rada zlonamjernog softvera, logično je da za njihovo brisanje može sadržavati funkcije ispravljanja ove datoteke. Postoji takva opcija u popularnom skeneru bez ADWCLeaner.
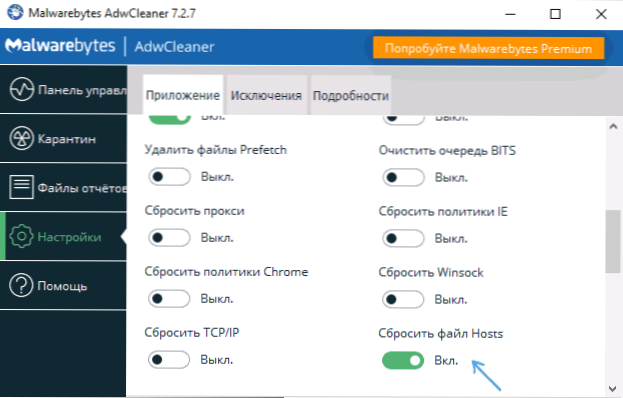
Dovoljno je prijeći na postavke programa, omogućiti stavku "resetirajte hostove", nakon čega na glavnoj kartici ADWCleaner, skeniranje i čišćenje. Domaćini će također biti fiksirani u procesu. Pojedinosti o ovome i drugim takvim programima u pregledu najbolje sredstvo brisanja zlonamjernih programa.
Stvaranje prečaca za promjenu domaćina
Ako često morate popraviti domaćine, tada možete stvoriti prečac koji će automatski pokrenuti bilježnicu s otvorenom datotekom u Administratorskom načinu.
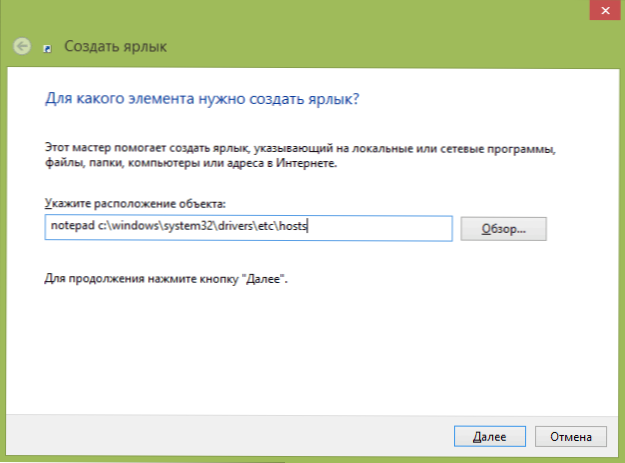
Da biste to učinili, kliknite na desni gumb miša na bilo kojem besplatnom mjestu radne površine, odaberite "Create" - "naljepnica", a u polju "Navedite mjesto objekta" ENTER: ENTER:
Notepad C: \ Windows \ System32 \ Upravi \ itd
Zatim kliknite "Dalje" i navedite naziv naljepnice. Sada, kliknite na miša kreiranim prečac, odaberite "Svojstva", na kartici "Oznaka", kliknite gumb "Dodatno" i naznačite da program započinje u ime administratora (inače nećemo moći spremiti datoteka hostova).
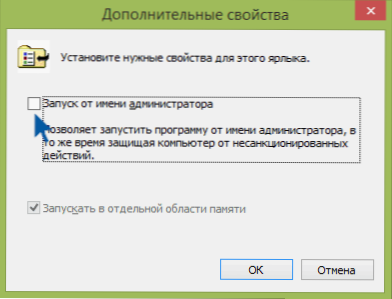 Nadam se da će neki od čitatelja upute biti korisne. Ako se nešto ne uspije, opišite problem u komentarima, pokušat ću pomoći. Na web mjestu je i zasebni materijal: Kako popraviti datoteku hostova.
Nadam se da će neki od čitatelja upute biti korisne. Ako se nešto ne uspije, opišite problem u komentarima, pokušat ću pomoći. Na web mjestu je i zasebni materijal: Kako popraviti datoteku hostova.

