Kako promijeniti ili izbrisati Windows 10 avatara
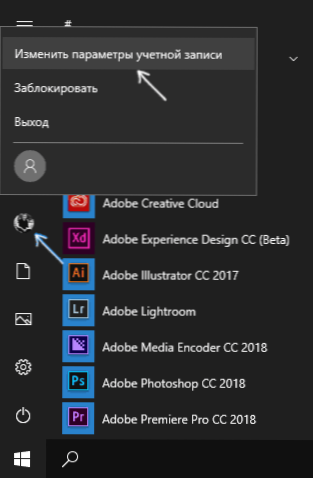
- 4111
- 1072
- Horace Hoeger
Na ulazu u Windows 10, kao i u parametrima računa i u izborniku Start, možete vidjeti sliku računa ili Avatara. Prema zadanim postavkama, ovo je simbolička standardna slika korisnika, ali po želji se može promijeniti, a to djeluje i na lokalni račun i za Microsoftov račun.
U ovoj uputi, detaljno o tome kako instalirati, promijeniti ili izbrisati avatar u Windows 10. A ako su prve dvije radnje vrlo jednostavne, tada se uklanjanje računa računa ne provodi u parametrima OS -a i bit će potrebno koristiti zaobilazne staze.
Kako instalirati ili promijeniti avatar
Da biste instalirali ili promijenili trenutni avatar u Windows 10, samo izvedite sljedeće jednostavne korake:
- Otvorite izbornik Start, kliknite ikonu svog korisnika i odaberite "Promjena parametara računa" (možete koristiti i put "Parametri" - "Accounts" - "Vaši podaci").
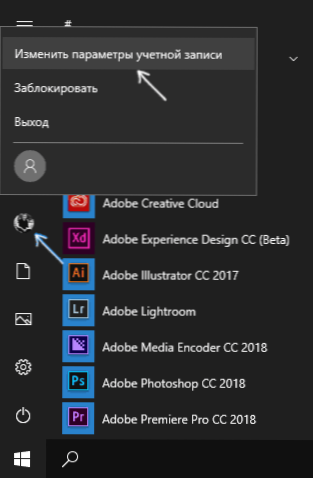
- Na dnu stranice postavki "Vaši podaci" u odjeljku "Stvori avatar", kliknite na "Kameru" da biste postavili sliku s web kamere kao avatar ili "Odaberite jedan element" i naznačite put do slike (Podržite PNG , JPG, GIF, BMP i druge vrste).
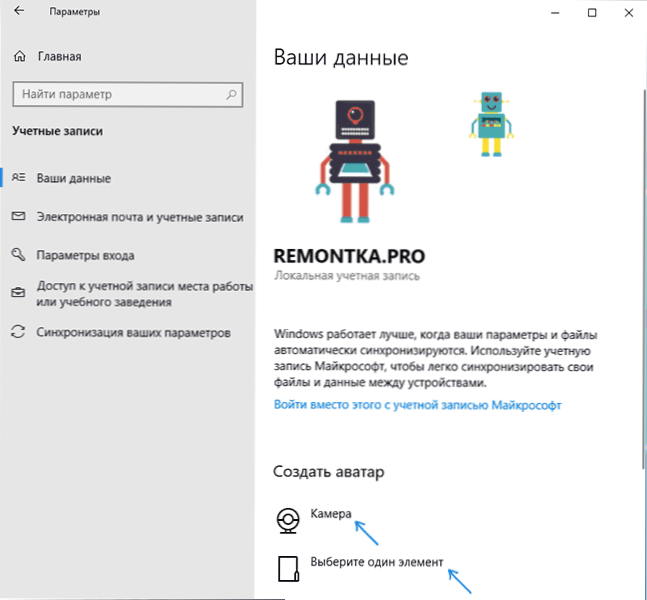
- Nakon odabira slike Avatar, bit će instaliran za vaš račun.
- Nakon promjene avatara, prethodne opcije slika i dalje se prikazuju na popisu u parametrima, ali one se mogu ukloniti. Da biste to učinili, idite na skrivenu mapu
C: \ Users \ Name Of_Polizer \ AppData \ Roaming \ Microsoft \ Windows \ AccountPictures
(Ako koristite vodič, tada će se umjesto računa, mapa zvati "avatari") i izbrisati njegov sadržaj.
U ovom slučaju, uzmite u obzir da u slučaju kada koristite Microsoftov račun, tada će se vaš avatar također promijeniti u svojim parametrima na web mjestu. Ako ćete dodatno koristiti isti račun za unos drugog uređaja, tada će ista slika za vaš profil biti instalirana.
Također, za Microsoftov račun moguće je instalirati ili promijeniti avatar na web mjestu https: // račun.Microsoft.Com/profil/, međutim, sve radi ovdje ne baš onako kako se očekuje, o tome što na kraju upute.
Kako ukloniti Windows 10 avatare
Što se tiče uklanjanja Windows 10 avatara, postoje neke poteškoće. Ako govorimo o lokalnom računu, onda jednostavno nema smisla za brisanje u parametrima. Ako imate Microsoftov račun, onda na stranici Račun.Microsoft.Com/profil/ Možete ukloniti avatar, ali promjene iz nekog razloga nisu automatski sinkronizirane sa sustavom.
Međutim, postoje načini da se sve to zaobiđe, jednostavno i složeno. Jednostavna opcija je sljedeća:
- Pomoću koraka iz prethodnog dijela upute idite na izbor slike za račun.
- Kao slika instalirajte korisničku datoteku.PNG ili korisnik.BMP iz mape C: \ ProgramData \ Microsoft \ Slike korisničkog računa (ili "zadani avatari").
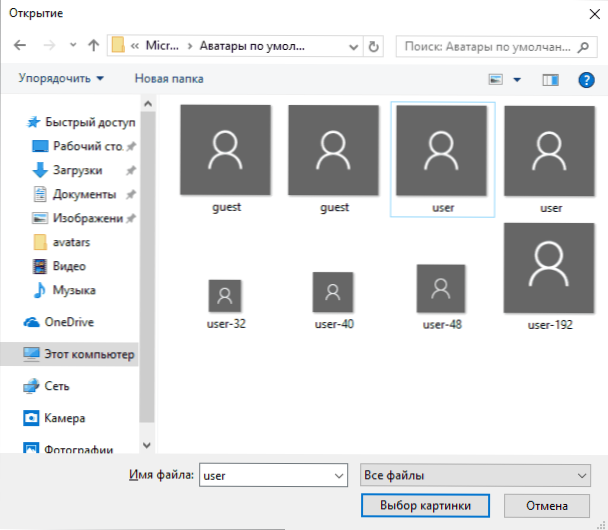
- Očistite sadržaj mape
C: \ Users \ Name Of_Polizer \ AppData \ Roaming \ Microsoft \ Windows \ AccountPictures
tako da prethodno korišteni avatari nisu prikazani u parametrima računa. - Ponovno učitajte računalo.
Složenija metoda sastoji se od sljedećih koraka:
- Očistite sadržaj mape
C: \ Users \ Name Of_Polizer \ AppData \ Roaming \ Microsoft \ Windows \ AccountPictures
- Iz mape C: \ ProgramData \ Microsoft \ Slike korisničkog računa Izbrišite datoteku nazvanu name_pack_pol korisnik.DAT
- Idite u mapu C: \ Users \ Public \ AccountPictures i pronađite ugniježđenu mapu koja odgovara vašem korisničkom ID -u. To možete učiniti u naredbenom retku koji se izvodi u ime administratora pomoću naredbe WMIC USRACCOUNT GET IME, SID
- Postanite vlasnik ove mape i odobrite sebi puna prava na akcije s njom.
- Uklonite ovu mapu.
- Ako se koristi Microsoftov račun, također izbrišite avatar na stranici https: //.Microsoft.com/ profil/ (kliknite na "Promijeni avatar", a zatim "Izbriši").
- Ponovno učitajte računalo.
dodatne informacije
Za korisnike koji koriste Microsoftov račun postoji mogućnost i instaliranja i brisanja avatara na web mjestu https: //.Microsoft.Com/profil/
U isto vrijeme, ako nakon instaliranja ili uklanjanja avatara prvo postavite isti račun na računalu, tada je avatar automatski sinkroniziran. Ako je računalo već unijelo računalo s ovim računom, iz nekog razloga, sinkronizacija ne funkcionira (preciznije, djeluje samo u jednom smjeru - od računala do oblaka, ali ne i obrnuto).
Zašto se to događa - ne znam. Iz načina rješenja mogu ponuditi samo jedan, ne baš prikladan: brisanje računa (ili prebacivanje na način rada na lokalnom računu), a zatim ponovno postavljati na Microsoftov račun.
- « Besplatno razdvajanje ++ postavki i programa čišćenja
- Kako promijeniti veličinu fonta za Windows 10 »

