Kako promijeniti ključeve za promjenu jezika u Windows 10
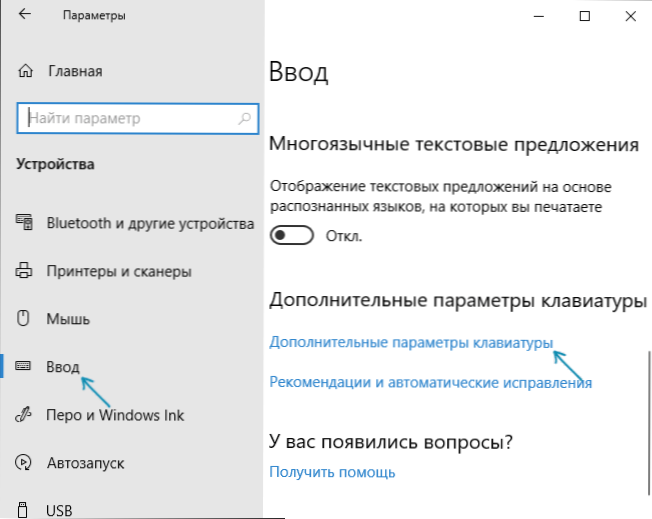
- 5017
- 1388
- Ms. Lonnie Dietrich
Prema zadanim postavkama, u sustavu Windows 10 sljedeće kombinacije tipki: Windows (Emblem tipka) + Rasprate i ALT + Shift Rad na prebacivanju ulaznog jezika. Međutim, mnogi i ja radije koristimo Ctrl + Shift za to.
U ovoj kratkoj uputi, kako promijeniti kombinaciju za prebacivanje izgleda tipkovnice u sustavu Windows 10, ako iz jednog ili drugog razloga parametri korišteni u ovom trenutku nisu prikladni za vas, a također uključuju istu kombinaciju zaslona ključa u sustav. Na kraju ovog vodstva nalazi se video koji prikazuje cijeli postupak.
Promjena kombinacije tipki za promjenu ulaznog jezika u sustavu Windows 10
S izlazom svake nove verzije sustava Windows 10, koraci potrebni za promjenu kombinacija tipki malo se mijenjaju. U prvom dijelu uputa, korak po korak u nedavnim verzijama - Windows 10 1903. svibnja 2019. Ažuriranje i prethodni, 1809 i 1803. Koraci za promjenu ključeva za promjenu jezika unosa Windows 10 bit će sljedeći:
- U Windows 10 1903 i 1809 Otvorite parametre (Win+I tipke) - Uređaji - Ulaz. U Windows 10 1803 - Parametri - vrijeme i jezik - regija i jezik. Na snimci zaslona - kako to izgleda u posljednjem ažuriranju sustava. Kliknite predmet Dodatni parametri tipkovnice Bliže kraju stranice postavki.
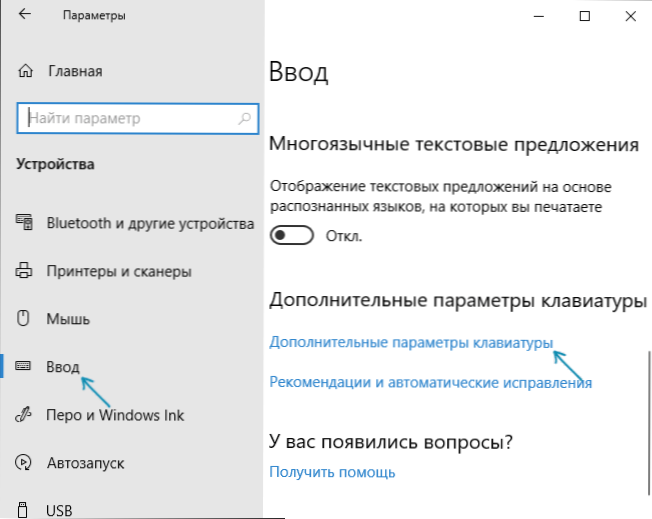
- U sljedećem prozoru kliknite Parametri jezične ploče.
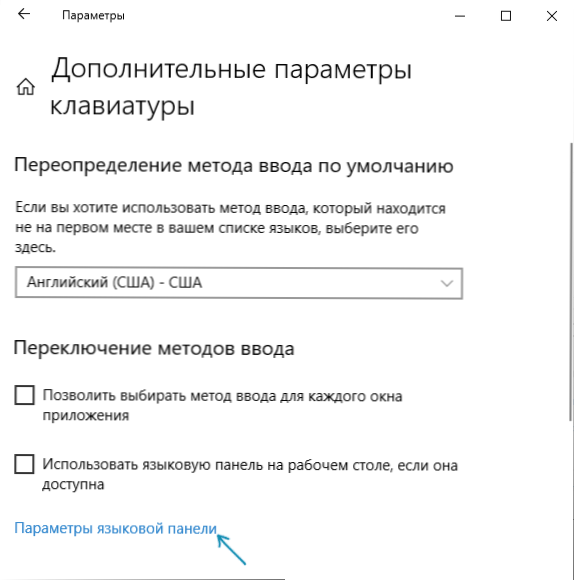
- Idite na karticu "Prebacivanje tipkovnice" i kliknite "Promijenite kombinaciju tipki".
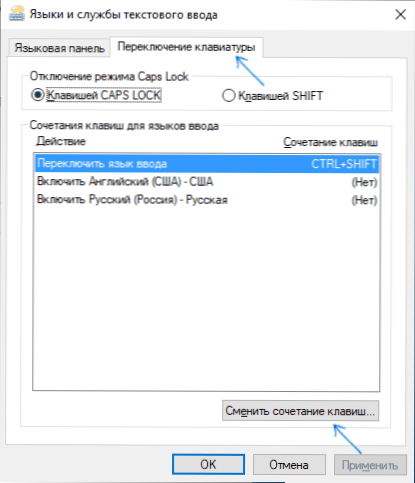
- Navedite željenu kombinaciju tipki za prebacivanje ulaznog jezika i primijenite postavke.
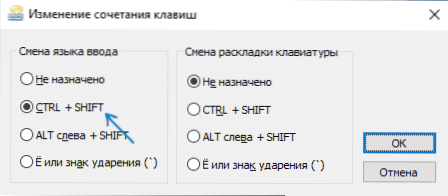
Promjene će stupiti na snagu odmah nakon promjene postavki. Ako su vam potrebni navedeni parametri, također se primjenjuju na zaključani zaslon za sve nove korisnike, više o ovome, u posljednjem odjeljku uputa.
Također, u najnovijoj verziji sustava Windows 10, odmah nakon instalacije, pri prvom pomaku jezika vidjet ćete obavijest koja nudi brzo promjenu kombinacije tipki, možete je koristiti:
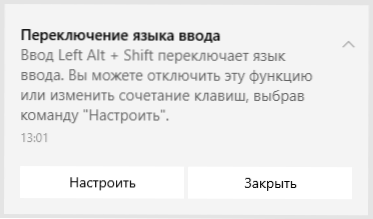
Koraci za promjenu kombinacije ključeva u prethodnim verzijama sustava
U ranijim verzijama sustava Windows 10, također možete promijeniti kombinaciju tipki za promjenu ulaznog jezika na upravljačkoj ploči.
- Prije svega, idite na točku "jezik" kontrolnih ploča. Da biste to učinili, počnite birati "upravljačku ploču" u potrazi za pločom zadataka i kada postoji rezultat, otvorite je. Prije toga, bilo je dovoljno kliknuti gumb "Start" s desnom gumbom, odaberite "Upravljačku ploču" iz kontekstnog izbornika (vidi. Kako vratiti upravljačku ploču u kontekstni izbornik Windows 10).
- Ako je tip "Kategorija" uključen u upravljačku ploču, odaberite "Promijeni ulaznu metodu", a ako "ikone", onda "jezik".
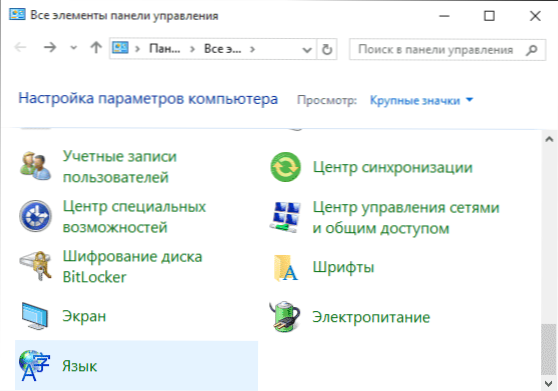
- Na zaslonu promjene jezičnih parametara odaberite stavku "Dodatni parametri" s lijeve strane.
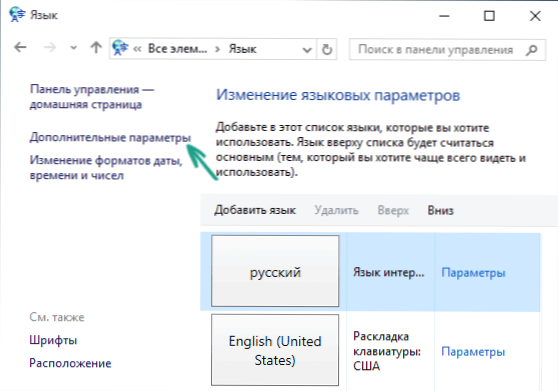
- Zatim, u odjeljku "Prebacivanje metoda unosa" kliknite "Promijenite Klove jezične ploče".
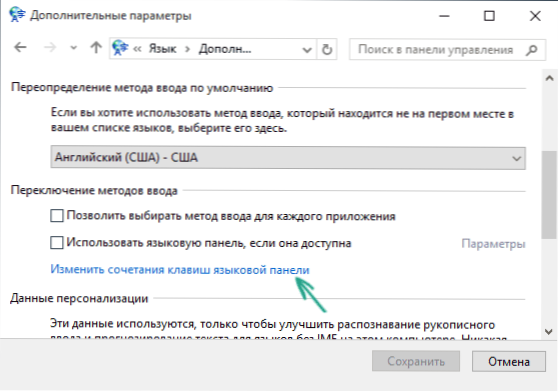
- U sljedećem prozoru, na kartici "Prekidač tipkovnice", kliknite gumb "Promijeni kombinaciju tipki" (treba odabrati točku "Ulazni jezik prekidača").
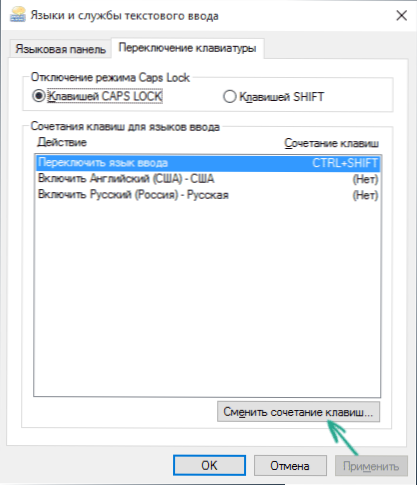
- A posljednja faza je odabir željene točke u "promjeni jezika institucija" (to nije sasvim isto što i promjenu izgleda tipkovnice, ali ne biste trebali razmišljati o tome ako imate samo jedan ruski i jedan engleski izgled, poput Gotovo svi korisnici).
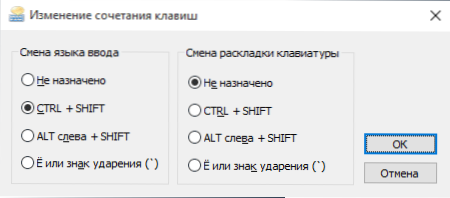
Primijenite promjene pritiskom na nekoliko puta OK i jednom "Spremi" u prozor dodatnih parametara jezika. Spremno, sada će ulazni jezik u sustavu Windows 10 prebaciti ključeve koje su vam potrebne.
Promjena kombinacije tipki jezika koji se prebacuje na zaslon ulaz u Windows 10
Što gore opisani koraci ne mijenjaju kombinaciju ključeva za zaslon pozdrava (gdje unosite lozinku). Ipak, lako se promijeniti i tamo za kombinaciju koja vam je potrebna.
To je jednostavno:
- Otvorite upravljačku ploču (na primjer, koristeći pretraživanje na traci zadataka) i u njoj - predmet "Regionalni standardi".
- Na kartici "Dodatno" u odjeljku "Zaslon pozdrava i računa novih korisnika" Kliknite "Kopiranje parametara" (potrebna su prava administratora).
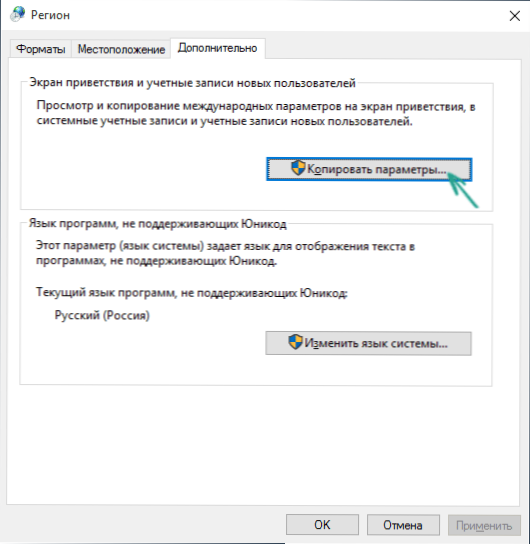
- I posljednje - označite točku "Zaslon pozdrava i sustava sustava", a, po želji, sljedeći - "Novi računi". Primijenite postavke i nakon toga ista kombinacija tipki i isti ulazni jezik prema zadanim postavkama koji ste instalirali u sustavu će se koristiti na zaslonu lozinke za Windows 10.
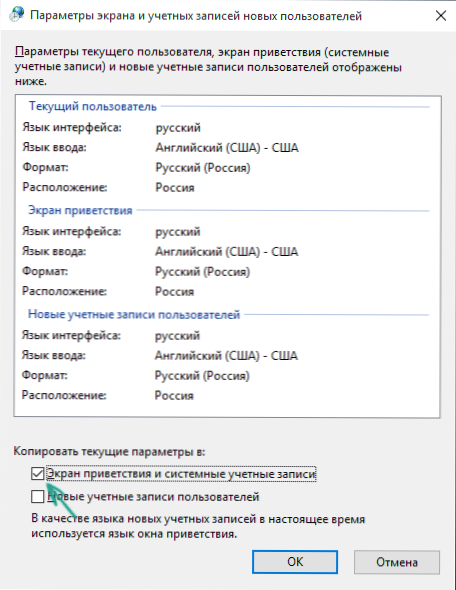
Pa, istodobno video upute za promjenu tipki za prebacivanje jezika na Windows 10, što jasno pokazuje sve što je upravo opisano.
Ako vam, kao rezultat, nešto ne uspije za vas, napišite, riješit ćemo problem.

