Kako promijeniti zadane programe u sustavu Windows 11

- 2625
- 266
- Morris Cronin PhD
U ovoj uputi, detaljno o tome kako konfigurirati zadane programe za razne vrste datoteka, promijenite zadani preglednik u sustavu Windows 11 i dodatne informacije koje bi mogle biti korisne.
Promjena zadanih programa u sustavu Windows 11 moguće je na nekoliko načina i ima neke nijanse u usporedbi s prethodnim verzijama sustava. Međutim, nije teško postaviti potrebne parametre.
- Promjena zadanih programa u sustavu Windows 11
- Zadana aplikacija u parametrima
- Imenovanje zadane prijave putem "Otvoreno"
- Kako promijeniti zadani preglednik u sustavu Windows 11
Zadane postavke u parametrima Windows 11
Prvo mjesto na kojem možete postaviti zadane aplikacije u Windows 11 je odgovarajući odjeljak u parametrima. Koraci će biti sljedeći:
- Otvorite parametre (možete pritisnuti tipke Win+I), idite na odjeljak "Aplikacije" - "Zadane aplikacije".

- Nadalje, moguće su razne opcije. Ako trebate postaviti zadani program za određenu vrstu datoteka ili za protokol (na primjer, HTTPS), u polje unesite u "Navedite vrstu datoteke ili vrste veze". Kada naznači produženje, to je točka ispred nje potrebna.
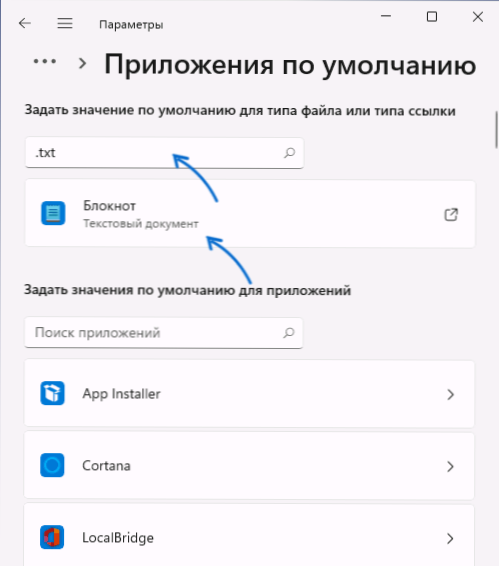
- U polje za unos, prikazat će se program dodijeljen prema zadanom za trenutni protokol (vrsta veze) ili proširenje datoteke, kliknite na njega, otvorit će se prozor za izbor drugog zadanog programa. Odaberite željeni program ili, ako nije na popisu, kliknite "Druga aplikacija".
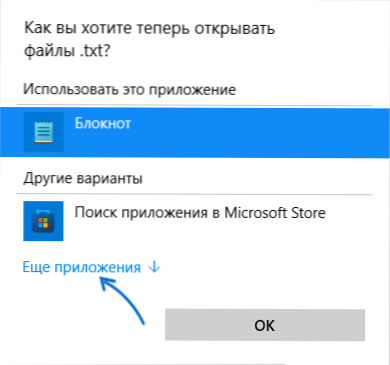
- Ako željeni program nije na popisu, čak i nakon što pritisnete "više aplikacije", kliknite "Pronađite drugu aplikaciju na ovom računalu" i naznačite put do izvršne datoteke željenog programa. Kao rezultat toga, zadani program bit će promijenjen.
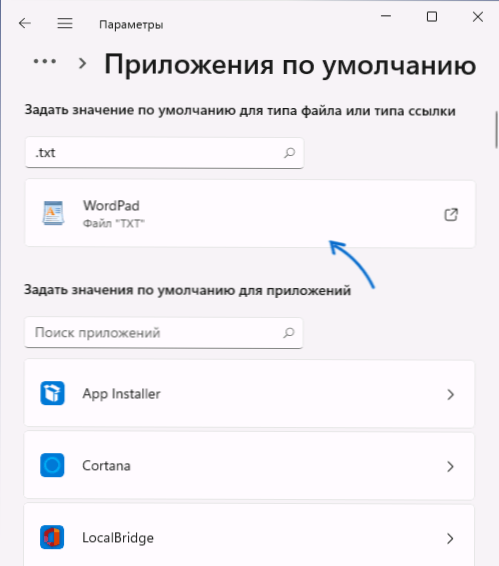
- Ako se krećete kroz prozor "Zadana aplikacija", tamo, u odjeljku "Popratni parametri", vidjet ćete sljedeće točke "odaberite zadane vrijednosti prema vrstama datoteka" i "Odaberite zadane vrijednosti prema vrste veza ”koje otvaraju registrirane vrste datoteka i veza, s mogućnošću promjene zadanog programa za svaki od njih.
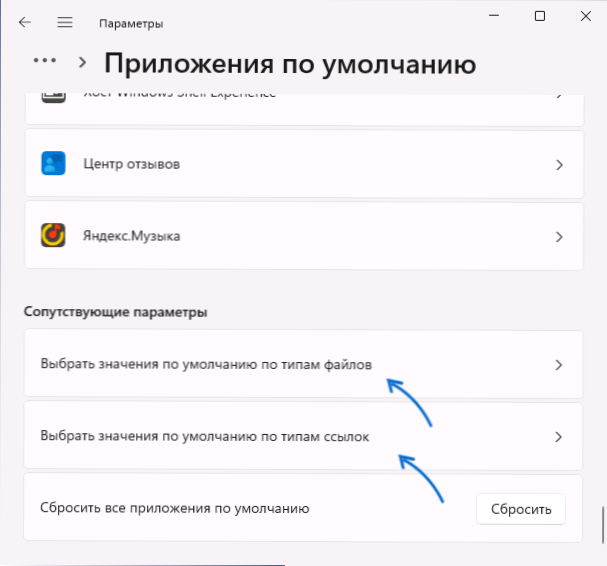
- Ako se na zadanom popisu aplikacija kliknite na bilo koji od programa, otvorit će se popis proširenja i vrsta veza koje podržavaju ovaj program, što ukazuje na to koji se program trenutno koristi za njih zadano. Ako je potrebno, promijenite - kliknite željeno proširenje ili vrstu veze i dodijelite željeni zadani program.
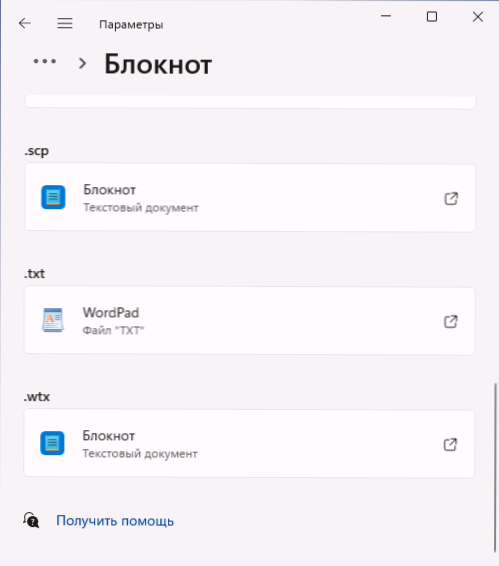
Za većinu zadataka dodjeljivanja programa prema zadanim postavkama ima dovoljno sučelja "parametara", ali postoje dodatne metode, kao i nijanse u vezi s preglednicima.
Ako je ručno uređivanje zadanih programa dovelo do problema prilikom otvaranja bilo koje vrste datoteka, u parametrima - aplikacija - Aplikacija prema zadanim postavkama, pomaknite se prema dolje i upotrijebite gumb "resetiranje" u točki "Ponovno resetirajte sve zadane aplikacije".
Brza svrha zadane aplikacije putem stavke "Otvoreno"
Ako trebate brzo dodijeliti zadani program za zasebnu vrstu datoteka, ne možete unijeti "parametre":
- Pritisnite desni gumb miša prema datoteci željenog tipa (sa željenim proširenjem) i odaberite "Otvori" u kontekstnom izborniku.
- Odaberite "Odaberite drugu aplikaciju".
- Označite stavku "Uvijek koristite ovu aplikaciju za otvaranje datoteka", a zatim na popisu odaberite pravu aplikaciju. Možda će biti potrebno kliknuti "Više aplikacija" i "Pronađite drugu aplikaciju na ovom računalu" kako biste odredili određeni program ako nije na popisu.
Kako promijeniti zadani preglednik u sustavu Windows 11
Da biste promijenili zadani preglednik u sustavu Windows 11, možete koristiti "parametre" i sljedeće korake:
- Idite na Parametre - zadana aplikacija i odaberite preglednik na popisu, koji je potreban da bi bio zadani zadani prema zadanim postavkama.
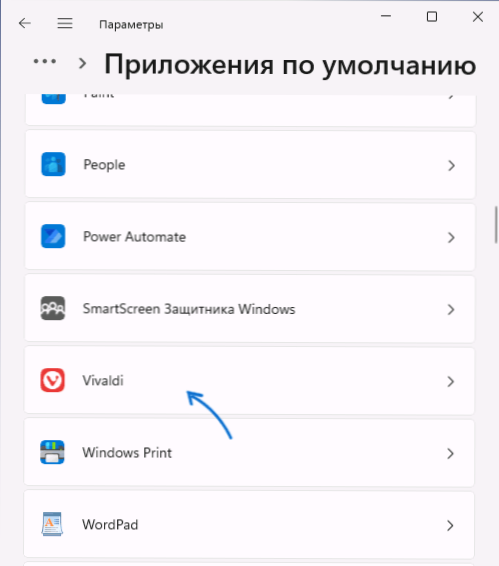
- U najnovijim verzijama sustava Windows 11, možete odmah pritisnuti zadani gumb da se odabrani preglednik koristi prema zadanim postavkama.
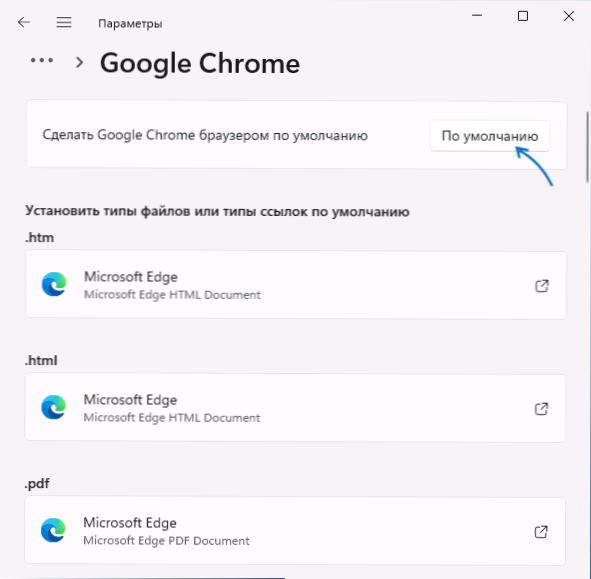
- U ranim verzijama Windows 11 otvorit će se prozor u kojem će se prikazati popis svih vrsta datoteka i veza (protokola), koji se može dodijeliti ovom pregledniku koji označava trenutni program koji ih je za zadano otvara (obično Microsoft Rubni preglednik).
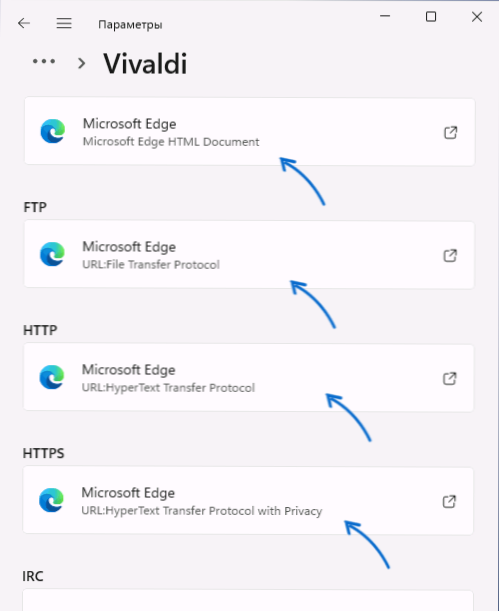
- Kliknite na svaki od njih (s izuzetkom tih zadanih vrijednosti za koje se ne želite promijeniti) i odaberite željeni preglednik. Ključ za "obične" veze - HTTP i HTTPS točke.
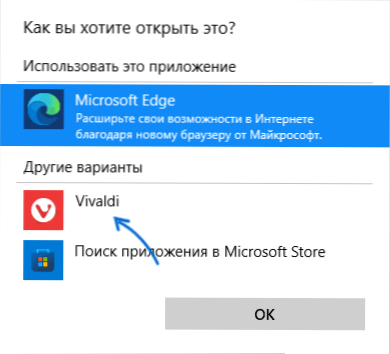
- S prvom promjenom preglednika iz Microsoft Edgea na drugi, vidjet ćete prozor "prije prebacivanja". Dovoljno je kliknuti u njemu "Prebacite se u svakom slučaju".
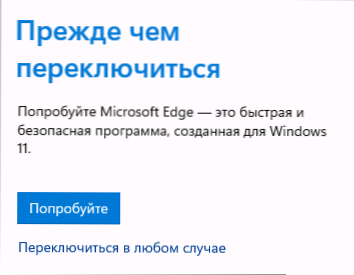
Napomena: Čak i ako promijenite zadani preglednik u parametrima, neke će se veze i dalje otvarati u Microsoft Edgeu. Na primjer - veze iz "widgeta" (mini -applications) ili pretraživanje u izborniku "Start".
To se može riješiti pomoću trećeg programa Edgedeflector:
- Instalirajte program s web stranice programera https: // github.Com/da2x/edgegeflector/izdanja
- Prelazimo na parametre - Aplikacije - Aplikacije prema zadanim postavkama, pomaknite se prema dolje i otvorimo stavku "Odaberite vrijednosti prema vrstama veza". Nalazimo se na popisu Microsoft-Edge i instaliramo Edgedeflector kao zadani program.
- Od ovog trenutka će se one veze koje će Windows 11 "pokušati" otvoriti u Microsoft Edge -u otvoriti u zadanom pregledniku koji ste instalirali.
Još jedna zanimljiva uslužna programa za rad u sustavima u kojima su instalirani mnogi preglednici - CrukenUrl, besplatno dostupan na web stranici programera https: // creakeEnevent.Com/Projects/BrokenUrl
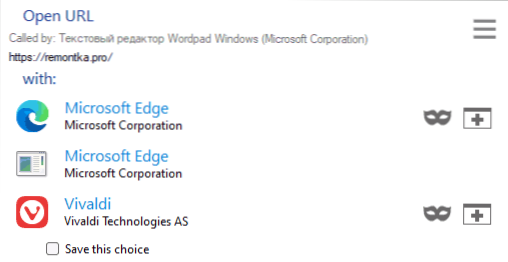
Princip programa: Postavili smo program i dodijelili ga kao zadane postavke za HTTP i HTTPS protokole. U budućnosti, prilikom otvaranja veza izvan zanemarenog preglednika (na primjer, iz dokumenta), vidjet ćete prozor s prijedlogom za odabir preglednika u kojem trebate otvoriti ovu vezu.
U slučaju da još uvijek imate pitanja u vezi s postavkama programa koji se prema zadanim postavkama koriste u sustavu Windows 11, pitajte ih u komentarima - pokušat ću ponuditi rješenje.
- « Kako distribuirati internet s laptopa putem Wi-Fi-a u sustavu Windows 11
- Kako ukloniti mapu sustava Windows.Stari u prozorima 11 »

