Kako promijeniti veličinu ili povećati volumen sistemskog diska (C)

- 2693
- 326
- Ms. Lonnie Dietrich
Ako operativni sustav nema dovoljno memorije, vrijeme je da razmislite kako povećati volumen diska (C :). S vremenom, OS "raste" - u njemu se pojavljuju novi programi, ažuriranja se učitavaju. U odjeljku je sve manje slobodnog prostora, čak i ako instalirate sve uslužne programe u drugi svezak. Sistemski disk možete očistiti iz datoteka smeća ili promijeniti njegovu veličinu. A za to vam ne treba oblikovati tvrdi disk ili ponovno instalirati Windows.

Karakteristike samog HDD -a ne mijenjaju se. Vi samo preraspodijelite postojeće resurse između logičkih diskova. Fizička memorija ostaje ista. Ako ga želite proširiti, morate kupiti novi tvrdi disk.
Ne proširite odjeljak ako na njemu još uvijek ima slobodnog prostora. Ako nešto pođe po zlu veličine veličine, izgubit ćete sve svoje podatke.
Kako očistiti disk smeća?
U procesu rada u sustavu "rješava" nepotrebne informacije. To su datoteke koje su preostale od udaljenih aplikacija, zastarjela predmemorija, zapisi u registru koje nigdje ne vode i ne pripadaju ničemu. Odvojeno jedni od drugih ne važu toliko. Ali sve ukupljaju snažno začepljuju sustav i zauzimaju veliku količinu memorije. OS možete očistiti od smeća i napraviti mjesta za potrebe prozora.
- Kliknite desni gumb miša na ikonu diska.
- Točka "svojstva".
- Kartica "Općenito".
- Gumb "čišćenje".
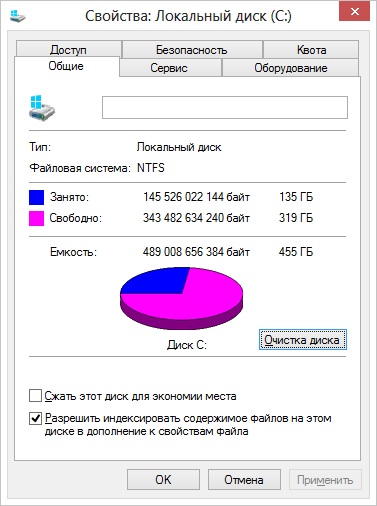
Kliknite na "Čišćenje"
- Stavite kontrolne oznake pored željenih bodova. Bolje je izbrisati "privremene datoteke". Također možete izbrisati "Skice" - ovo je prikaz ("Minijature") slike i videozapis. S njima ne vidiš ne običnu ikonu, već sliku ili okvir. Ali u predmemoriji se mogu pohraniti skice crteža koje više ne trebaju. Stoga hrabro izbrišite sve preglede ako je potrebno dodatno mjesto. Čim otvorite mapu s crtežima ili fotografijama, nove minijature za ikone bit će prenesene u predmemoriju.
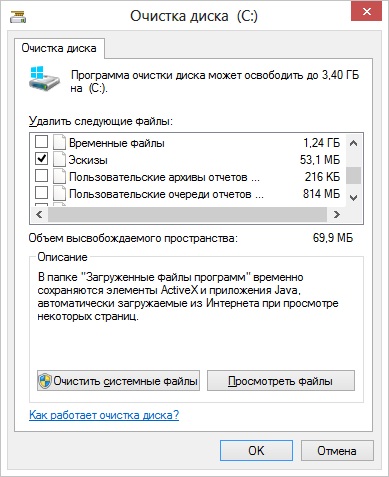
Stavite kvačicu pored pravih datoteka
- Također možete koristiti programe uklanjanja smeća. Na primjer, ccleaner je prikladan.
I još nekoliko savjeta:
- Ne instalirajte programe koji se bave resursima na sistemski disk. Koristite druge odjeljke za preuzimanje igara, urednika, multimedijskih programa.
- Ne bacajte videozapise, fotografije, arhive u pododjeljkama (C :). Bacite osobne podatke na drugo mjesto.
- Ne začepite radnu površinu naljepnicama i mapama.
OS čišćenje ne mijenja veličinu sistemskog diska. Ali to će povećati količinu podataka koji se teoretski mogu uklopiti na njega.
U kojim slučajevima je potrebno proširiti disk?
Ako Windows ima dovoljno resursa za rad, ne trebate ništa dirati. Ručno širenje logičkih odjeljaka povezano je s određenim rizikom. Ako se nešto pogriješi, sustav će prestati učitati. Promijenite veličinu kataloga sustava isključivo u ekstremnim slučajevima. Na primjer:
- Izvorno je dodijeljen malo prostora za Windows. Kad "rezanje" volumena nije izračunao koja je količina memorije potrebna za stabilan rad.
- Očistili ste OS od smeća, izbrisali nepotrebne podatke, premjestili datoteke u drugi odjeljak, ali to nije pomoglo. Slobodni prostor u odjeljku sustava ispunjava se prebrzo, jer se različita ažuriranja, proširenja, dodaci neprestano instaliraju.
Upravljanje računalom
Evo kako povećati memoriju na disku C bez trećih usluga -party:
- Kliknite desni gumb miša na ikoni "Moje računalo".
- Točka "Upravljanje". Da biste otvorili ovaj izbornik, potrebna su prava administratora.
- Proširite popis "Uređajnih uređaja". On je na lijevoj strani prozora.
- Odaberite podstavak "Upravljanje diskovima".
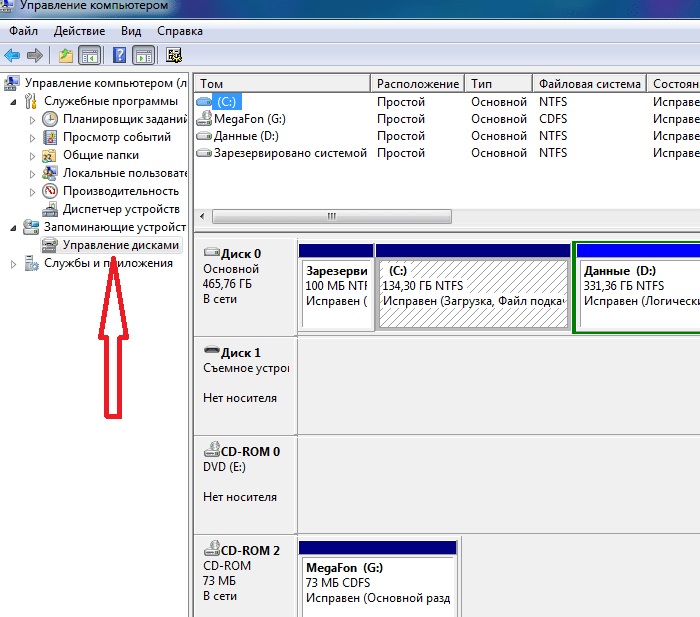
Pronađite i pokrenite upravljanje diskovima
- Kliknite odjeljak sustava s desnom gumbom miša.
- Potrebna vam je linija "proširi Tom" da biste povećali veličinu. Ako ova stavka nije aktivna, tada vam je potreban dodatni volumen.
- Da biste ga dobili, kliknite na desni gumb miša na bilo kojem drugom disku na kojem postoji besplatno mjesto.
- Odaberite "Stisni Tom".
- Navedite količinu megabajta na koje želite "prenijeti" (c :).
- Potvrdite radnju i pričekajte dok sustav ne stisne odjeljak.
- Sada imate zadržanu memoriju. A opcija "proširi Tom" bit će aktivna.
- Za završetak operacije, računalo se može ponovno pokrenuti nekoliko puta. Ne prekidajte postupak i ne isključujte računalo.
Ne dirajte objekt "rezerviran od strane sustava". Ne mijenjajte diskove diskova ("slova") i put do njih. Ne pravite aktivni odjeljak na kojem OS nije instaliran.
Forter Utilities
Možete promijeniti veličinu volumena pomoću posebnih programa. Nazivaju ih "menadžeri odjeljaka". Imaju jednostavno sučelje. Za rad s njima ne trebaju posebne vještine. Ali ipak, takve se komunalne usluge moraju pažljivo koristiti. Ako učinite nešto pogrešno, općenito možete ukloniti sve sveske i izbrisati podatke.
U gotovo svim tim aplikacijama slično sučelje. Stoga će za ostale programe algoritam djelovanja biti isti.
Direktor diska Acronis
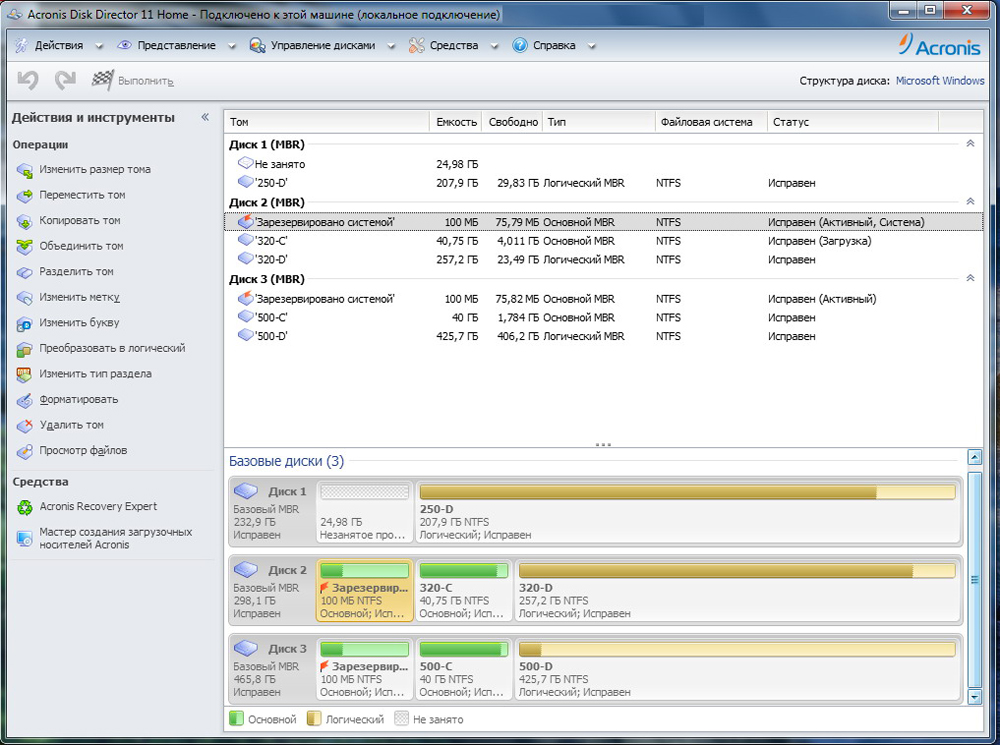
Direktor diska Acronis
Evo kako povećati mjesto na disku (C :) Korištenje Acronis Disk direktora:
- Instalirajte ovaj uslužni program. Možete ga preuzeti na službenoj web stranici Acronis. Plaćeno je, ali preuzimanje demo je dostupno. Također na World Wide Webu postoje opcije "hakiranih" programa.
- Pokrenuti. Otvorit će se prozor s popisom logičnih odjeljaka.
- Kliknite desni gumb miša na čime se želite povećati.
- Točka "Promijeni veličinu". Prvi je na popisu kontekstnog izbornika.
- Stavite potvrdne okvire u potvrdne okvire "Dodaj nezauzeto mjesto" i "Uzeti iz drugih svezaka".
- U brojilu "Ostavite slobodni prostor na volumenu (%)" ukazuju na to koji postotak memorije ostaviti u odjeljku. Ova vrijednost ovisi o općim parametrima tvrdog diska i lokalnom disku koji komprimirate. Ako postavite 80%, 20% volumena bit će dodano u odjeljak sustava (D :). Nemoj pretjerati. Nemojte "povući" (c :) svi besplatni resursi. Dakle, nemate nigdje staviti osobne podatke.
- U polju "Veličina" naznačite željeni volumen volumena sustava.
- Kliknite "U redu". Prozor postavki će se zatvoriti.
- U samom programu kliknite na "Primjena operacija čekanja".
- Uslužni program će sve pripremiti i provjeriti. Nakon što kliknete "Nastavi", računalo će se ponovno pokrenuti (možda više puta). Tijekom pokretanja sustava, mjesto na disku bit će preraspodijeljeno. Ne isključujte računalo, ne izvlačite kabel iz utičnice, inače ćete izgubiti podatke iz odjeljaka.
Nakon punog opterećenja, vidjet ćete da je volumen (C :) povećao.
To još uvijek možete učiniti: Oslobodite prostor stisnuvši jedan svezak, a u drugom dodajte ovu memoriju "bez vlasnika".
Aomei asistent particije
Evo kako povećati veličinu diska (c :) pomoću AOMEI particije pomoćnika:
- Preuzmite i instalirajte program. Možete ga pronaći na aomeitech.Com. Otvorite glavnu stranicu Globalnog mrežnog resursa i idite na karticu za preuzimanje. Standardna ("standardna") licenca uslužnog programa distribuira se besplatno.
- Pokrenuti. Popis dostupnih svezaka otvorit će se.
- Prvo trebate stisnuti disk (D :) da biste napravili mjesta. Kliknite na njega desnom gumbom miša i odaberite "Promijeni".
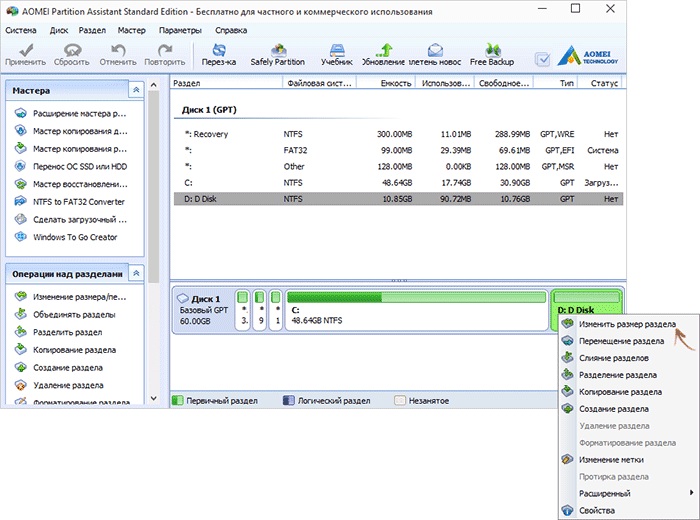
Kliknite na "Promijeni veličinu odjeljka"
- Smanjite volumen odjeljka. Da biste to učinili, navedite numeričku vrijednost ili pomaknite klizač koji pokazuje koliko je memorije istaknuto.
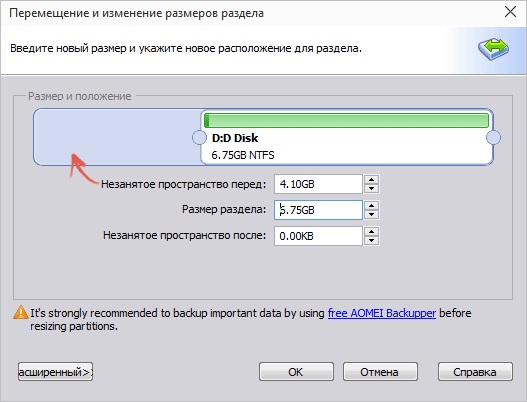
Promjena veličine diska (C :)
- Sada promijenite disk (c :) na isti način kao (D :). Samo nemojte komprimirati, već proširiti volumen.
- Nakon postavljanja i distribucije memorije, kliknite gumb "Primjeni" u glavnom prozoru uslužnog programa.
- Računalo se može ponovno pokrenuti nekoliko puta. Nemojte ga isključiti, čak i ako je postupak odgođen.
Čarobnjak
U programu nema ruskog jezika (iako na mreži možete pronaći verzije s amaterskim prijevodom). Ali korištenje je jednostavno kao i prethodne komunalije. Radi na Windows i na Linuxu.
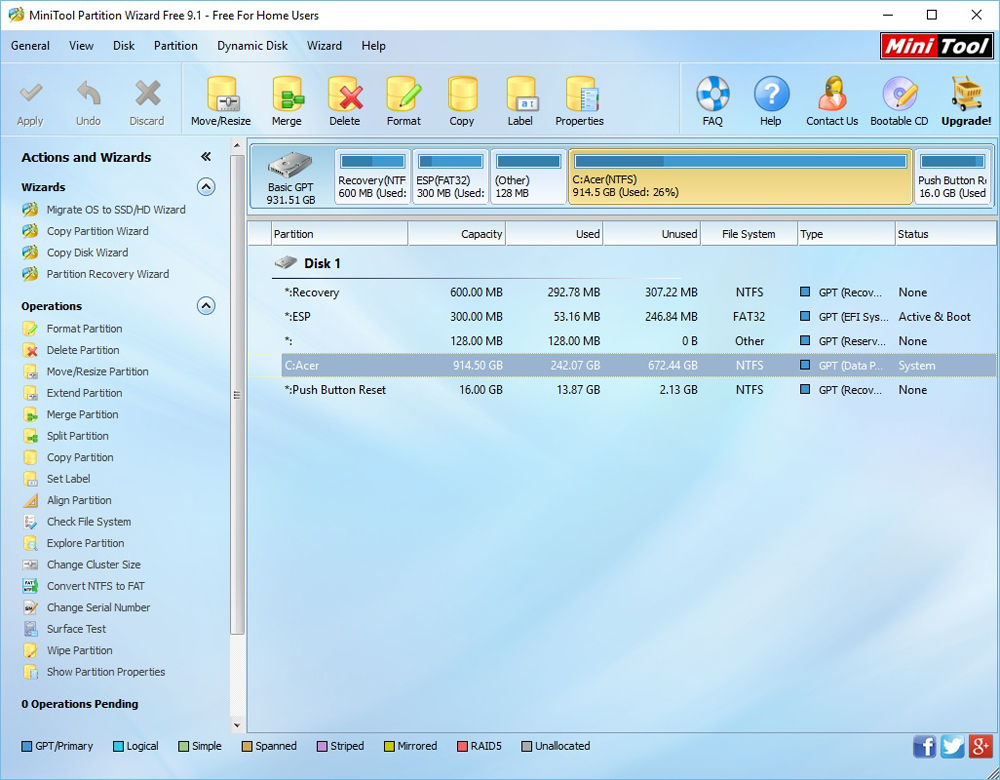
Prozor čarobnjaka Minitool particije
- Preuzmite aplikaciju s PartionWizard.com, instalirajte i pokrenite. Pojavit će se popis svezaka.
- Prvo, oslobodite memoriju. Kliknite na disk s desnom gumbom miša (D :) (ili na bilo koji drugi, ako ga sustav ne rezervira).
- Pomaknite/promijenite veličinu stavke. Otvorit će se prozor za promjenu glasnoće.
- Možete ručno registrirati vrijednosti ili prilagoditi klizač.
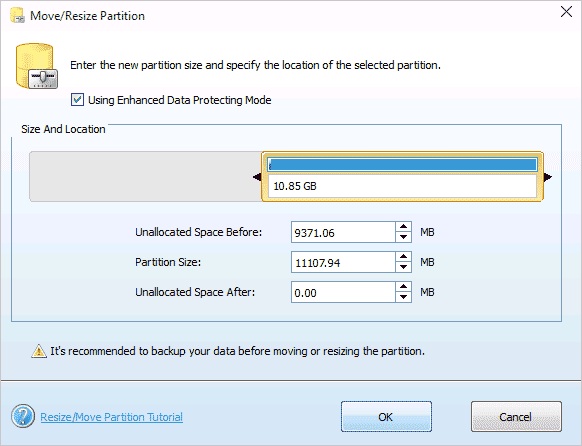
Promjena veličine diska u Minitoolu
- U polje "Neulikirani prostor nakon", naznačite koji disk želite dobiti na kraju (ako komprimirate volumen, količina megabajta bit će manja od originala).
- Potvrdite radnju.
- Učinite isto za disk (C :). Distribuirati mu slobodnu memoriju.
- Klizač mora biti uz lijevu stranu prozora. Ako postoji "jaz" između njega i granice, bit će problema s opterećenjem OS -a.
- Potvrditi ponovo.
- Pritisnite gumb "Primjeni". Nalazi se u gornjem lijevom kutu glavnog prozora aplikacije.
- Pričekajte da program preraspodijeli resurse između svezaka. Ne isključujte računalo.
Kako promijeniti veličinu diska prilikom instaliranja prozora?
Ako instalirate ili ponovno instalirate Windows, možete promijeniti volumen sustava sustava izravno tijekom inicijalizacije. Ali istodobno se neće sačuvati parametri sustava, dizajna, programa i drugih podataka. Bolje stvorite sigurnosnu kopiju važnih informacija.
- Pokrenite Windows s CD-diska ili Flash pogona.
- Kad dođe do odabira vrste instalacije, kliknite na "Potpunu instalaciju". Popis odjeljaka otvorit će se.
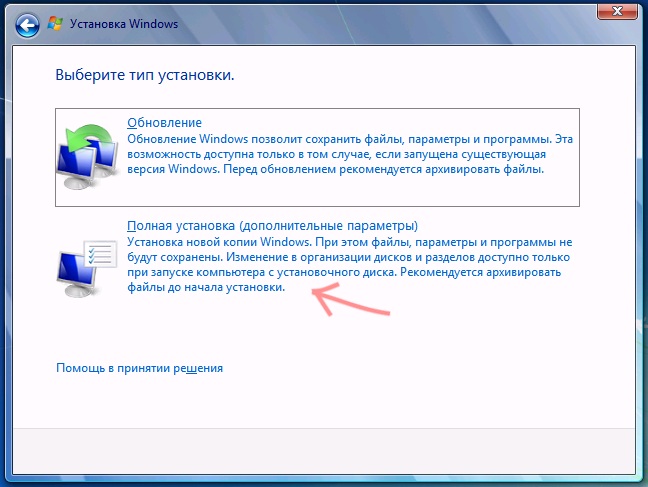
Odabir "pune instalacije"
- Ne diraj volumen o kojem ništa ne znate. Najvjerojatnije postoje važni podaci sustava. Raditi samo s dobro poznatim (c :) i (d :).
- Označite onu koju želite promijeniti.
- Kliknite vezu "Postavke diska".
- A onda na gumbu "proširi".
- Za njegovu upotrebu sigurno ste zadržali memoriju. Da biste ga stvorili, možete ukloniti jedan od odjeljaka koji ne pripadaju OS -u. Zatim dodajte željeni volumen na sistemski disk. I od preostalih resursa u oblikovanje novog vrha.
Opcija će biti relevantna:
- Ako je ovo prva instalacija sustava Windows.
- Ako se odlučite "započeti sve ispočetka" i formatirati tvrdi disk.
U prvom slučaju, u drugom ne postoje ne -kontrolni podaci na računalu - oni ne bi trebali biti tamo.
Naučili ste nekoliko načina za povećanje diska (C :). Ali nemojte to raditi bez razloga. Ako je sustavu potreban slobodan prostor za virtualizaciju, crpnu datoteku, skladištenje sigurnosnih kopija i točke oporavka, tada ima smisla promijeniti veličinu glavnog volumena. Ali ako sve funkcionira u redu, a u dijelu je još uvijek dovoljno memorije, bolje je ne dirati ništa.
I koji će vas upravitelj odjeljaka savjetovati?

