Kako promijeniti rezoluciju zaslona tipkovnicom
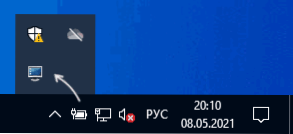
- 2281
- 11
- Garrett Hane Sr.
Ako iz bilo kojeg razloga često trebate promijeniti razlučivost zaslona, svaki put kada unesete odgovarajuće parametre sustava Windows 10, 8.1 ili Windows 7 mogu biti zainteresirani za načine da isto shvatite pomoću tipkovnice. Vruće ključeve za promjenu rezolucije morat će se stvoriti neovisno, jer sustav ove mogućnosti nije predviđen.
U ovoj uputi, detaljno o dvije relativno jednostavne metode promjene rezolucije zaslona pomoću kombinacije tipki na računalu ili prijenosnom računalu, obično radeći u najnovijim verzijama Windowsa. Konvencionalne metode rješavanja: Kako promijeniti rješenje zaslona Windows 10.
- Mjenjač rezolucije hotkey -a
- Vruće ključeve rezolucije mijenjaju se u autohotkey
- QRE, NIRCMD i drugi
- Video uputa
Hotkey Resolution Changer (HRC)
Program besplatne hotel rezolucije Changer stvoren je posebno za zadatak u ovom članku, redovito se ažurira, pa će se čak i početnik korisnik moći nositi s njim.
Postupak korištenja HRC -a i postavljanje rezolucije zaslona mijenja se pomoću vrućih ključeva u uslužnom programu sastoji se od sljedećih koraka:
- Preuzmite arhivu s programom sa službene web stranice programera https: // funk.EU/ HRC/ Ali budite oprezni: Na navedenoj stranici možete zbuniti veze do učitavanja oglasnih blokova.
- Raspakirajte program na prikladno mjesto na računalu i pokrenite ga.
- Pri prvom pokretanju vidjet ćete preliminaciju prozora, čija se suština svodi na sljedeće: ako kao rezultat svojih radnji odjednom nađete sa zaslonom isključen, upotrijebite kombinaciju tipki Ctrl+ALT+SH da biste vratili početni parametri zaslona.
- Nakon što kliknete "OK" u prozoru iz prethodnog koraka, program će biti pokrenut, a njegova će se ikona pojaviti u polje za obavijest Windows. Kliknite na njega da biste otvorili postavke.
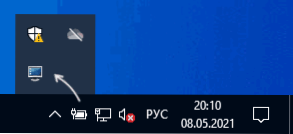
- U postavkama postavljamo potrebne dozvole, boju i učestalost ažuriranja zaslona, što se može postaviti po vašem nahođenju.
- Da biste postavili željenu kombinaciju tipki, kliknite gumb za promjenu pored kombinacije, a zatim pritisnite odgovarajuće tipke i potvrdite ovu kombinaciju pritiskom na gumb "Set" (instalirati).

- HRC prema zadanim postavkama ima dva načina rada, ali njihov se broj može povećati ukazujući na odgovarajući broj u polju "Broj hotKeys".
- Promjena rezolucije bit će dostupna u kontekstnom izborniku ikone programa u prozorima čaja.

Spremni, možete početi koristiti: U mom testu na posljednjem Windows 10, uslužni program je potpuno učinkovit.
Razmislite: Ako zatvorite program, tada će kombinacije tipki prestati raditi, to jest, mora se pretvoriti u područje obavijesti. A da bi se izmjenjivač rezolucije Hotkey Rezolucije započeo prilikom unosa Windows -a morat će program dodati automobilskim opterećenjima, više o tome u uputama za automatizaciju programa Windows 10 (pogodno za prethodne verzije OS -a).
Postavljanje promjene rezolucije pomoću vrućih ključeva u Autohotkeyju
Autohotkey - alat za postavljanje vrućih ključeva (i ne samo, radije - ovo je softver za zadatke automatizacije) s grandioznim mogućnostima. Uz njegovu pomoć, posebno možete postići prebacivanje između različitih rezolucija zaslona s prijenosnog računala ili računalne tipkovnice.
Ispod je jedna od opcija za implementaciju takve funkcionalnosti:
- Preuzmite AutoHoTkey s službene web stranice https: // www.Autohotkey.Com/ i instalirajte program.
- Kliknite s desnom gumbom miša u mapi ili na radnoj površini, odaberite "Create" - "Autohotkey Script" i postavite naziv datoteke.
- Kliknite stvorenu datoteku s desnom gumbom miša i odaberite stavku "Uredi skriptu" u kontekstnom izborniku za uređivanje skripte. Skripta je redovna tekstualna datoteka.

- Sljedeći kôd (kopirajte i umetnite iz novog retka u tekst skripte) stvorit će dvije kombinacije tipki: CTRL+ALT+F1 i CTRL+ALT+F2, prvi postavlja rezoluciju 4K 3840 × 2160, drugi - 1920 × 1080, dozvola se može promijeniti u kodu.
!^F1 :: ChangeResolution (3840, 2160) !^F2 :: ChangeResolution (1920, 1080) povratak ChangeResolution (Screen_Width: = 3840, Screen_Height: = 2160, Color_Depth: = 32) varsetCapacity (Device_Mode, 156,0) Numput (156, Device_Modes, 36) Uint, 0, uint, -1, uint, i uređaj_mode) numput (0x5c0000, device_mode, 40) numput (color_depth, device_mode, 104) numput (screent_width, device_mode, 108) num. Stat. Stavite (uređaji, 112) ("PromijenisplaySettingsa, UINT, & Device_Mode, UINT, 0) Povratak - Nakon spremanja koda, skriptu se jednostavno može pokrenuti dvostrukim pritiskom na miša (pojavit će se ikona u polju obavijesti), a kombinacija tipki počet će raditi. Takvo pokretanje zahtijeva instalirani AutoHotkey na računalu.
- Ako želite, skriptu možete sastaviti na exe -file (desnom tipkom miša kliknite datoteku skripte i odabir stavke "sastavljanje" - u ovom će slučaju raditi autonomno, a po želji, može se dodati u automatsko opterećenje.

- Vruće tipke u predloženom kodu podliježu promjeni, popis dostupnih dozvola - također, samo kopirajte tri retka, navode potrebnu rezoluciju i odredite preferirane tipke. Nazivi tipki za upotrebu u Autohotkeyju prikazani su na stranici https: // www.Autohotkey.Com/docs/keylist.Htm.
Qres, nircmd, displayswitch
Uslužni programi tima dostupni su na mreži koje vam omogućuju promjenu rezolucije zaslona, najpopularnije QRE (ne ažurirane jako dugo) i NIRCMD. Primjer upotrebe za svaki od njih:
- QRES.Exe /x: 1024 /y: 768
- NIRCMD.Exe setDisplay 1024 768 24 24
Ako stvorite prečace za takve naredbe po sustavu Windows, a zatim dodijelite vruće tipke u svojstvima naljepnice u polju "Brzi poziv", moguće je promijeniti rezoluciju s odgovarajućom kombinacijom.
Zaslon.EXE je izgrađeni program Windows (smješten u sustavu32), a uz pomoć možete dodatno promijeniti zaslon ako postoji nekoliko povezanih monitora i postaviti njihov način rada. Podržani parametri: /Unutarnji /klon /proširenje /vanjski
Video uputa
Ako je nešto pošlo po zlu, na primjer, rezolucija zaslona je instalirana, bez monitora, koristite kombinaciju za povratak u početni način ili ponovno pokretanje računala u sigurnom načinu, ako se slika ne vrati.
- « Nije pronađena ulazna točka dllregisterservera - uzroci i moguća rješenja
- Kako saznati vrijeme RAM -a »

