Kako promijeniti rezoluciju zaslona Windows 10

- 2639
- 465
- Morris Cronin PhD
Ove su upute opisane koracima za promjenu rezolucije zaslona u sustavu Windows 10, kao i rješenja mogućih problema vezanih za rezoluciju: potrebna rezolucija je nepristupačna, slika izgleda mutno ili malo, a drugi. Također je dan video u kojem je cijeli postupak prikazan jasno.
Prije nego što izravno razgovaram o promjeni dopuštenja, donekle ću napisati da su stvari korisne za korisnike početnika. Također može biti korisno: Promjena rezolucije pomoću vrućih ključeva, kako promijeniti frekvenciju ažuriranja zaslona monitora, kako promijeniti veličinu fonta u sustavu Windows 10, kako ispraviti mutne fontove sustava Windows 10.
Rezolucija zaslona monitora određuje broj točaka vodoravno i okomito na slici. S višim rezolucijama, slika obično izgleda manje. Za moderne tekuće kristalne monitore, kako bi se izbjegle vidljive "oštećenja" slike, treba postaviti rezoluciju jednaku fizičkoj rezoluciji zaslona (što se može pronaći iz njegovih tehničkih karakteristika).
- Promijenimo rezoluciju zaslona Windows 10 u parametrima
- Kako promijeniti rezoluciju pomoću programa video kartice
- Na upravljačkoj ploči (metoda nije dostupna u novim verzijama OS -a)
- Video upute za promjenu razlučivosti zaslona Windows 10 Monitor
- Problemi pri odabiru željene rezolucije
Promjena rezolucije zaslona u postavkama Windows 10
Prvi i najjednostavniji način promjene rezolucije je unos novog sučelja postavki Windows 10 u odjeljak "Prikaz" (ili "zaslon" u ranim verzijama OS -a):
- Parametre zaslona možete otvoriti sljedeća metoda: Kliknite na radnu površinu s desnom gumbom i odaberite točku izbornika "Parametri snimke zaslona".
- Provjerite je li predmet "zaslon" odabran na popisu s lijeve strane. Na dnu stranice vidjet ćete stavku za promjenu rezolucije zaslona (u ranijim verzijama sustava Windows 10, prvo morate otvoriti "Dodatne parametre zaslona", gdje ćete vidjeti mogućnost promjene rezolucije). Ako imate nekoliko monitora, odabirom odgovarajućeg monitora možete postaviti vlastito dopuštenje za to.

- Nakon odabira rezolucije zaslona, postavke se odmah koriste (u najnovijoj verziji sustava prethodno je bilo potrebno kliknuti gumb "Primjeni"). U isto vrijeme, ako iznenada nestane slika s ekrana, nemojte poduzimati nikakvu radnju: nakon 15 sekundi, ako ne potvrdite promjenu, dopuštenje će se vratiti u izvor.
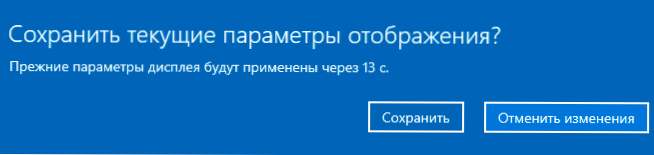
- Ako na istoj stranici parametara otvorite stavku "Dodatni parametri prikaza" - "Svojstva video adaptera za prikaz", a zatim kliknite na "Popis svih načina", vidjet ćete prozor s dostupnim dopuštenjima, boja Ažuriranje dubine i zaslona, koji se također mogu koristiti za promjenu rezolucije.
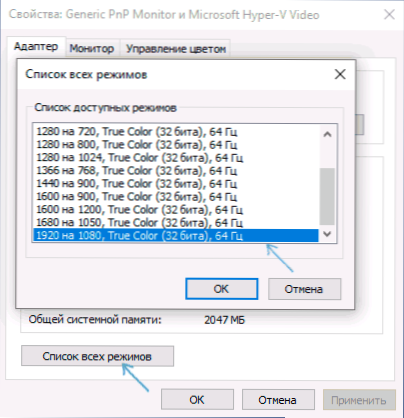
Ako izbor rezolucije nije dostupan, uputa bi trebala pomoći: Rezolucija zaslona Windows 10 ne mijenja se.
Dopustite mi da vas podsjetim: Ako prilikom instaliranja rezolucije zaslona, koju preporučuje Windows 10, tekst i elementi vam se čine malim, ne biste ih trebali povećavati instaliranjem rezolucije koja ne odgovara fizičkoj rezoluciji matrice monitora : to dovodi do izobličenja. Bolje je koristiti alate i promjene u veličini fonta i ikona dostupnih u sustavu.
Promjena rezolucije zaslona monitora pomoću uslužnog programa za video karticu
Prilikom instaliranja upravljačkih programa popularnih video kartica s NVIDIA, AMD ili Intel -a, upravljačka ploča (kao i u desnom izborniku - kliknicu na radnoj površini) dodaje postavke ove video kartice - upravljačka ploča Nvidia, AMD katalizator za kontrolu nad kontrolom Radeon Graphics, upravljačka ploča Intel HD Graphics. Da biste unijeli upravljačku ploču, možete koristiti pretraživanje na ploči Windows 10 zadataka, a nakon što unesete da biste vidjeli željeni element polja za prikaz s desne strane, promijenite se iz "kategorije" u "ikone".

U tim komunalnim uslugama, između ostalog, postoji i mogućnost promjene rezolucije zaslona monitora, primjer - na gornjoj snimci zaslona.
Korištenje upravljačke ploče
Rezolucija zaslona također se može promijeniti na upravljačkoj ploči na poznatom "starom" zaslonu parametara zaslona. Ažuriraj: Navedena mogućnost promjene rezolucije uklonjena je u najnovijoj verziji sustava Windows 10 - Prilikom odabira relevantnih stavki upali ćete u nove parametre sustava.
Da biste to učinili, idite na upravljačku ploču (upišite: ikone) i odaberite stavku "zaslon" (ili nazovite "zaslon" u polje za pretraživanje - u vrijeme pisanja članka, ona daje element upravljačke ploče , a ne postavke Windows 10).
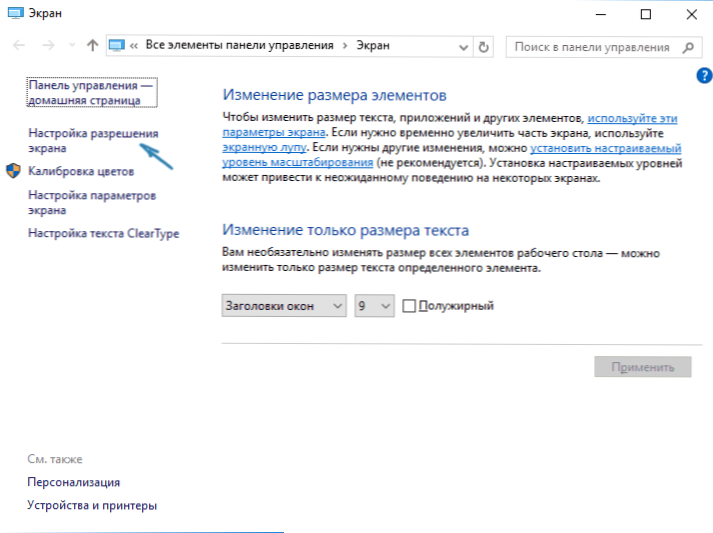
Na popisu s lijeve strane odaberite stavku "Postavke zaslona" i naznačite desnu rezoluciju za jedan ili više monitora. Kada pritisnete "primijeni", kao u prethodnoj metodi, možete potvrditi ili otkazati promjene (ili pričekati, a one će biti otkazane).
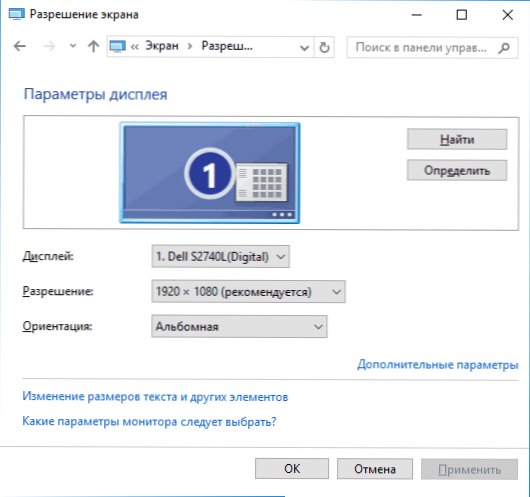
Video uputa
Prvo, video koji prikazuje promjenu rezolucije zaslona Windows 10 na različite načine, a u nastavku ćete pronaći rješenja za tipične probleme koji se mogu pojaviti u ovom postupku.
Problemi u odabiru rezolucije
Windows 10 sadrži ugrađenu podršku za 4K i 8K rezolucije, a sustav prema zadanim postavkama odabire optimalnu rezoluciju za vaš zaslon (što odgovara njegovim karakteristikama). Međutim, s nekim vrstama veze i za neke monitore, automatska definicija možda neće raditi, a na popisu dostupnih dozvola možda nećete vidjeti pravo.
U ovom slučaju isprobajte sljedeće mogućnosti:
- U prozoru dodatnih parametara zaslona (u novom sučelju postavki) odaberite stavku "Svojstva grafičkog adaptera", a zatim kliknite gumb "Popis svih načina rada". I pogledajte postoji li nužna rezolucija na popisu. Također možete ući u svojstva adaptera kroz "Dodatni parametri" u prozoru za promjenu rezolucije upravljačke ploče iz druge metode.
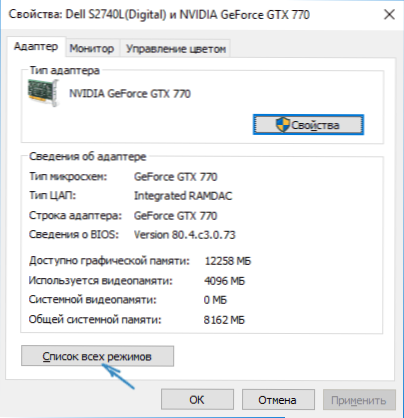
- Provjerite imate li instalirane posljednje službene upravljačke programe video kartice. Osim toga, prilikom ažuriranja na Windows 10, čak i oni mogu raditi pogrešno. Možda biste trebali napraviti njihovu čistu instalaciju, pogledajte. Instalacija NVIDIA upravljačkih programa u Windows 10 (pogodno za AMD i Intel).
- Za neke ne -redovne monitore, njihovi vlastiti vozači mogu zahtijevati. Provjerite postoje li oni na web mjestu proizvođača za svoj model.
- Problemi s ugradnjom razlučivosti mogu se pojaviti i pri korištenju adaptera, adaptera i kineskih HDMI kabela za povezivanje monitora. Vrijedno je isprobati još jednu opciju veze ako je moguće.
Drugi tipičan problem pri promjeni rezolucije je slika loše kvalitete na ekranu (u ovom kontekstu može biti korisno: loša kvaliteta slike prema HDMI na monitoru). To je obično uzrokovano činjenicom da se utvrdi slika koja ne odgovara fizičkoj rezoluciji monitora. I to se radi, u pravilu, jer je slika premala. U ovom je slučaju bolje vratiti preporučenu rezoluciju, a zatim povećati ljestvicu (desnom tipkom miša kliknite parametre zaslona - zaslon - Promjena veličine teksta, aplikacija i drugih elemenata) i ponovno pokrenuti računalo.
Čini se da odgovara na sva moguća pitanja na temu. Ali ako odjednom ne, pitajte u komentarima, postoji rješenje.

