Kako promijeniti font Windows 10

- 3171
- 719
- Ms. Lonnie Dietrich
Prema zadanim postavkama, Windows 10 za sve elemente sustava koristi font segoe sučelja i korisnik nije data priliku da to promijeni. Ipak, promijenite font Windows 10 za cijeli sustav ili za pojedinačne elemente (potpisi ikona, izbornik, naslove prozora) u ovim je uputama detaljno o tome kako to učiniti. Za svaki slučaj, preporučujem stvaranje točke za oporavak sustava prije nego što izvršite bilo kakve promjene.
Primjećujem da je ovo rijedak slučaj kada preporučujem korištenje besplatnih programa treće strane, a ne ručno uređivanje registra: bit će jednostavnije, vizualniji i učinkovitiji. Također može biti korisno: kako promijeniti font na android, kako promijeniti veličinu font Windows 10 fonta.
- Promjena fonta u Winaero Tweakeru
- Promjena fonta za napredni sustav
- U uredniku registra
- Video uputa
Promjena fonta u Winaero Tweakeru
Winaero Tweaker besplatan je program za postavljanje dizajna i ponašanja sustava Windows 10, koji, između ostalog, omogućuje promjenu fontova elemenata sustava.
- U Winaero Tweakeru idite na odjeljak Postavke Advanced Appeerce, sadrži postavke za razne elemente sustava. Na primjer, moramo promijeniti font ikone.
- Otvorite stavku ikona i kliknite gumb "Promijeni font" (Promijenite font).

- Odaberite željeni font, njegovu oznaku i veličinu. Obratite posebnu pozornost na činjenicu da je "skup simbola" odabran "Ćirilni".
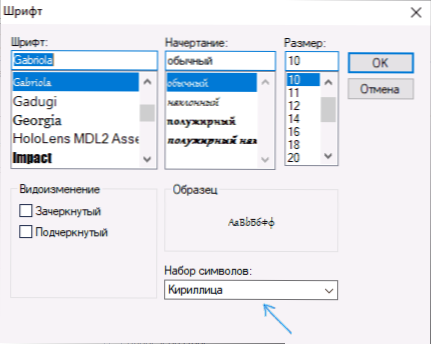
- Napomena: Ako promijenite font za ikone i potpisi su počeli "ugovoriti", t.e. Ne uklapajte se u polje dodijeljeno za potpis, možete promijeniti vodoravni razmak i parametre vertikalnog razmaka kako biste to uklonili.
- Po želji, promijenite fontove za ostale elemente (popis će biti dan u nastavku).
- Kliknite gumb "Primijeni promjene" (primijenite promjene), a zatim - Odjavite se sada (da biste izvukli iz sustava za primjenu promjena) ili "Učinit ću to kasnije" (da samostalno izađem iz sustava ili ponovno pokrenete Računalo, unaprijed čuvanje potrebnih podataka).
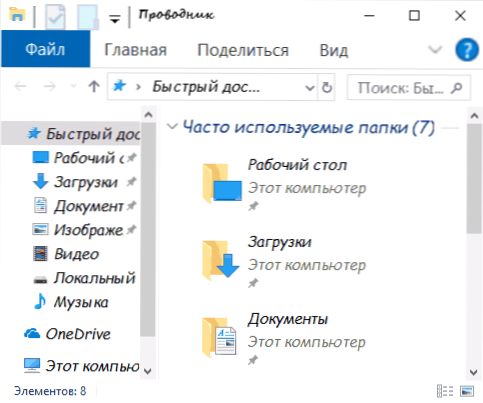
Nakon radnji koje ste izvršili, primijenit će se promjene fontova Windows 10. Ako je potrebno, resetirajte izvršene promjene, odaberite stavku "Resetirajte napredne postavke ANDALYANTESTEST" i kliknite na jedini gumb u ovom prozoru.
Program ima promjene za sljedeće elemente:
- Ikone - ikone.
- Izbornici - glavni izbor programa.
- FONT poruka - font programa programa.
- FONT STATUBAR - Font u liniji statusa (ispod prozora programa).
- SUSTAV FONT - SUSTAV FONT (mijenja standardni segoe font UI u sustavu za vas odabrani).
- Trake naslova prozora - naslovi prozora.
Pročitajte više o programu i gdje ga preuzeti - u članku postavljanja Windows 10 u Winaero Tweaker.
Promjena fonta za napredni sustav
Drugi program koji vam omogućuje promjenu fontova Windows 10 - Advanced System Font Changer. Radnje u njemu bit će vrlo slične:
- Kliknite na ime fonta nasuprot jednoj od točaka.
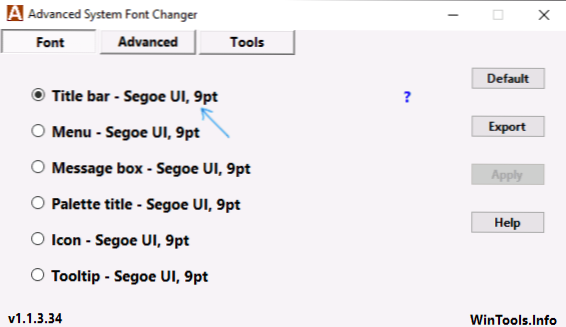
- Odaberite font koji vam treba.
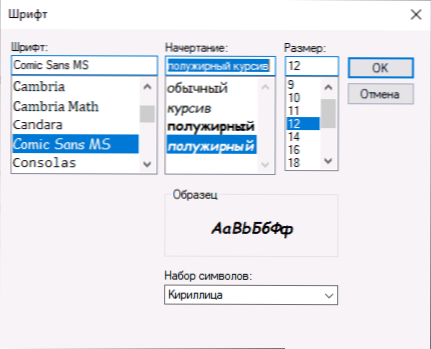
- Ponovite ako je potrebno za druge elemente.
- Ako je potrebno, na Advanced Tab -u promijenite veličine elemenata: širina i visina potpisa ikona, visina izbornika i naslov prozora, veličine gumba za pomicanje.
- Pritisnite gumb Primjeni za izlazak iz sustava i primjenu promjena prilikom ponovljenog unosa.
Možete promijeniti fontove za sljedeće elemente:
- Naslovna traka - Naslov prozora.
- Izbornik - stavke izbornika u programima.
- Okvir poruke - Font u porukama.
- Naslov palete - font ploča u prozorima.
- Alattip - Ploča statusa ploče fonta na donjem programima prozora.
U budućnosti, ako postoji potreba za ispuštanjem napravljenih promjena, upotrijebite zadani gumb u prozoru programa.
Preuzmite Advanced System Fonnt Changer bez službene web stranice programera: https: // www.Wintools.Informacije/indeks.PHP/Advanced-System-Font-Changer
Promjena fonta sustava sustava Windows 10 pomoću uređivača registra
Po želji možete promijeniti zadani font sustava u sustavu Windows 10 koristeći uređivač registra.
- Pritisnite tipke Win+R, unesite regedit i kliknite Enter. Otvorit će se urednik registra.
- Idite na odjeljak registra
Hkey_local_machine \ softver \ microsoft \ windows nt \ currentVersion \ fontovi
i očistiti vrijednost za sve segoe fontove, osim segoe ui emojija.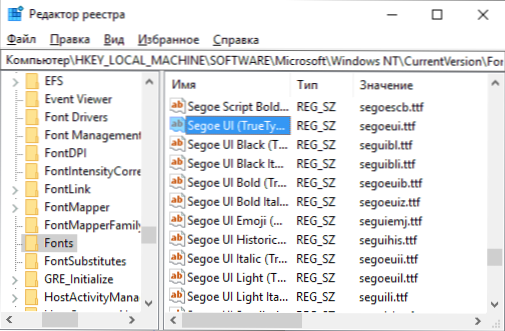
- Idite na odjeljak
Hkey_local_machine \ softver \ microsoft \ windows nt \ currentVersion \ fontSubStitututes
Stvorite u njemu parametar String String Segoe i unesite naziv fonta kao vrijednost koju mijenjamo font. Nazivi fonta možete vidjeti otvaranjem mape c: \ windows \ fonts. Ime treba unijeti sigurno (s istim glavnim slovima koja su vidljiva u mapi). - Zatvorite uređivač registra i napustite sustav, a zatim idite ponovo.
Sve to možete učiniti lakše: Stvorite regi datoteku u kojoj trebate odrediti samo ime željenog fonta u posljednjem retku. Datoteka sadržaja:
Windows Registry Editor verzija 5.00 [hkey_local_machine \ softver \ microsoft \ windows nt \ currentVersion \ fonts] "segoe (treutype)" "" segoe ui crni "=" "segoe ui crni It alic (TrueType)" = "" Segoe ui bold (TrueType) " = "" Segoe Ui Bold Italic (TrueType) "=" "" Segoe UI Historic (Truetype) "=" "Segoe Ui Italic (TrueType)" = "" "Segoe UI Light (TrueType)" = "" Segoe Ui Ui Italic (TrueType) "=" "Segoe UI Semibold (TrueType)" = "" Segoe UI Semibold Italic "=" "Segoe Ui Semilight (Truetype)" = "" = "" = "" = "" "" "" "" "" "Segoe UI Semilight Italic (TrueType)" = "" [HKEY_LOCAL_MACHINE \ Software \ Microsoft \ Windows NT \ CurrentVersion \ FONTSUBSTITUTES] "Segoe Ui" = "Naziv ispunjavanja"
Pokrenite ovu datoteku, prihvatite promjene u registru, a zatim izađite i ulaz u Windows 10 kako biste primijenili promjene sistemskog fonta.
Video
Možete ponuditi svoje načine? Bit će mi drago čitati o njima u komentarima.
- « Kako saznati je li Wi-Fi 5 GHz podržan na prijenosnom računalu
- Microsoft Power Automatizing radna površina je sada besplatna »

