Kako postaviti lokalnu mrežu putem Wi-Fi usmjerivača? Detaljne upute za primjer TP-Link TL-WR841N

- 1436
- 185
- Cameron Satterfield
zdravo. Nedavno odgovarajući na komentar na blogu, obećao sam da ću napisati članak o tome Kako postaviti lokalnu mrežu putem Wi-Fi usmjerivača. A budući da imam TP-Link TL-WR841N set, napisao ću upute na primjer ovog usmjerivača. Iako u postavljanju lokalne mreže između računala, usmjerivač se praktički neće prilagoditi, pa čak i ako imate još jedan Wi-Fi usmjerivač, članak će vam dobro doći.

Lokalna mreža, korisna. Možete razmjenjivati datoteke, možete igrati igre, pogotovo jer nije teško postaviti mrežu putem usmjerivača. Ako imate dva ili više računala idite putem interneta putem jednog usmjerivača, tada je već mreža između njih. I nije važno kako su povezani, i putem mrežnog kabela, Wi-Fi ili jedan po kabelu, a drugi duž bežične mreže. Započnimo postupak postavljanja. Napisat ću u redu što imamo i što trebamo konfigurirati. Ići.
Postavljanje lokalne mreže putem Wi-Fi usmjerivača
Što imamo:
- Wi-Fi Router TP-Link TL-WR841N povezan je s Internetom. Automatski distribuira IP i DNS.
- Računalo br. 1. Windows 7 operativni sustav. Spojen na usmjerivač putem mrežnog kabela, Internet radi.
- Računalo br. 2. Windows 7 operativni sustav. Povezuje se na usmjerivač putem bežične Wi-Fi mreže, Internet radi.
Cilj:
Postavite lokalnu mrežu između dva (možda imate više) računala. Otvorite ukupni pristup određenoj mapi ili lokalnom disku. Dobijte priliku za razmjenu datoteka.
Mi radimo:
Prije nego što počnete postavljati mrežu na računalima, odlučio sam napraviti ping s jednog računala na drugo kako bih shvatio postoji li veza između njih. Pročitajte više o pingu ovdje. Ako to želite učiniti, tada morate krenuti s jednog računala u postavkama usmjerivača i vidjeti koja je IP adresa usmjerivač prisvojila drugo računalo na mreži. Nedavno sam napisao članak o tome kako vidjeti tko je povezan s vašim usmjerivačem, možete pročitati.
Pa, brzo ću napisati kako to učiniti. Regrutujemo u pregledniku 192.168.1.1 (192.168.0.1) i uđite u postavke usmjerivača. Idemo na karticu DHCP i DHCP Popis klijenata, vidimo da su uređaji koji su povezani s usmjerivačem. Gledamo IP adresu koja je dodijeljena drugom računalu s kojim želimo konfigurirati lokalnu mrežu.
Sad mu napravimo ping. Kliknite "Start" i zapišite u traku za pretraživanje CMD, U rezultatima pretraživanja pokrenite uslužni program "CMD.Exe".
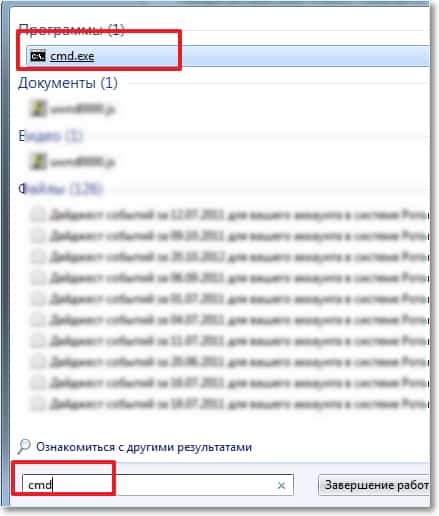
Pojavit će se prozor u kojem pišemo tim Ping "IP adresa drugog računala" i kliknite "Enter". Gledamo rezultat, ako vidite da se razmjena paketa događa, onda je sve u redu, postoji mreža između računala.

Mislim da ću napraviti još jedan ping s laptopa, koji je povezan putem Wi-Fi-ja, i vidim da prijenos paketa ne ide. A ako ping ne prođe, mreža neće raditi. A onda je počelo, dugo sam promijenio različite postavke, sve dok mi nije došlo do toga da je instaliran na laptop i računalo ESET pametna sigurnost, Da! Potpuno provjerava mrežu.
Ako postoje problemi s mrežnom vezom u procesu konfiguracije ili rada, prvo što trebate provjeriti i onemogućiti antiviruse i vatrozide. Također vam savjetujem da onemogućite Windows vatrozid.
Otvaram antivirus, prijenos na karticu "Postavke", "Network", odaberite "Promjena sigurnosnog načina mreže" i zabilježite "Dopustite opći pristup". Kliknite "U redu", ponavljam ping, sve funkcionira. Polovina posla je gotova, nastavljamo.
Postavili smo lokalnu mrežu
Sada trebate provjeriti svako računalo koje su radne skupine povezane i postaviti im ime. Ako je ime već uspostavljeno, bolje je promijeniti ga propisivanjem riječi u engleskim slovima.
Pritisnite desni gumb na "Moje računalo" i odaberite "Svojstva". Daljnje "Dodatne postavke" i idite na karticu "Naziv računala". Kliknite gumb "Promijeni". Unesite novo ime, ako je potrebno i grupu.
Sadržaj
- Postavljanje lokalne mreže putem Wi-Fi usmjerivača
- Postavili smo lokalnu mrežu
- Otvaramo ukupni pristup mapama u lokalnoj mreži
- Kako povezati Android pametni telefon (tablet) s lokalnom Wi-Fi mrežom?
Napisala sam grupu "radna skupina", ostavio sam je.
Nakon izrade postavki, kliknite U redu i ponovno pokrenite računalo.
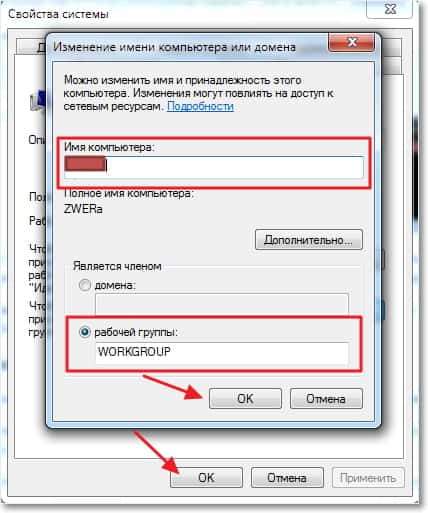
Podsjećam da radimo sve radnje na oba računala.
Nastavljamo konfiguraciju, idemo na "Start", "Upravna ploča", "Centar za upravljanje mrežom i opći pristup".
Gledamo koja mreža pripada vašoj mreži, potrebna vam je "kućna mreža", ako imate, na primjer, "javnu mrežu", a zatim je kliknite i odaberite "kućnu mrežu".
Sada s desne strane kliknemo "spremnost za stvaranje".
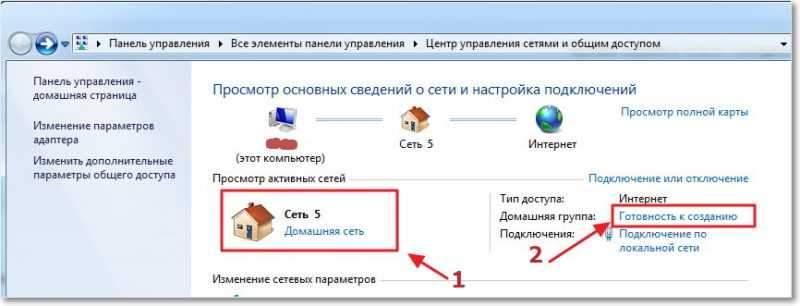
Kliknite "Stvori kućnu grupu".
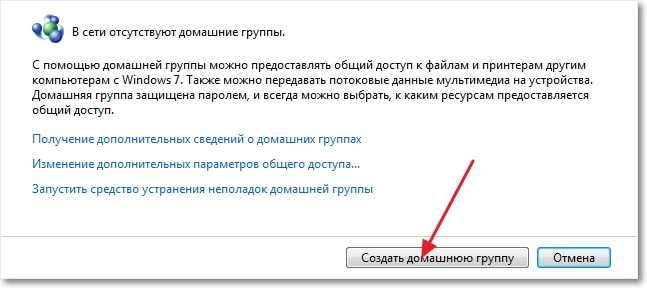
Odaberite elemente na koje želite otvoriti cjelokupni pristup i kliknite "Next".
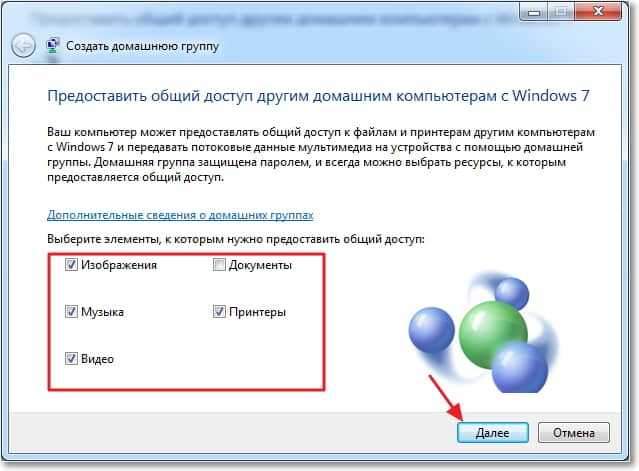
Pojavit će se prozor s lozinkom, samo kliknite "Spremni". U prozoru koji se pojavljuje kliknite "Promjena dodatnih parametara općeg pristupa".
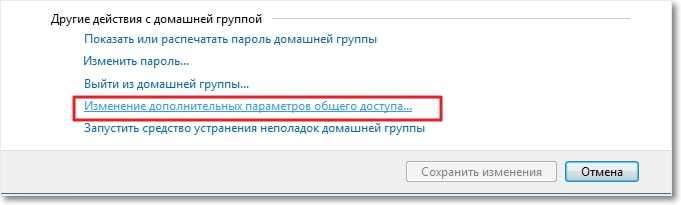
Još uvijek moramo isključiti zahtjev za lozinku, prilikom pristupa računalu u našoj lokalnoj mreži. Pomaknite se kroz stranicu i pronađite stavku "Opći pristup zaštiti lozinke", odaberite "Onemogući ukupni pristup zaštitom lozinke". Zatim otvorimo karticu "Općenito". Tražimo istu stavku i isključimo zaštitu. Ne zaboravite pritisnuti gumb "Spremi promjene".
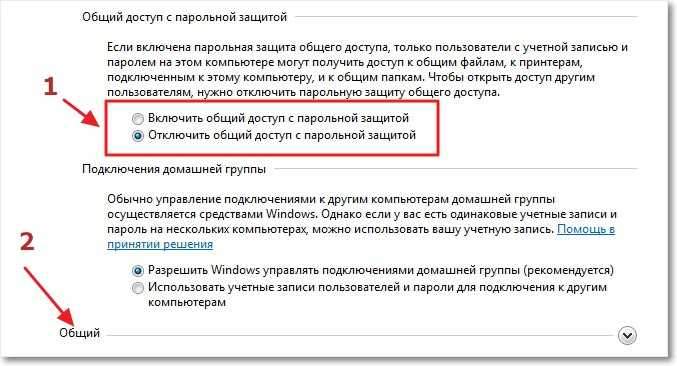
Sve, na ovoj mrežnoj postavci su dovršene. Ponovno učitajte oba računala, ili koliko ih tamo imate. Iz nekog razloga, činilo mi se da se kućna grupa ne može prilagoditi, sve bi uspjelo, dobro, u redu.
Da vidimo da li se naša računala vide. Idemo na "Moje računalo" i s lijeve strane "Mreža". Sve djeluje za mene, prikazani su moje računalo i laptop koji je povezan s usmjerivačem putem Wi-Fi-ja. Mreža također radi na prijenosnom računalu.
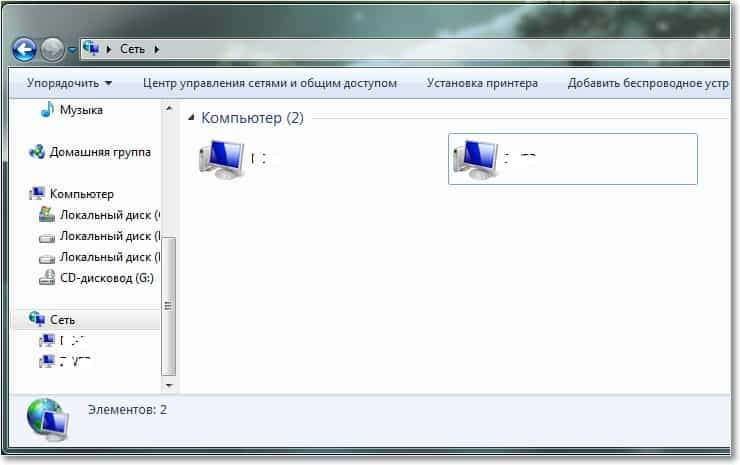
Ako idemo na računalo na mreži, tada ćemo dobiti pristup samo cjelokupnoj mapi. Da biste otvorili cjelokupni pristup, na primjer, cijelom "D" disku, morate napraviti još neke postavke.
Ako na računalu imate različite operativne sustave, recite Windows XP i Windows 7, a postoje problemi prilikom postavljanja mreže, pročitajte ovaj članak.
Otvaramo ukupni pristup mapama u lokalnoj mreži
Idite u mapu ili na lokalni disk na koji želite otvoriti cjelokupni pristup i pritisnite gumb na vrhu "Opći pristup", "Prošireno podešavanje ukupnog pristupa ...".
 Otvara se prozor u kojem kliknite "proširene postavke". Instalirajte kvačicu u blizini "Otvorite cjelokupni pristup ovoj mapi" i kliknite U redu ". Ako želite, još uvijek možete postaviti naziv zajedničkog resursa.
Otvara se prozor u kojem kliknite "proširene postavke". Instalirajte kvačicu u blizini "Otvorite cjelokupni pristup ovoj mapi" i kliknite U redu ". Ako želite, još uvijek možete postaviti naziv zajedničkog resursa.
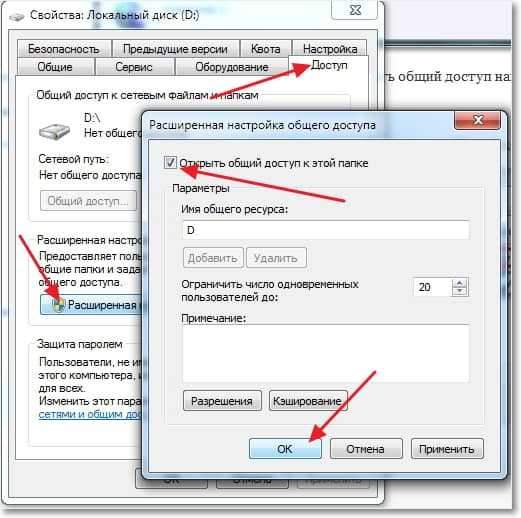
Sada će svi uređaji koji su povezani s mrežom moći dobiti ukupni pristup ovoj mapi.
Što smo učinili. Postavili smo Lokalna mreža putem Wi-Fi Router TP-Link TL-WR841N. Jedno je računalo povezano s mrežom putem mrežnog kabela, drugi Wi-Fi. U principu, možete imati više računala, a oni se mogu povezati na različite načine.
Ne zaboravite instalirati dobru lozinku na svoju Wi-Fi mrežu, pročitajte više ovdje.
Kako povezati Android pametni telefon (tablet) s lokalnom Wi-Fi mrežom?
Već sam razmišljao o završetku ovog članka, ali odlučio sam pokušati povezati svoj HTC One V s novostvorenom mrežom. Za takvo nešto, savjetujem vam da instalirate program ES vodiča. Zapravo klasni program. Pokrećemo ga i odlazimo na karticu "Lokalna mreža" (telefon bi trebao biti povezan s Wi-Fi-om), kliknite gumb "Pretraživanje".
Moj pametni telefon pronašao je dva moja računala na lokalnoj mreži, možete se povezati s njima i ući u mape na koje otvoreni pristup. Čak sam pokrenuo film na telefonu s računala, wow tehnologija :).
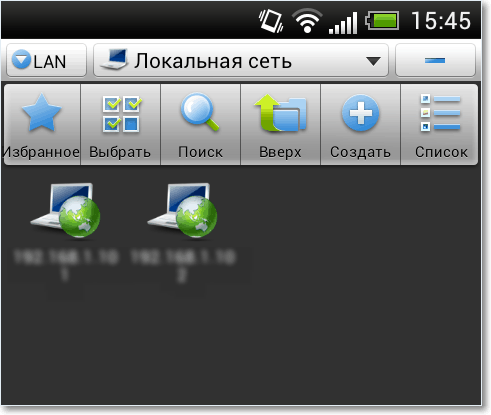
Sad je točno sve, dobro, i vrijeme je prošlo ovom članku :), nadam se da će dobro doći. Iz nekog razloga siguran sam da će se u tom članku pojaviti mnoga pitanja, pitajte, pokušajmo to shvatiti. Sretno prijatelji!
- « Opera Kako promijeniti početnu stranicu i zadano pretraživanje?
- Kako vidjeti tko je povezan s mojim Wi-Fi usmjerivačem? »

