Kako konfigurirati VPN vezu u različitim verzijama sustava Windows

- 4167
- 1346
- Garrett Hane Sr.
Trenutno se aktivno koristi u vezi između računala u uredu, virtualna tehnologija privatne mreže aktivno se koristi. Postavka VPN -a omogućava ne samo da osigura pouzdan odnos između korporativnog računala, već i da prati sve jedinice računalne tehnologije s boljom kriptografskom zaštitom. Iz tog razloga, možete biti sigurni u sigurnost prijenosa korporativnih informacija, u potpunosti isključenje treće invazije -.

Konfiguriranje VPN veze u različitim verzijama OC Windows ima razlike.
Vrlo je važno shvatiti da postavka VPN -a osigurava stvaranje nove namjenske zone. Svi tehnički uređaji, uključujući skenere, pisače, bit će vidljivi svakom korisniku koji je povezan s VPN -om. Svaki pokušaj autsajdera da prodre u korporativnu mrežu pratit će apsolutni neuspjeh.
Algoritam veze
Naravno, samo neznani korisnik kako bi osigurao vezu sustava Windows 7, 8, 10 na VPN. Vrlo je važno zasititi sebe, prije svega, s dovoljnim dijelom teorijskog znanja o značajkama različitih operativnih sustava.
Ako računalo razumijete više ili manje, ali aktivno nastojite smisliti kako konfigurirati VPN, preporučujemo da se upoznamo s našim preporukama, a zatim ih strogo slijedeći, uzastopno izvodimo svaki korak koji smo identificirali. U ovom slučaju vam možemo jamčiti pozitivan rezultat.
Opće preporuke za stvaranje mreže
Da biste osigurali vezu s VPN mrežom, kliknite u početku putem naljepnice "Start", koja se nalazi u donjem dijelu s desne strane. Kad se otvori dodatni izbornik, odaberite parametar "Upravljačka ploča".

Nakon toga je važno da prijeđete na mrežne postavke. Da biste napravili takav prijelaz, pronađite željeni parametar. U ovom slučaju sve ovisi o tome koji je tip prikaza unaprijed odabrano. Čak i ako sami niste odabrali, tada ga je odabrao operativni sustav ili onaj koji je u početku instaliran na Windows računalu.
Po želji, lako možete prebaciti kategorije. Ovaj osebujni prekidač nalazi se na vrhu prozora na lijevoj strani.
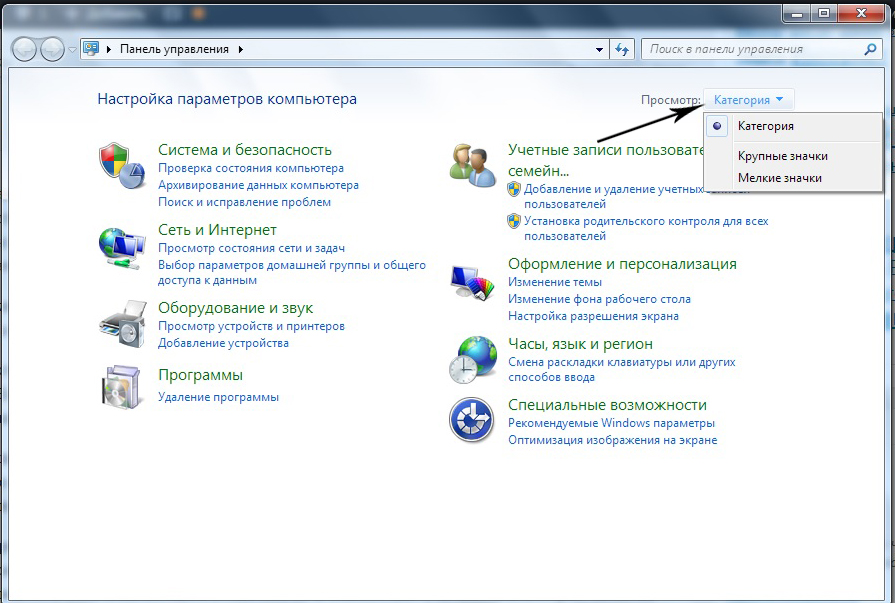
Dakle, ako je postavljen parametar "View po kategorijama", pronađite redak "Mreža i Internet", kliknite na nju. Ako je odabran parametar "Prikaz u klasičnom stilu", važno je pronaći liniju "Centar za kontrolu mreža i opći pristup".
Dakle, nakon takvih prijelaza, možete slobodno vizualizirati prijedlog "Postavljanje nove veze ili mreže". Na njemu kliknite tipku lijevog miša, odmah ćete otići na novu stranicu na kojoj će se predložiti za stvaranje nove veze s mrežom.

Ako se odlučite osigurati vezu vašeg računala s VPN mrežom, odaberite prijedlog "Veza na radno mjesto", koji je najčešće četvrti na popisu. Nadalje, morate strogo slijediti sve savjete koji se pojavljuju, ali također je neophodno uzeti u obzir neke nijanse koje nastaju kao rezultat ugradnje različitih verzija operativnog sustava.
Postavka VPN -a
Povezanost s virtualnom mrežom provodi se tek nakon instaliranja svojevrsnog VPN poslužitelja, koji također može savršeno izvesti jedno od korporativnih računala. Upravo će ovaj VPN poslužitelj kontrolirati pristup svih ostalih računala uključenih u korporativni mrežni prostor koji ste stvorili.
Naravno, sam Windows neće moći raditi "čarobne" manipulacije koje vam pružaju uspješnu korporativnu mrežu. U ovom slučaju, vaše će sudjelovanje nužno zahtijevati uvođenje određenih postavki.
SAVJET. Naravno, teško je shvatiti kako konfigurirati VPN, pa vam preporučujemo da ne probijete impresivni zid čelom, ali pažljivo proučite naše preporuke o tome kako se povezati s VPN poslužiteljem ako različite opcije za operativni sustav su instalirani na računalu.Postavke u sustavu Windows XP
Ako je Windows XP instaliran na vašem računalu, kliknite na gumb "Start", otkrijte na ploči "Upravljanje" na popisu otvorenog, idite na njega. Nakon što se izvedu tako jednostavne manipulacije, otvorit će se prozor, s lijeve strane od kojih će se nalaziti "majstor novih veza", aktivirajte ga, samo započnite za ovo. U novom prozoru koji se otvorio, drugi će položaj biti parametar koji ćemo trebati koristiti.
Kliknite na liniju "Povežite se s mrežom na radnom mjestu", a zatim idite na liniju "Veza na virtualnu privatnu mrežu".

Sada će vas majstor veze samouvjereno dovesti do željene svrhe, preporučujući samo unos nekih informacija. Konkretno, u početku će tražiti da se osvrne i napravi ime korporativne mreže koju ste stvorili. Naravno, nitko ne ograničava let fantazije, tako da ime može biti. Dalje, glavni majstor će tražiti da propiše poslužitelj. Ako je odlučeno koristiti jedno od računala kao poslužitelj, onda je bolje unijeti IP adresu ovog računala u ovo polje.
U završnoj fazi Master će automatski stvoriti oznaku prostora korporativne mreže koji ste stvorili. Neće biti suvišno izvršiti neke dodatne promjene, pa kliknite na oznaku koja se čini da poziva dijaloški okvir u kojem su sve potrebne postavke izrađene.

U ovom će se dijaloškom okviru nalaziti četiri kartice, idite na jednu od njih "Sigurnost", odaberite "Dodatni (selektivni parametri)". Tada ostaje pažljivo proučiti sve rečenice i odlučiti se za prihvatljive parametre za vašu korporativnu mrežu.
Postavke u sustavu Windows 8
Ako je Windows 8 instaliran na vašem računalu, tada algoritam radnji neće biti jednostavan, već što je moguće automatizirano. Naravno, ako ste vlasnik računala s Windows 8, možete uočiti svoj duh da će sve biti tako lako implementirati, ali to ne znači da možete zanemariti naše preporuke. Jedan pogrešan korak i nećete moći pružiti uspješnu vezu između korporativnih računala.
U donjem dijelu zaslona s desne strane u dijelu u kojem se sat nalazi, lako možete pronaći ikonu mrežnog stanja, prema van, nalikuje monitoru. Kliknite ovu naljepnicu s desnom gumbom miša. Nakon toga otvorit će se novi prozor u kojem ćete pronaći parametar "Centar za kontrolu mreža i opći pristup". Nakon što kliknete na ovaj parametar, pojavit će se novi prečac "Stvaranje nove veze ili mreže", kliknite na njega i potvrdite da je vaše računalo izravna veza s internetom.

Majstor veze također će tražiti da uvede ime okoliša, a također će ponuditi promjene u različitim opcijama ako je potrebno. U ovom slučaju možete napraviti dodatne parametre za osiguranje sigurnosti mreže, uključujući:
- šifriranje podataka;
- Protokol za provjeru lozinke;
- Postavke pristupa.
Sve što smatrate potrebnim, možete napraviti. Ovo je postavka VPN mreže u završetku Windows 8.
Postavke u sustavu Windows 7
Ako vaše računalo prati operativni sustav Windows 7 ili 10, tada imate i sreću. Čak i ako ste početnik, ali neustrašivi korisnik koji se usudio slijediti rutu koju smo opisali kako bismo postavili VPN mrežu, možemo vam ugoditi da ćete sigurno uspjeti.
SAVJET. Povezanost s VPN mrežom na računalu s sustavom Windows 7 ili 10 provodi se jednostavno i brzo, morate slijediti nagovještaje koji se javljaju na zaslonu. Nakon uspostavljanja veze, također morate izvršiti neke korisne promjene.U sustavu Windows 7 i 10, prečac se nalazi u blizini sata, što ukazuje na stanje veze s različitim mrežama. Ako kliknete na ovu oznaku s lijevom tipkom miša, odmah će se otvoriti popis svih veza, što se može smatrati mogućom opcijom koja pruža vezu s Internetom ili zajedničkom mrežom.

Među ovim popisom možete pronaći naziv svoje VPN mreže, istaknite ga, odmah nakon toga bit će gumb "Connection". Klikom na ovaj gumb imat ćete priliku izvršiti neke promjene u parametrima.
Pažljivo pročitajte sigurnosne parametre, unos, šifriranje podataka koje Windows 10 nudi u ovom slučaju, instalirajte potvrdne okvire u potvrdnim okvirima u blizini onih parametara koji su važni za vas što je više moguće.
Dakle, ako ste namjeravali osigurati povezivanje nekoliko računala na kojima je instaliran Windows XP, 7, 8 i 10 na korporativnu mrežu, nemojte obuzdati svoje tehničke nagone. Sve možete napraviti ako pažljivo proučite preporuke, a također ćete unijeti promjene u postavke bez nepotrebne žurbe, čitajući više od jednom prijedloga čarobnjaka za podešavanje mreže, pa čak i 10 puta da biste shvatili zašto i koje specifične akcije trebaju iznesen.
- « Windows naredbeni redak naredba zašto ih trebate znati i kako ih koristiti
- Gdje je mapa radne površine u sustavu Windows »

