Kako konfigurirati Wi-Fi Router TP-Link TL-WR845N?

- 1661
- 285
- Horace Hoeger
Kako konfigurirati Wi-Fi Router TP-Link TL-WR845N?
U ovom ću se članku pokušati detaljno reći, a na primjer da prikažem postupak postavljanja usmjerivača TP-Link TL-WR845N. Ovo je poseban model usmjerivača. I siguran sam da će ovaj usmjerivač biti vrlo popularan u bliskoj budućnosti. Sada je dobro prodan i prikuplja puno recenzija. Zašto sam tako odlučio? I sve zato što je TP-Link TL-WR845N zamijenjen vrlo popularni TP-Link TL-WR841ND model. Što je, kao što sam danas saznao, već prekinuto iz proizvodnje.
TL-WR841ND je zaista popularan i narodni model. Imao sam isti usmjerivač koji je radio bez problema prije ovog vremena (više od 5 godina). Ali TP-Link je vjerojatno odlučio da je ovaj model već zastario. Iako je već više puta ažuriran. Postoji više od 10 verzija hardvera. I zamijeniti proračun, pouzdan i dokazani usmjerivač objavio novi TP-Link TL-WR845N model. Koji bi trebao zauzeti mjesto najboljeg, jeftinog usmjerivača za kuću ili stan.

Ovo je sve isti proračunski usmjerivač, koji mnoge privlači po cijeni. Novi model primio je ažurirani slučaj visoke kvalitete i tri antene. Naravno, ažurirano je željezo (čipset), što je pozitivno utjecalo na performanse usmjerivača i brzinu veze s Internetom.
Detaljni pregled i recenzije o TP-Link TL-WR845N-https: // Help-wifi.Com/tp-link/otzyvy-o-tp-link-tl-wr845n-obzor-routera-dlya-dlya-dolya-tp-veza/Mogu samo reći da će mogućnosti ovog usmjerivača (u performansama, obuhvaćajući Wi-Fi mrežu, funkcije) za 90% svih korisnika. Pa, po takvoj cijeni, ovo je idealna opcija za jeftin kućni usmjerivač. Vrlo dobra zamjena za legendarni TL-WR841ND 🙂
Što se tiče procesa postavljanja ovog usmjerivača, ne razlikuje se od postavljanja drugih modela s TP-Link. Sudeći prema podacima na službenoj web stranici, već postoje tri verzije hardvera TL-WR845N. Imam prvu verziju hardvera, a upravljačka ploča je obična, zelena. A u trećoj verziji hardvera, malo je ažurirano web sučelje već malo. Istina, sve su kartice i postavke tamo ostale iste. Samo malo promijenjena boja i dizajn. Pokazat ću s primjerom svog usmjerivača.
Kako povezati TP-Link TL-WR845N i idite na postavke?
Prije svega, moramo instalirati usmjerivač, povezati Internet s njim, povezati se s uređajem s kojeg ćemo konfigurirati i otići na upravljačku ploču. Gdje ćemo postaviti sve potrebne parametre: internetska veza, postavljanje Wi-Fi mreže, instaliranje lozinke.
Ako imate stacionarno računalo ili prijenosno računalo s LAN-om, tada bih vam u vrijeme konfiguracije savjetovao da se putem mrežnog kabela povežete s usmjerivačem koji ćete pronaći u kompletu (ako želite konfigurirati Wi-Fi mrežu , s prijenosnog računala, pametnog telefona, tableta, a onda ću pokazati što treba učiniti).
U žutom Lan-portu povezujemo kabel s računala ili laptop. A u Blue Wan-Port-u povezujemo kabel s davatelja internetskih usluga (ili modema). I naravno, spojite adapter za napajanje i uključite usmjerivač gumbom (ako je isključen) kako bi se pokazatelji osvijetlili.
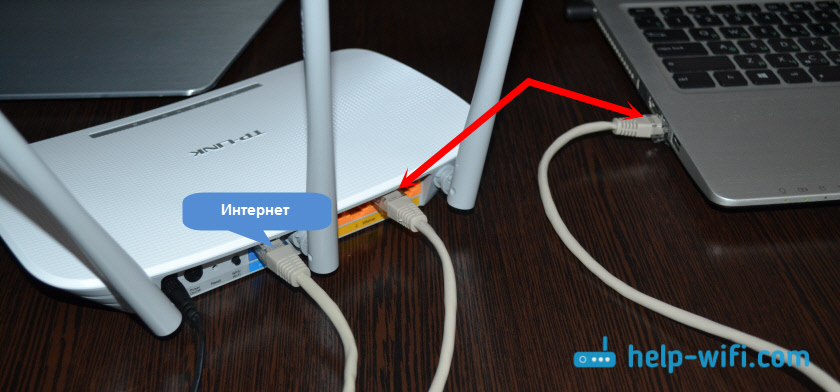
Wi-Fi mrežne postavke
Odmah nakon uključivanja TL-WR845N, emitirat će Wi-Fi mrežu s približno istim imenom: "TP-LINK_3A08". Možete se povezati s ovom mrežom sa svog prijenosnog računala, pametnog telefona, tableta ili drugog uređaja. Za vezu će vam trebati lozinka. Tvornica Lozinka je naznačena s dna usmjerivača na naljepnici. Potpisano kao "bežična lozinka/pin".
Nakon povezivanja možete krenuti iz bilo kojeg preglednika u postavkama usmjerivača (gledamo dolje). Nije važno koji uređaj imate. Ako nemate računalo, možda ćete biti korisni i za članak kako konfigurirati Wi-Fi usmjerivač s tableta ili telefona.
Ovaj usmjerivač podržava upravljanje putem Application Cool Application. Koje možete instalirati na telefon ili tablet. Pomoću ove aplikacije možete konfigurirati usmjerivač i kontrolirati njegove različite funkcije. Više o ovoj aplikaciji napisao sam u članku: TP-Link Tether: Postavke i upravljanje usmjerivač TP-Link.
Ako usmjerivač nije nov, ili su ga već pokušali konfigurirati, onda vam toplo savjetujem da bacate postavke. Da biste to učinili, dovoljno je 10 sekundi da stisne gumb za resetiranje, koji se utapa u slučaj. Možete ga pritisnuti nečim oštrim.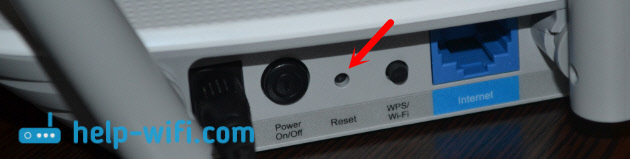
Usmjerivač će se ponovno pokrenuti i možemo nastaviti postavku.
Ulaz na upravljačku ploču
Glavna stvar je ići na postavke usmjerivača. Mnogi u ovoj fazi imaju mnogo različitih problema.
Možete otvoriti stranicu s postavkama usmjerivača iz bilo kojeg preglednika. Dovoljno za odlazak na adresu Tlinkwifi.Neto, ili 192.168.0.1, i naznačite tvornički naziv korisnika i lozinke (administrator i administrator). Adresa usmjerivača, tvornički podaci za ulaz i druge informacije naznačene su s dna usmjerivača, na bijeloj naljepnici.
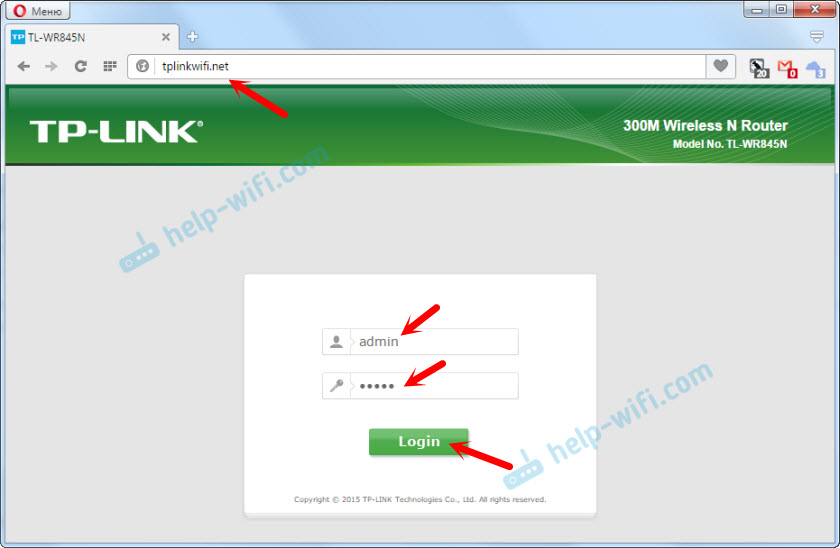
Pristupit ćemo selu s postavkama usmjerivača. Upravljačka ploča može se malo razlikovati. Ali u redu je, odjeljci s postavkama su isti tamo. Samo web sučelje na engleskom jeziku. Mislim da će se ruski jezik pojaviti u sljedećim ažuriranjima.
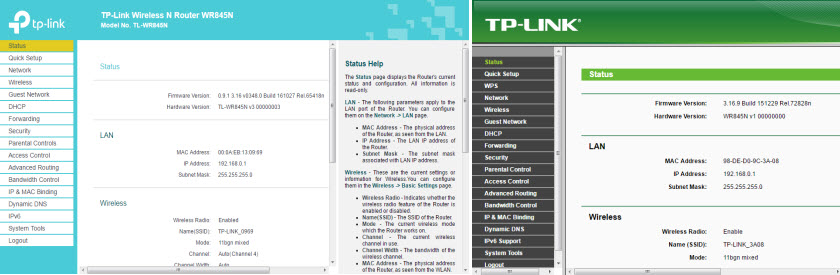
Ako iz nekog razloga ne biste mogli ići na upravljačku ploču, pogledajte rješenja u ovom članku: https: // Help-wifi.Com/oshibki-i-polomki/chto-delath-ne-Zaxodit-v-Nastrojki-Routera-na-192-168-0-1 -LI-192-168-1-1/. Prije svega, provjerite je li u svojstvima vaše veze automatski primitak IP adrese. U članku o vezi pisao sam o ovome.
Postavka internetske veze
Prelazimo na najvažnije. Moramo postaviti parametre kako bi se usmjerivač mogao povezati s Internetom. Napisat ću još nekoliko riječi o tome kako usmjerivač radi. Najvjerojatnije je vaš Internet bio povezan izravno s računalom. Sada povezujemo Internet s našim TP-Link TL-WR845N. A ako ste prethodno lansirali neku vrstu velike brzine na računalu, sada će napraviti usmjerivač. Samo trebate konfigurirati ovu vezu. Na računalu internetska veza više nije potrebna. Može se ukloniti.
U slučaju kada vaš davatelj koristi vrstu "dinamičke IP" veze (na primjer, pružatelj usluga kyivstar. Bez obveznice na MAC adresi), Internet mora automatski zaraditi, bez konfiguracije. Da se ne bismo zbunili, to ćemo učiniti:
- Ako je indikator internetske veze na usmjerivaču TL-WR845N Gori narančastu, tada najvjerojatnije vaš davatelj koristi vrstu veze PPPOE, L2TP ili PPTP. Ili samo trebate klonirati MAC adresu.
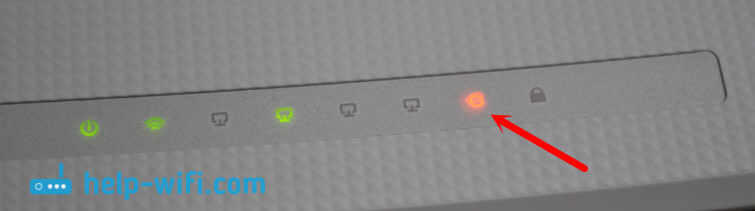 Narančasti pokazatelj kaže da se usmjerivač ne može povezati s internetom i distribuirati ga. U ovom slučaju dalje gledamo članak i uspostavimo vezu.
Narančasti pokazatelj kaže da se usmjerivač ne može povezati s internetom i distribuirati ga. U ovom slučaju dalje gledamo članak i uspostavimo vezu. - Ako je pokazatelj Gori zeleno, Tada to znači da je usmjerivač već povezan s Internetom. Možete preskočiti ovaj odjeljak i odmah nastaviti s postavljanjem Wi-Fi mreže.
Postavke PPPOE, L2TP, PPTP
Već smo shvatili da vrstu veze "dinamički IP" ne treba podesiti. Osim ako ne trebate klonirati IP adresu. O tome ću napisati u nastavku. "Statički IP" je rijetkost.
Morate imati točne podatke o vrsti veze koju vaš internetski pružatelj koristi. Također, trebali biste imati potrebne parametre za povezivanje. Obično je ovo prijava i lozinka. Sve ove informacije mogu se pogledati u Ugovoru o vezi ili su se pojasnili u podršci pružatelja usluga.U postavkama idite na karticu Network (Network) - "Wan". U izborniku Falling "Wan Connection Tip" morate odabrati vrstu veze na Internet. I već ovisno o odabranoj vrsti, postavite potrebne parametre.
Na primjer, izabrao sam PPPOE (Rostelecom, TTK, House.ru):
- Postavili smo korisničko ime (korisničko ime).
- Postavili smo lozinku (lozinka). Dvaput.
- Provjeravamo da se prekidač nalazi u blizini "Povežite se automatski" (bit će automatski povezan).
- Možete kliknuti na gumb "Poveži" kako biste provjerili vezu s davateljem usluga.
- Ako je sve u redu, onda spremite postavke. Gumb "Spremi".
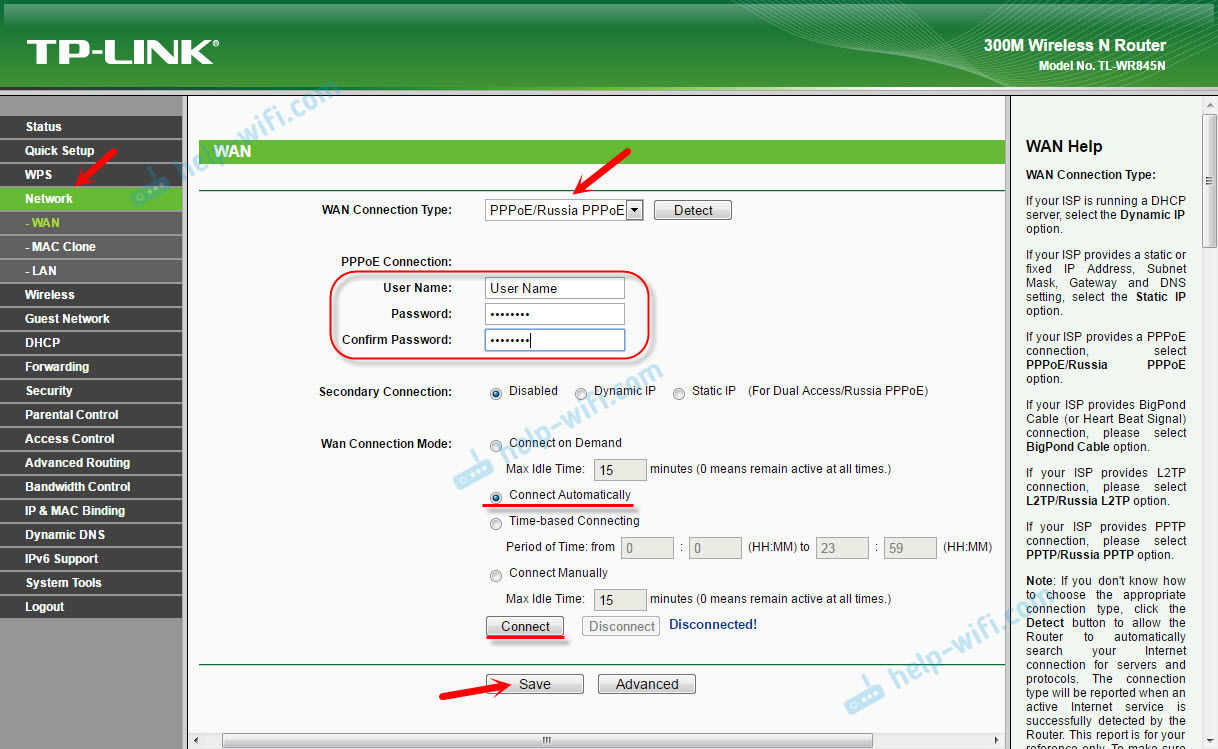
Primjer postavki L2TP ili PPTP (na primjer, davatelj Billline):
- Odaberite odgovarajuću vrstu veze. Odabrao sam L2TP.
- Navedite korisničko ime.
- Navodimo lozinku.
- Stavili smo "dinamični IP".
- Propisujemo ime ili adresu poslužitelja.
- Točka "Povežite se automatski".
- Spremimo postavke.
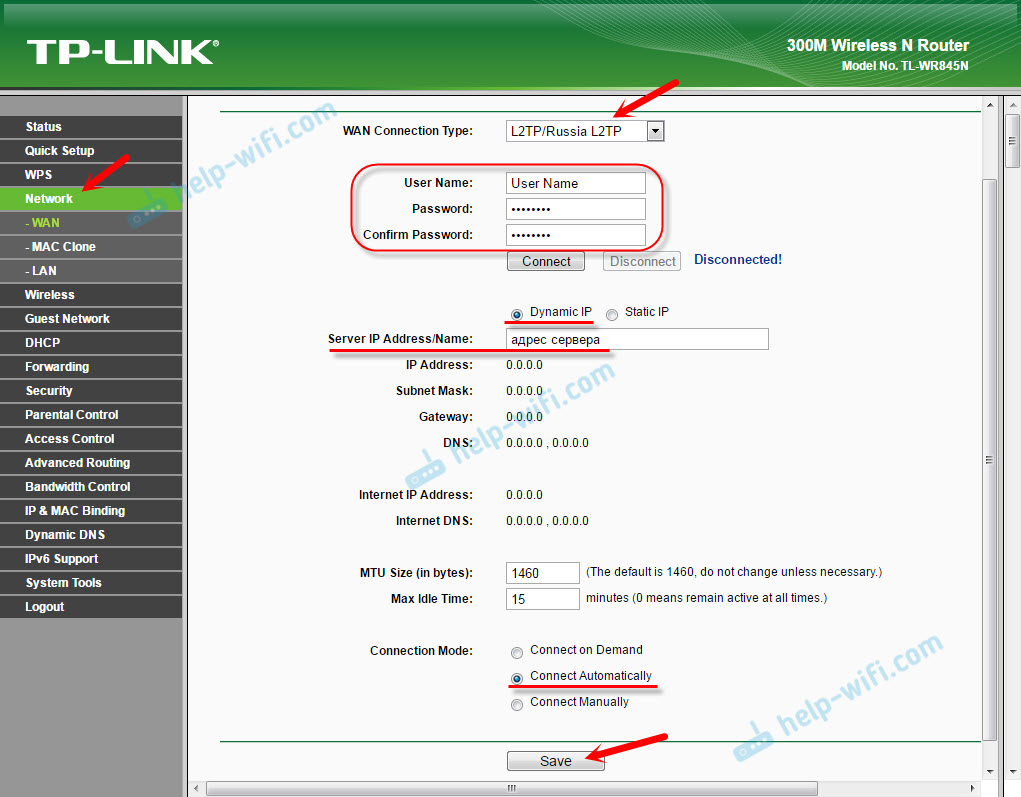
Usmjerivač bi se trebao povezati s internetom, a indikator se svijetli zelenom. Ako indikator veze još uvijek gori narančastu, provjerite jeste li odabrali ispravnu vrstu veze i ispravno postavili sve parametre za vezu.
Kloniranje MAC adreseNeki davatelji obvezuju Internet na MAC adresu. A ako je vaš Internet bio pričvršćen na računalo, na koji je usmjerivač sada povezan, tada možete pokušati klonirati Mac s računala. To se može učiniti na kartici "Mreža" (mreža) - "Mac kloni". Pritiskom na gumb "Clone MAC adresa".
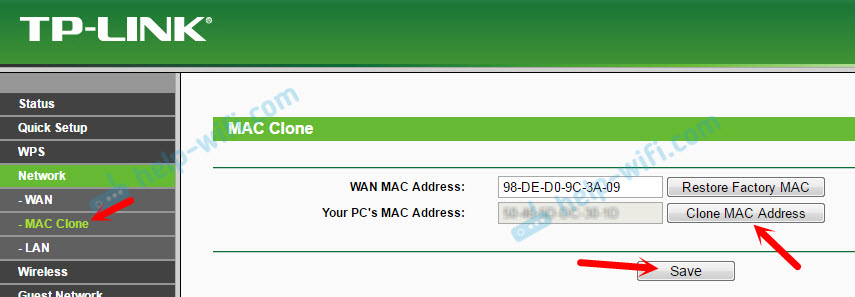
Možete se registrirati i na MAC adresi davatelja rutera (naznačeno na samom usmjerivaču). Obično se to može učiniti putem osobnog računa ili u telefonskom načinu rada.
Idite na sljedeće postavke samo ako indikator internetske veze sagorijeva zeleno.
Postavljanje Wi-Fi mreže. Instalacija lozinke na Wi-Fi
Nastavljamo s postavljanjem bežične mreže. Sve što trebamo učiniti u ovoj fazi je promijeniti naziv Wi-Fi mreže (da ne ostavljamo standardnu) i promijenimo lozinku. Tako da se zli susjed nije mogao povezati s našim usmjerivačem 🙂
Otvorite karticu "Wireless" (bežični način rada). Ovdje, u polju "Naziv bežične mreže", označavamo ime naše Wi-Fi mreže (engleska slova, brojevi). I u nastavku naznačite našu regiju. Ne mijenjamo ništa drugo, kliknite gumb "Spremi" (ako se pojavi poruka, kliknite U redu).
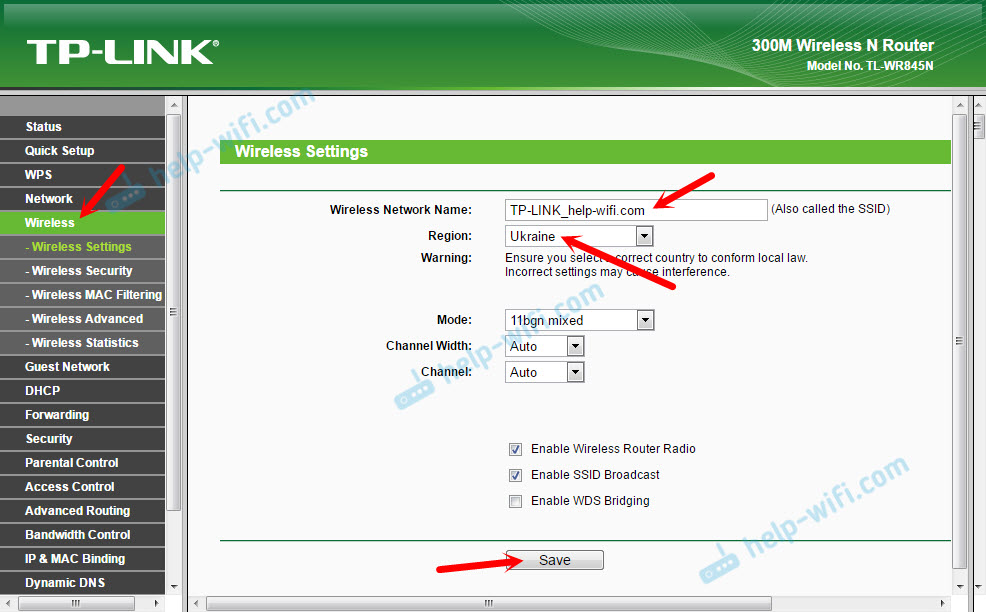
Zatim idemo na karticu "Bežična sigurnost". Ovdje ćemo staviti lozinku na Wi-Fi mrežu.
Lozinka mora biti registrirana u polju "Bežična lozinka". Lozinka bi trebala biti najmanje 8 znakova. Ne zaboravite kliknuti gumb "Spremi".
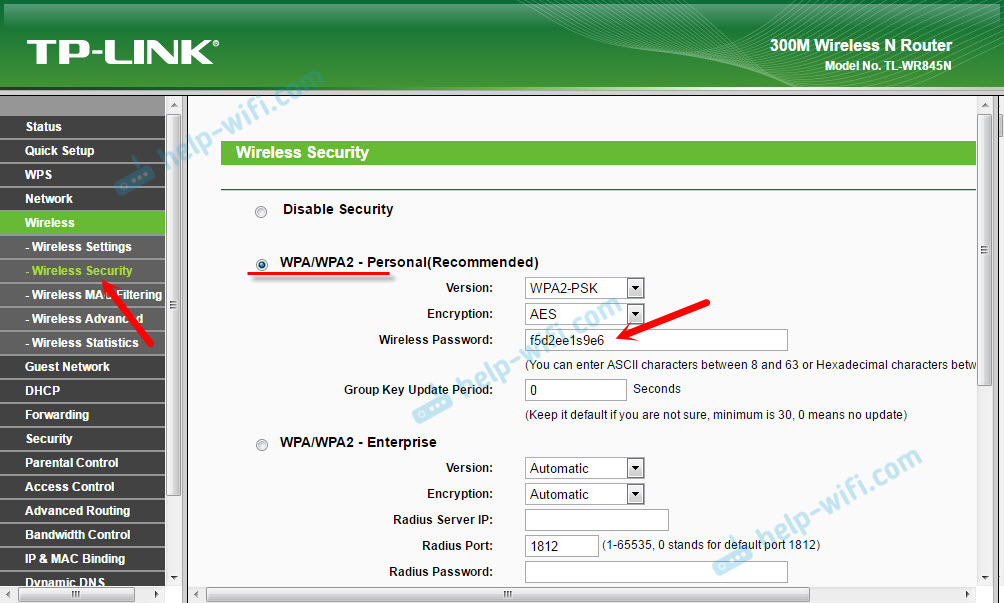
Nakon promjene imena mreže (SSID) i lozinke, morat ćete se ponovno povezati s Wi-Fi mrežom (ako postavite usmjerivač prilikom povezivanja putem Wi-Fi-ja). Za vezu, morat ćete odrediti novu lozinku. Bolje je zapisati samu lozinku, kako ne zaboraviti.
Promjena tvorničke lozinke. Zaštita upravljačke ploče
Već znate da prilikom unosa upravljačke ploče usmjerivača morate navesti korisničko ime i lozinku. Prema zadanim postavkama postoje tvornički administrator i administrator. Nije baš sigurno. Budući da će svi koji se povezuju s vašim usmjerivačem moći pristupiti njegovim postavkama.
Savjetujem vam da promijenite administratora lozinke u drugog. Korisničko ime može se ostaviti. Idite na postavke u odjeljak "Alati za sistem" - "Lozinka".
Tamo morate odrediti staru prijavu i lozinku (u našem slučaju administrator). Zatim odredite novo korisničko ime (Otišao sam administrator), I dvaput morate odrediti novu lozinku (nova lozinka). Ova će se lozinka koristiti za unos web sučelja usmjerivača.
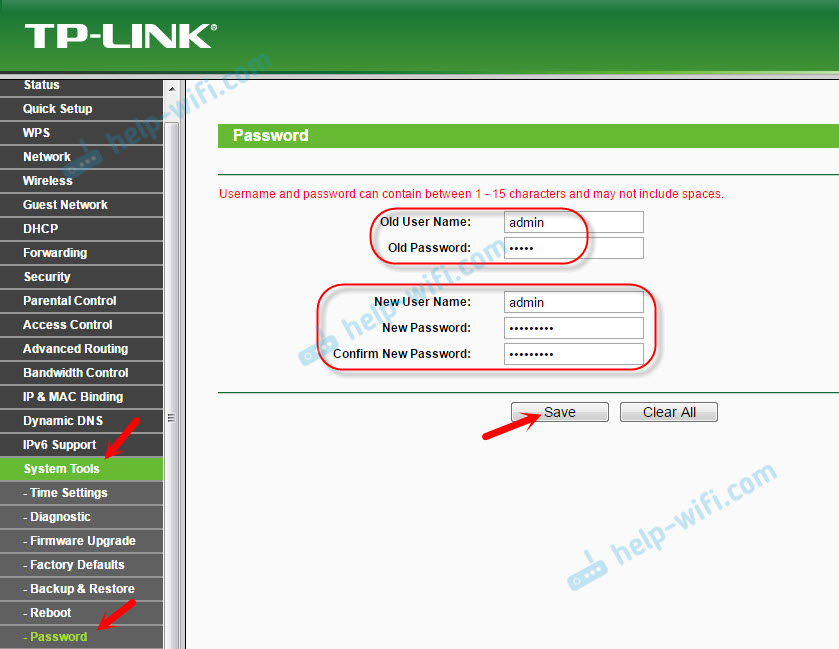
Samo zapamtite, a još bolje zapišite ovu lozinku. Ako ga zaboravite, onda ne možete bez potpunog ispuštanja postavki.
Postavljanje dodatnih funkcija
Završili smo sve potrebne postavke usmjerivača. Sada normalno radi i distribuira Internet. Wi-Fi mreža je zaštićena. Sve, možete koristiti.
Također ću pokazati kako konfigurirati nekoliko najpopularnijih funkcija. Što biste možda željeli učiniti na svom TP-Link TL-WR845N.
Pokretanje mreže gostiju na TL-WR845N
Već sam napisao u zasebnom članku o postavljanju mreže gostiju na TP-Link usmjerivačima. Nakon postavljanja gostujuće mreže Wi-Fi, usmjerivač će distribuirati još jednu bežičnu mrežu. Može se otvoriti ili staviti lozinku.
Mreža gostiju bit će u potpunosti izolirana iz vaše glavne lokalne mreže (ovo može biti onemogućeno). Također, za gostujuću mrežu možete konfigurirati ograničenje brzine ili pokrenuti ovu mrežu na vrijeme.
U postavkama, na kartici gostujuće mreže, možete postaviti sve potrebne postavke: Naziv mreže gostiju, lozinku, uključiti je (potvrdna oznaka u blizini mreže gosta), omogućiti ograničenje brzine, otvoren pristup lokalnoj mreži ili Konfigurirajte pokretanje rasporeda.
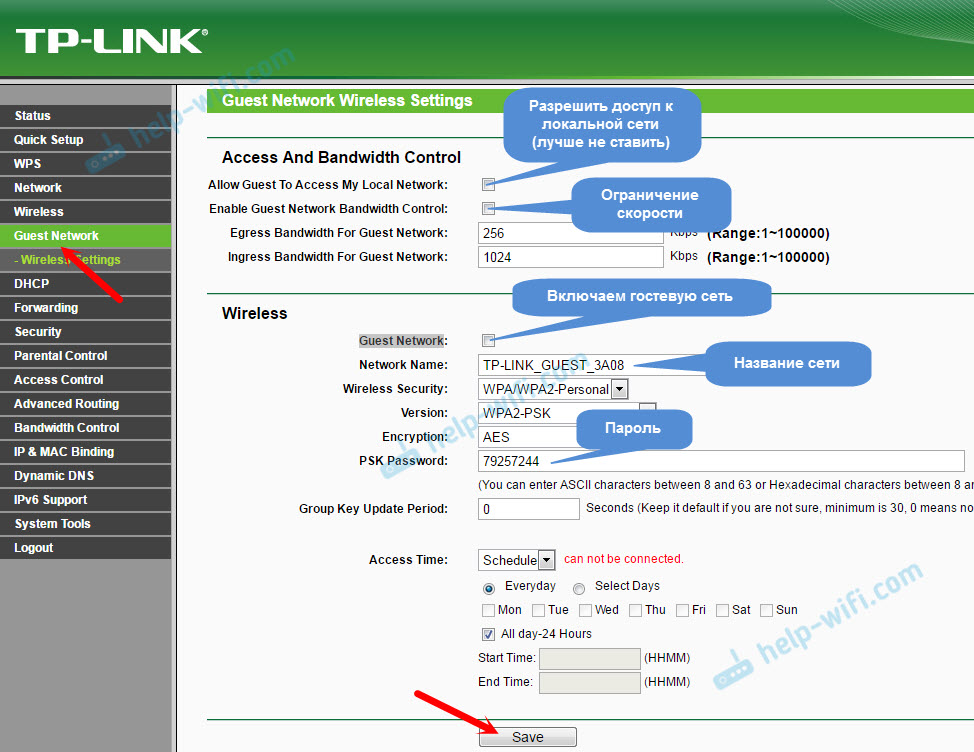
Ne zaboravite spremiti postavke. Da biste isključili mrežu, samo uklonite kvačicu u blizini mreže gosta i ponovno usporedite postavke.
Odspojite WPS
Ako ne planirate koristiti WPS funkciju, onda je bolje isključiti je. Postoje informacije da ova funkcija bežičnu mrežu čini manje zaštićenom i stvara dodatno opterećenje na usmjerivaču.
Da biste isključili, idite na odjeljak "WPS" i kliknite gumb "Onemogući WPS".
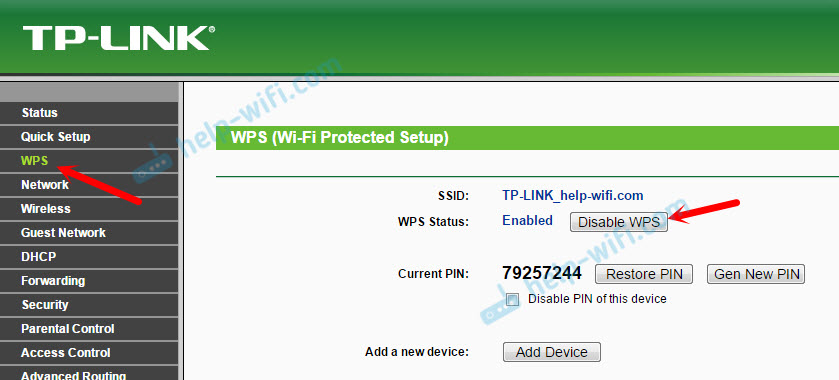
Ako je potrebno, lako možete uključiti WPS natrag.
Spremimo parametre TL-WR845N u datoteku
Zaključno, želim vam savjetovati da spremite sve postavke usmjerivača u datoteku i spremite ovu datoteku na računalo. To će vam omogućiti da u bilo kojem trenutku vratite postavke iz datoteke ako se nešto dogodi s usmjerivačem. Ili, na primjer, nakon firmvera. Ako postavke lete.
Da biste to učinili, idite na odjeljak "Alati za sistem" - "Sigurnosna kopija i obnovi" i kliknite gumb "sigurnosna kopija". Spremite datoteku na računalo, na pouzdano mjesto.
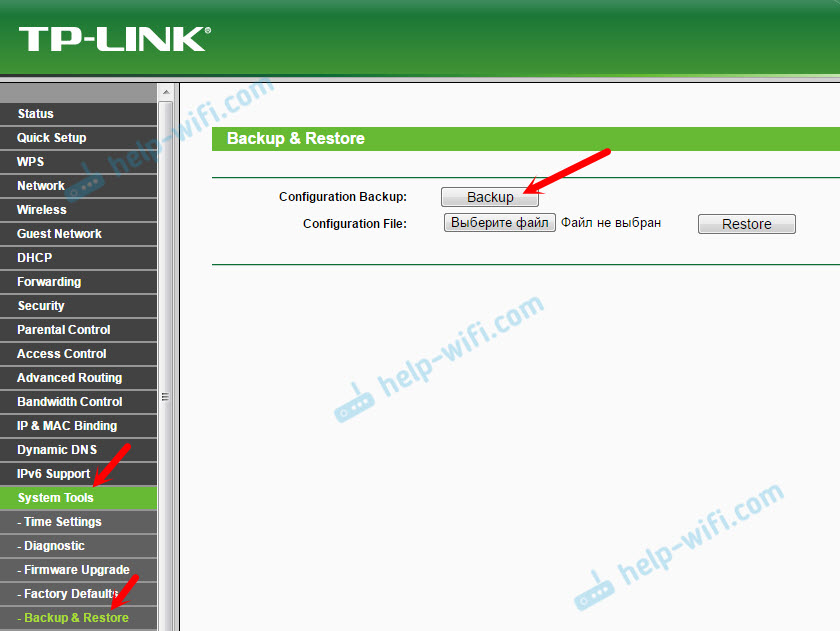
Sada, u bilo kojem trenutku možete vratiti postavke iz datoteke, prema ovoj uputi.
Vožnja usmjerivača s pametnog telefona ili tableta
Još jednom vam želim savjetovati da instalirate na moj pametni telefon ili aplikaciju za tablet za tetvu. S njom možete vrlo jednostavno kontrolirati usmjerivač tp-link tl-wr845n. Možete pogledati mrežnu karticu, pogledati koji su uređaji povezani na usmjerivač, blokirati pristup internetu, promijeniti postavke usmjerivača.
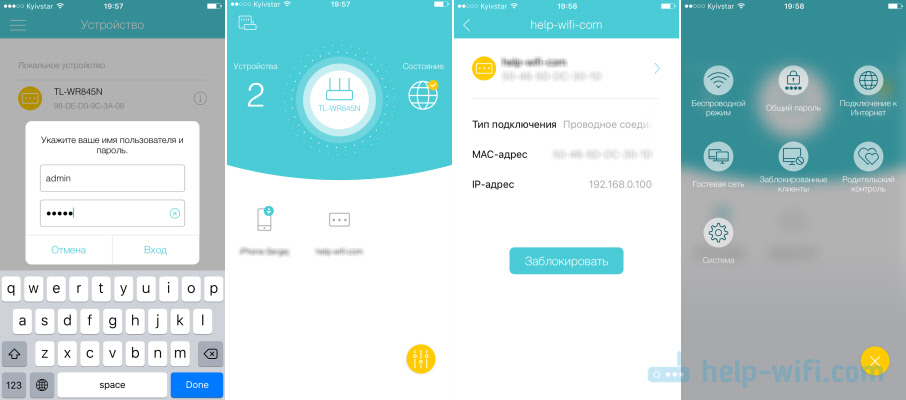
Vrlo cool aplikacija. I ne trebate svaki put ulaziti u web sučelje kroz preglednik.
Ako imate pitanja o postavljanju ovog usmjerivača, pitajte ih u komentarima. Svakako ću odgovoriti i pokušat ću pomoći. Najbolje želje!
- « Kako prenijeti ploču Opera Express, lozinke, oznake. Sinkronizacija u operi
- Wi-Fi je isključen u sustavu Windows 10. Veza Wi-Fi-a na prijenosnom računalu pada »

