Kako očistiti disk C nepotrebnih datoteka
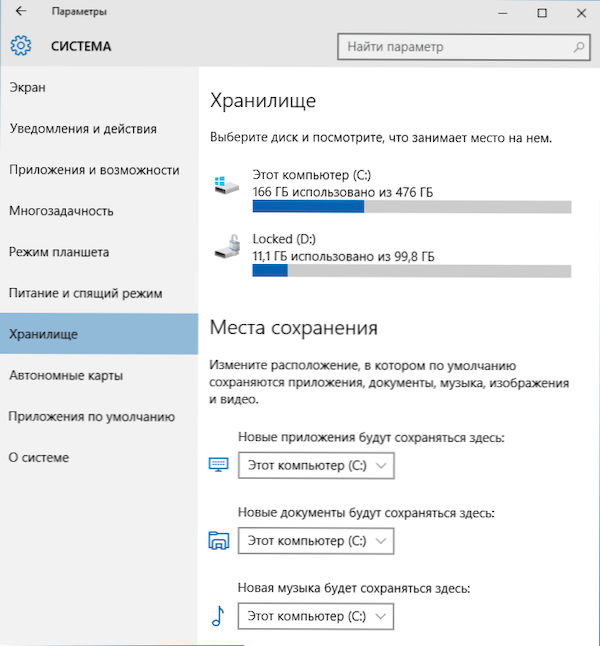
- 2394
- 324
- Garrett Hane Sr.
U ovim uputama za početnike razmotrit ćemo nekoliko jednostavnih načina koji će pomoći bilo kojem korisniku očistiti sistemski disk C nepotrebnih datoteka i na taj način osloboditi mjesto na tvrdom disku, što je najvjerojatnije korisno za nešto mnogo korisnije. U prvom dijelu, metode čišćenja diska koje su se pojavile u sustavu Windows 10, u drugom su metode koje su prikladne za Windows 8.1 i 7 (i za 10-ki).
Unatoč činjenici da su tvrdi diskovi HDD -a svake godine sve više i više, na neki iznenađujući način koji još uvijek uspijevaju napuniti. Ovo može biti problem još više ako koristite SSD solid -državni pogon koji može pohraniti mnogo manje podataka od uobičajenog tvrdog diska. Krenimo od čišćenja našeg tvrdog diska od smeća koje se nakupljalo na njemu. Također na ovu temu: najbolji programi za čišćenje računala, automatsko čišćenje Windows 10 diska (u sustavu Windows 10 1803 postojala je i mogućnost ručnog čišćenja pomoću sustava, također opisana u navedenom priručniku).
Ako vam sve opisane opcije nisu pomogle da oslobodite prostor C u pravom volumenu, a istodobno je vaš tvrdi disk ili SSD podijeljen u nekoliko odjeljaka, tada upute mogu biti korisne kako povećati disk C zbog disk d.
Čišćenje C u prozorima 10
Načini za oslobađanje prostora na odjeljku sustava na disku (na disku C) opisani u sljedećim odjeljcima ovog priručnika jednako djeluju za Windows 7, 8.1 i 10. U istom dijelu - samo o funkcijama čišćenja diska koji se pojavio u Windows 10, a bilo je dosta i malo. Također, najnovija verzija sustava Windows 10 odabire 7 GB za rezerviranu pohranu, možete ih očistiti, više detalja: Kako onemogućiti Windows 10 Rezervirano pohranu.
UPDATE 2018: U Ažuriranjem Windows 10 1803 travanj, odjeljak opisani u nastavku je u parametrima - sustavu - memoriji uređaja (a ne trezor). I, osim načina čišćenja, koje ćete dalje pronaći, tamo se pojavila točka "Čišćenje sada" kako bi se brzo očistilo disk.
Skladištenje Windows 10 i njegove postavke
Prvo na što biste trebali obratiti pažnju ako ste trebali očistiti disk c je stavka postavki "memorije uređaja), dostupna u" Svi parametri "(kliknite ikonu obavijesti ili ključne riječi+i) -" Sustav " -" Sustav " -" Sustav " -" Sustav ".
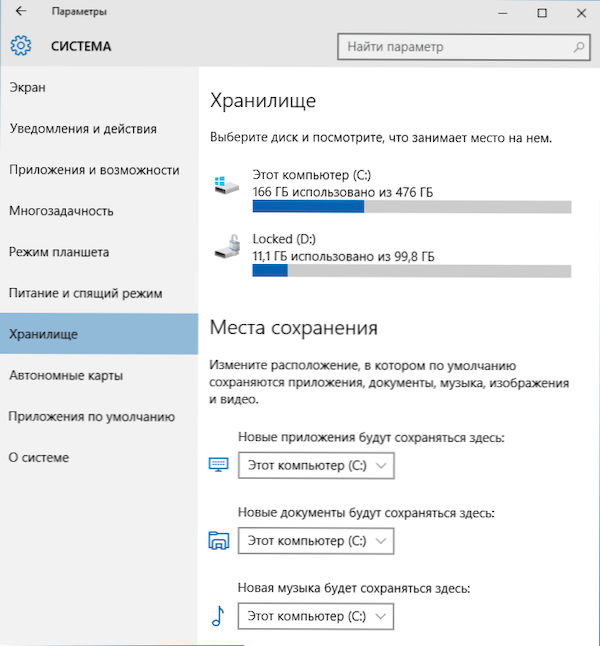
U ovom dijelu postavki možete vidjeti broj zaposlenog i slobodnog prostora na diskovima, postaviti mjesta za očuvanje novih aplikacija, glazbe, slika, videozapisa i dokumenata. Potonji može pomoći u izbjegavanju brzog punjenja diska.
Ako kliknete na bilo koji od diskova u "pohrani", u našem slučaju možete vidjeti detaljnije informacije o sadržaju i, što je još važnije, izbrisati dio ovog sadržaja.
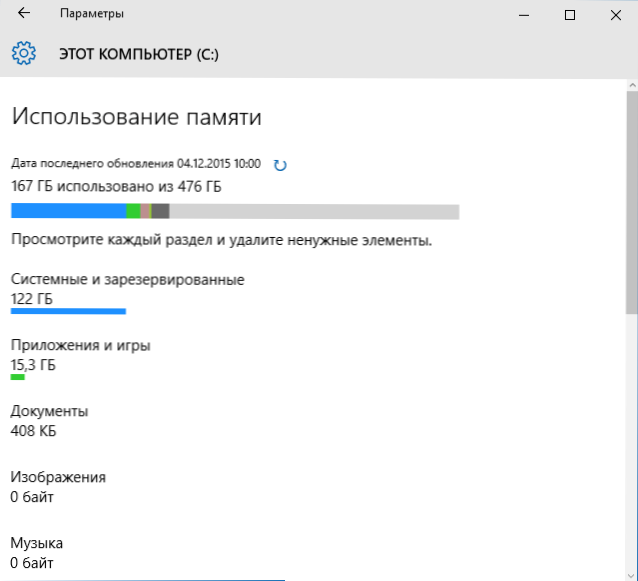
Na primjer, na samom kraju popisa postoji stavka "privremene datoteke", pri odabiru koju možete izbrisati privremene datoteke, sadržaj košarice i mapu za preuzimanje s računala, objavljujući na taj način dodatno mjesto na disku.
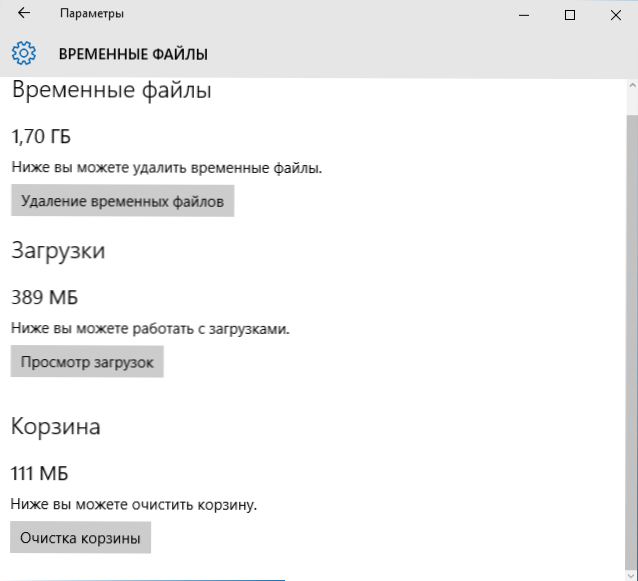
Kada odaberete stavku "sistemske datoteke", možete se upoznati s koliko crpne datoteke (stavak "virtualna memorija"), datoteka s Giberonion, kao i datoteke za oporavak sustava zauzimaju. Odmah možete nastaviti s postavljanjem parametara oporavka sustava, a ostatak podataka može pomoći pri donošenju odluka za isključivanje hibernacije ili postavljanje datoteke s ljuljačkom (što će se dogoditi sljedeće).
U predmetu "Dodatak i igre" možete se upoznati s programima instaliranim na računalu, mjestom koje ih zauzima na disku i po želji uklonite nepotrebne programe s računala ili ih premjestite na drugi disk (samo za aplikacije iz trgovine Windows 10). Dodatne informacije: Kako izbrisati privremene datoteke Windows 10, kako prenijeti privremene datoteke na drugi disk, kako prenijeti mapu OneDrive na drugi disk u Windows 10.
Funkcije komprimiranja OS datoteka i hibernacijske datoteke
Windows 10 prikazuje funkciju komprimiranja kompaktnih OS sistemskih datoteka, što smanjuje broj prostora zauzetog na disku samog OS -a. Prema Microsoftu, upotreba ove funkcije na relativno produktivnim računalima s dovoljnom količinom RAM -a ne bi trebala utjecati na performanse.
U isto vrijeme, ako omogućite kompaktni OS, moguće je izdati više od 2 GB u 64-bitnim sustavima i više od 1.5 GB u 32-bitnom. Pročitajte više o funkciji i njegovoj upotrebi u uputama koje komprimiraju kompaktni OS u sustavu Windows 10.
Pojavila se i nova funkcija za datoteku hibernacije. Ako bi se ranije moglo isključiti samo oslobađanjem mjesta jednako 70-75% veličine RAM-a, ali izgubivši funkcije brzog početka sustava Windows 8.1 i Windows 10, sada možete postaviti smanjenu veličinu za ovu datoteku tako da se koristi samo za brzo pokretanje. Pojedinosti o radnjama u vodiču GiberMnation Windows 10.
Uklanjanje i premještanje aplikacija
Pored činjenice da se aplikacije Windows 10 mogu premjestiti u odjeljku "Postavke za pohranu", kako je gore napisano, moguće ih je ukloniti.
Govorimo o uklanjanju građenih aplikacija. To se može učiniti ručno ili pomoću programa treće strane, na primjer, takva se funkcija pojavila u najnovijim verzijama CCleaner -a. Pročitajte više: Kako izbrisati izgrađene -u aplikacijama Windows 10.
Možda je to sve činjenica da se novo mjesto pojavilo u smislu oslobađanja mjesta u odjeljku sustava. Ostatak načina čišćenja diska C podjednako su prikladni za Windows 7, 8 i 10.
Pokrenite čišćenje Windows Disk
Prije svega, preporučujem korištenje ugrađenog programa Windows za čišćenje tvrdog diska. Ovaj alat uklanja privremene datoteke i druge podatke koji nisu važni za operativni sustav operativnog sustava. Da biste otvorili čišćenje diska, kliknite prozor "Moje računalo" duž diska s desnim gumbom miša i odaberite "Svojstva".
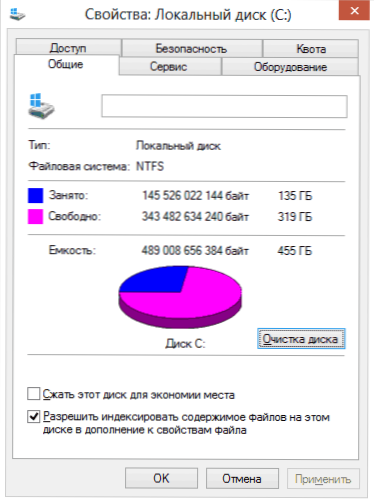
Svojstva tvrdog diska u sustavu Windows
Na kartici "Općenito" kliknite gumb "Čišćenje diska". Nakon što će Windows prikupiti informacije o tome koje su nepotrebne datoteke akumulirane na HDD -u, bit ćete pozvani da odaberete te vrste datoteka koje želite izbrisati iz njega. Među njima su privremene datoteke s interneta, datoteke košara, operativni sustavi i tako dalje. Kao što vidite, na mom računalu možete osloboditi 3.4 gigabajte, što nije tako malo.
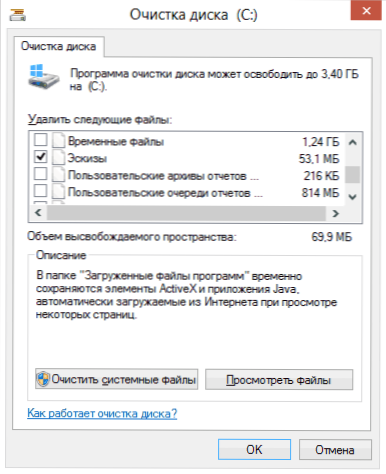
Disk za čišćenje C
Pored toga, s diska možete očistiti datoteke sustava Windows 10, 8 i Windows 7 (nisu kritične za sustav), za koji kliknite gumb s ovim tekstom u nastavku. Program će ponovno provjeriti što se točno može ukloniti relativno bezbolno i nakon toga, pored jedne kartice "čišćenje diska", postat će dostupan drugi "dodatno".
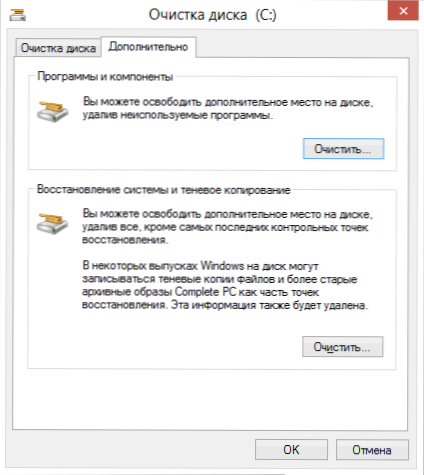
Datoteke sustava za čišćenje
Na ovoj kartici možete očistiti računalo od nepotrebnih programa, kao i izbrisati podatke za vraćanje sustava - dok je radnja izbrisana svim točkama oporavka, osim posljednjeg. Stoga biste prvo trebali osigurati da računalo normalno radi, t.Do. Nakon ove akcije, povratak na ranije točke oporavka neće raditi. Postoji još jedna prilika - pokretanje Windows Disk u proširenom načinu rada.
Izbrišite neiskorištene programe koji zauzimaju puno prostora na disku
Sljedeća radnja koju mogu preporučiti je uklanjanje nepotrebnih neiskorištenih programa na računalu. Ako odete na upravljačku ploču Windows i otvorite "programe i komponente", tada možete vidjeti popis programa instaliranih na računalu, kao i stupac "Veličina", koji prikazuje koliko prostora zauzima svaki prostor.
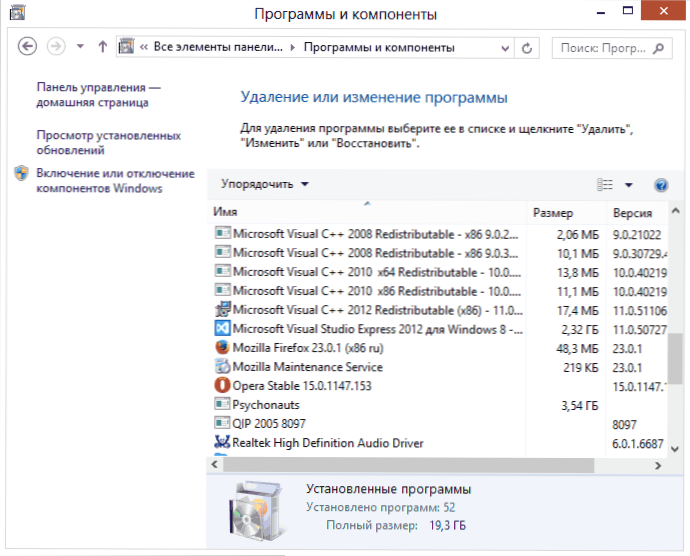
Ako ne vidite ovaj stupac, pritisnite gumb Postavke u gornjem desnom kutu popisa i uključite prikaz "Tablica". Mala napomena: Ovi podaci nisu uvijek točni, jer nisu svi programi obavještavali operativni sustav o njihovoj točnoj veličini. Može se ispostaviti da zauzima značajnu količinu prostora na disku, a stupac "Veličina" je prazan. Uklonite one programe koje ne koristite - dugo instalirani i još uvijek nisu izbrisani igre, programi koji su bili instalirani jednostavno za testiranje i drugi softver, koji nema posebne potrebe.
Analizirajte da zauzima mjesto na disku
Da biste saznali točno koje se datoteke odvijaju na vašem tvrdom disku, za to možete koristiti posebno dizajnirane programe. U ovom ću primjeru koristiti besplatni program Windristat - distribuiran je besplatno i dostupan je na ruskom.

Nakon skeniranja tvrdog diska vašeg sustava, program će pokazati koje vrste datoteka i koje mape zauzimaju sve mjesto na disku. Ove će vam informacije omogućiti da preciznije utvrdite što točno trebate izbrisati kako biste očistili disk c. Ako ste pohranili mnoge slike ISO -a, filmova koje ste preuzeli s bujice i drugih stvari, koji se u budućnosti, najvjerojatnije, neće koristiti - slobodno ih izbrišite. Držite na tvrdom disku zbirku filmova za jedan terabajt obično nitko ne treba. Osim toga, u Windristatu možete točnije vidjeti koji program zauzima tvrdi disk koliko prostora. Ovo nije jedini program za ove svrhe, druge mogućnosti cm. U članku kako saznati što je mjesto na disku zauzeto.
Čiste privremene datoteke
"Čišćenje diska" u sustavu Windows je bez sumnje koristan uslužni program, ali ne briše privremene datoteke koje su stvorili različiti programi, a ne sam operativni sustav. Na primjer, ako koristite preglednik Google Chrome ili Mozilla Firefox, tada njihova predmemorija može zauzeti nekoliko gigabajta na vašem sistemskom disku.
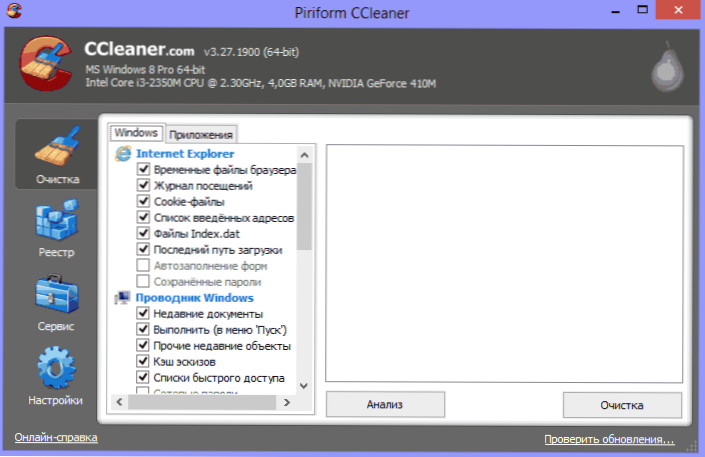
Glavni prozor programa CCleaner
Da biste s računala očistili privremene datoteke i druge smeće, možete koristiti besplatni program CCleaner koji se također može besplatno preuzeti s web stranice programera. Više o ovom programu možete pročitati u članku kako koristiti ccleaner s korist. Obavijestit ću vas samo da uz pomoć ovog uslužnog programa možete očistiti znatno nepotrebnije od diska C nego kada koristite Standard Windows Tools.
Ostale metode čišćenja diska c
Pored gore opisanih metoda, možete koristiti dodatno:
- Pažljivo proučite instalirane programe na računalu. Uklonite one koji nisu potrebni.
- Uklonite stare upravljačke programe Windows, vidi. Kako očistiti pakete vozača u Driverstore \ Firepository
- Ne pohranjujte filmove i glazbu na odjeljku sustava diska - ovi podaci zauzimaju puno prostora, ali njihova lokacija ne igra ulogu.
- Pronađite i očistite duplikate datoteka - često se događa da imate dvije mape s filmovima ili fotografijama koje dupliciraju i zauzimaju prostor. Pogledajte: Kako pronaći i izbrisati duplikate datoteke u sustavu Windows.
- Promijenite mjesto na disku, preusmjereni na informacije za oporavak ili isključivanje očuvanja ovih podataka;
- Odspojite Gibbernaciju - Kada je uvijek prisutna gibernacija na disku C, uvijek postoji datoteka hiberfila.Sys, čija je veličina jednaka volumenu računalnog RAM -a. Ova se funkcija može onemogućiti: kako onemogućiti gibbernaciju i ukloniti hiberfil.Sys.
Ako razgovaramo o posljednja dva načina - ne bih ih preporučio, posebno korisnici računala za početnike. Usput, imajte na umu: Na tvrdom disku nema toliko prostora koliko je napisano na kutiji. A ako imate laptop, a kad ste ga kupili, napisano je da na disku ima 500 GB, a Windows pokazuje 400 s nečim - nemojte se iznenaditi, ovo je normalno: dio prostora diska dat je u prostor Obnova prijenosnog računala u tvorničke postavke i potpuno čist disk 1 TB kupljen u trgovini zapravo ima manji volumen. Pokušat ću napisati zašto, u jednom od najbližih članaka.

