Kako očistiti predmemoriju u pregledniku
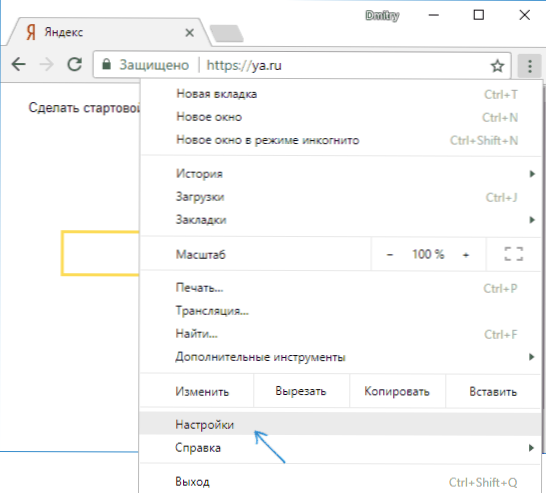
- 1758
- 275
- Franklin Skiles Sr.
Čišćenje predmemorije preglednika može biti potrebno iz različitih razloga. Najčešće se tome pribjegavaju kada se određeni problemi pojave s prikazom određenih mjesta ili njihovom otkriću u cjelini - ponekad - ako preglednik inhibira u drugim slučajevima. U ovoj uputi, detaljno o tome kako očistiti predmemoriju u Google Chromeu, Microsoft Edge preglednicima, Yandex Braazer, Mozilla Firefox, IE i Opera, kao i u preglednicima na Android mobilnim uređajima i iOS -u.
Što znači očistiti predmemoriju? - Čišćenje ili brisanje predmemorije preglednika znači brisanje svih privremenih datoteka (stranice, stilovi, slike) i, ako je potrebno, postavke web lokacija i kolačića (kolačići) dostupne u pregledniku za ubrzanje učitavanja stranica i brze autorizacije na web lokacijama koje najviše vi ste često posjetite. Ne biste se trebali bojati ovog postupka, od njega neće biti štete (osim što će nakon uklanjanja kolačića možda trebati ponovno unijeti svoje račune na web lokacijama) i, na kraju, može pomoći u rješavanju određenih problema.
Istodobno, preporučujem vam da uzmete u obzir da u principu predmemorija u preglednicima služi upravo za ubrzanje (očuvanje dijela ovih web lokacija na računalu), t.e. Prisutnost same predmemorije ne šteti, već pomaže otvaranju mjesta (i štedi promet), a ako nema problema s preglednikom, a mjesto na disku računala ili prijenosnog računala u višku, nije potrebno za to Uklonite predmemoriju preglednika.
- Google Chrome
- Yandex preglednik
- Microsoft Edge
- Mozilla Firefox
- Opera
- Internet Explorer
- Kako očistiti predmemoriju preglednika pomoću besplatnih programa
- Čišćenje predmemorije u preglednicima na Androidu
- Kako očistiti predmemoriju u safariju i Chrome na iPhoneu i iPadu
Kako očistiti predmemoriju u Google Chromeu
Da biste očistili predmemoriju i druge spremljene podatke u pregledniku Google Chrome, poduzmite sljedeće korake.
- Idite na postavke preglednika.
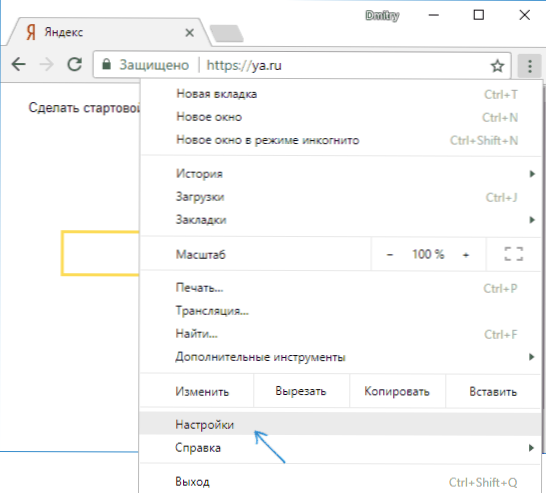
- Otvorite dodatne postavke (stavka na dnu) i u odjeljku "Privatnost i sigurnost" odaberite "Čista povijest". Ili, brže, samo unesite postavke na vrhu u polje za pretraživanje i odaberite željenu točku.
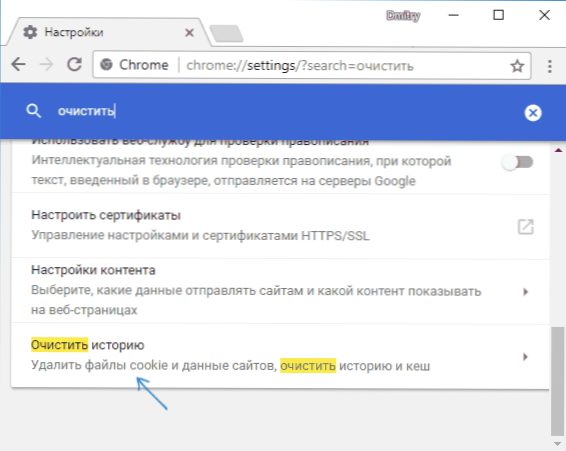
- Odaberite koje podatke i u kojem razdoblju treba izbrisati i kliknite "Izbriši podatke".
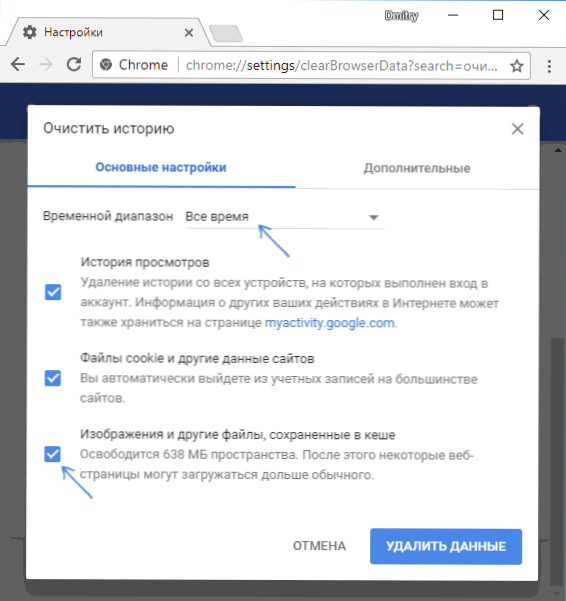
Čišćenje keša kroma je dovršeno: Kao što vidite, sve je vrlo jednostavno.
Čišćenje predmemorije u pregledniku Yandex
Predmemorija u popularnoj Yandex pregledniku slična je na sličan način.
- Idite na postavke.
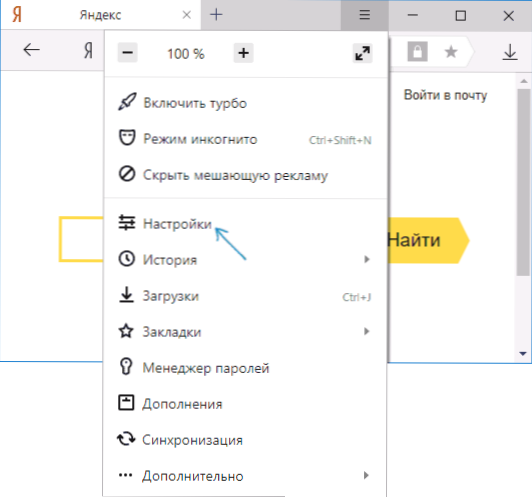
- Na dnu stranice postavki pritisnite "Dodatne postavke".
- U odjeljku "Osobni podaci" kliknite povijest učitavanja ".
- Odaberite te podatke (posebno, "datoteke spremljene u predmemoriju) koje su potrebne za brisanje (kao i vremensko razdoblje za koje se podaci trebaju očistiti) i kliknite gumb" Povijest čišćenja ".
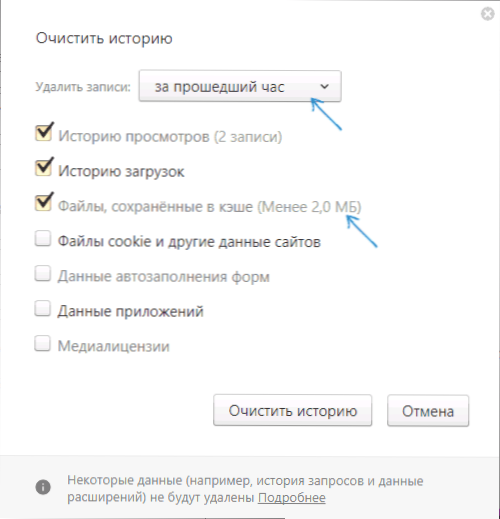
Proces je dovršen, nepotrebni podaci preglednika Yandex bit će izbrisani s računala.
Microsoft Edge
Čišćenje predmemorije u pregledniku Microsoft Edge u sustavu Windows 10 čak je lakše nego u prethodnom opisanom:
- Otvorite parametre preglednika.
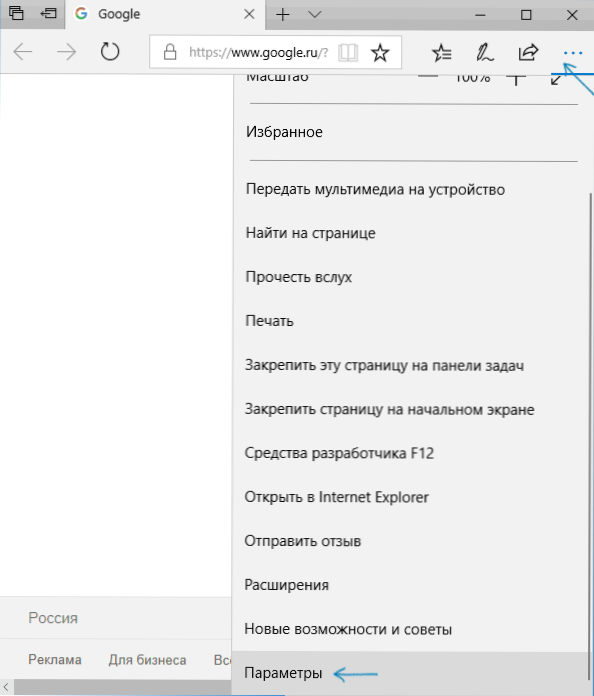
- U odjeljku "Čisti preglednik" kliknite, odaberite što trebate očistiti ".
- Za čišćenje predmemorije koristite stavku "gotovinske podatke i datoteke".
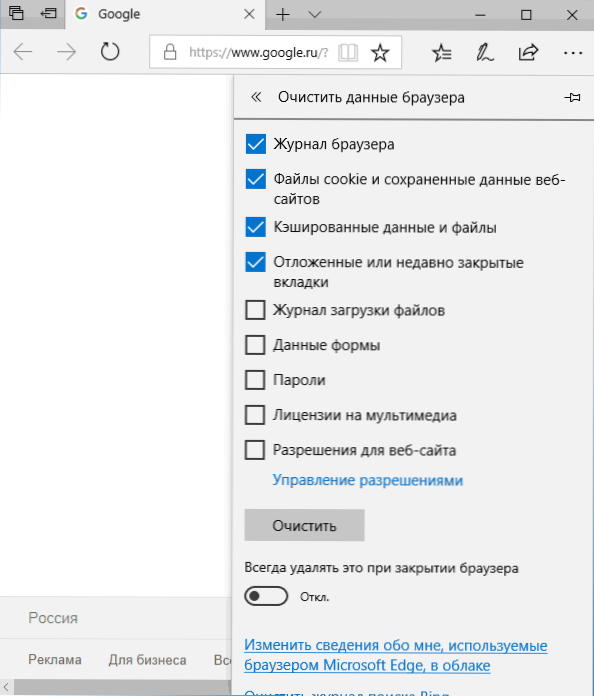
Ako je potrebno, u istom odjeljku parametara možete uključiti automatsko čišćenje predmemorije Microsoft Edge prilikom napuštanja preglednika.
Kako izbrisati predmemoriju preglednika Mozilla Firefox
Slijedi čišćenje predmemorije u najnovijoj verziji Mozilla Firefox (Quantum), ali u stvari su iste akcije bile u prethodnim verzijama preglednika.
- Idite na postavke preglednika.
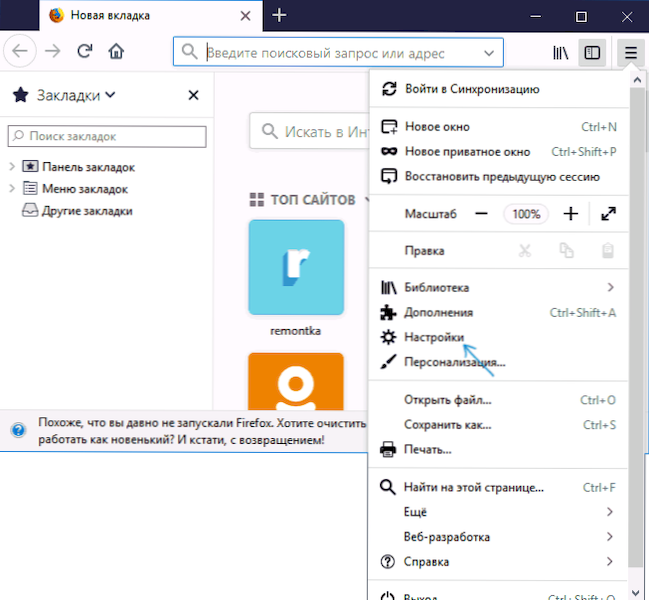
- Otvorene sigurnosne postavke.
- Da biste izbrisali predmemoriju u odjeljku "Cash Web Service", kliknite gumb "Čisti sada" ".
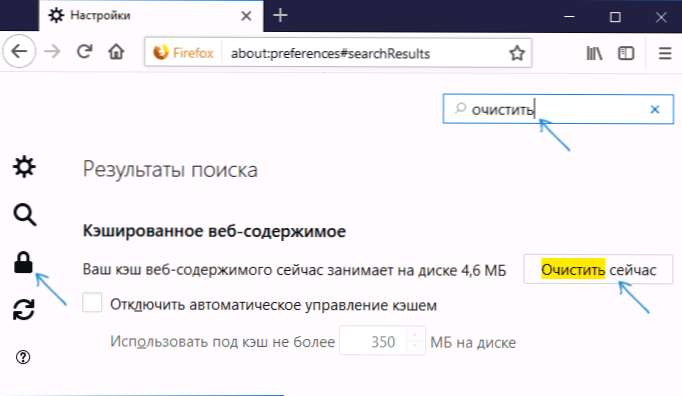
- Da biste izbrisali kolačiće i druge ove web stranice, dovršite u odjeljku "Site podataka" u nastavku klikom na gumb "Izbriši sve podatke".
Kao i u Google Chromeu, u Firefoxu jednostavno možete birati riječ "čisto" u polju za pretraživanje (koje je prisutno u postavkama) kako biste brzo pronašli potrebnu stavku.
Opera
Proces uklanjanja predmemorije ne razlikuje se mnogo u Operi:
- Otvorite postavke preglednika.
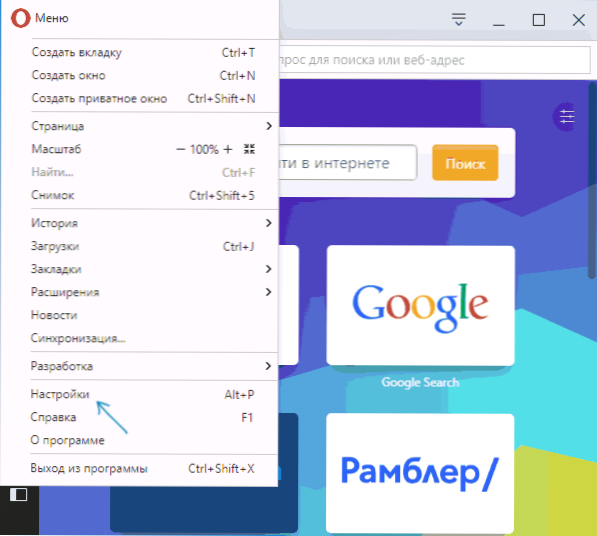
- Otvorite sigurnosni pododjeljak.
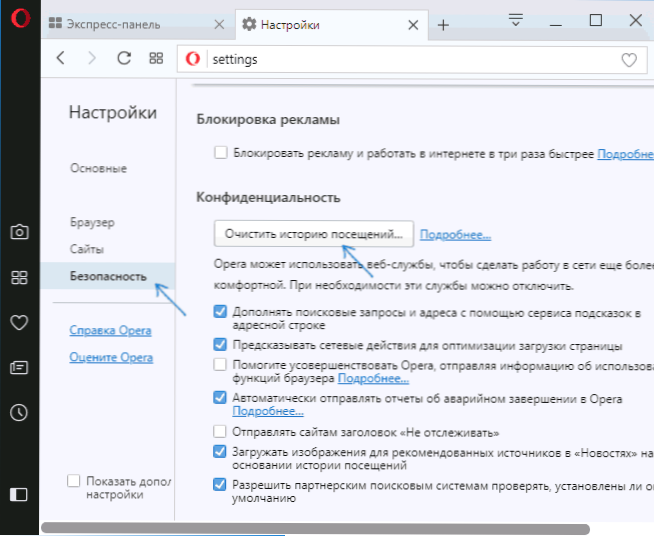
- U odjeljku "Privatnost" kliknite povijest posjeta.
- Odaberite razdoblje za koje trebate očistiti predmemoriju i podatke, kao i same podatke koji se moraju izbrisati. Da biste očistili cijelu predmemoriju preglednika, naznačite "od samog početka" i označite stavku "gotovinske slike i datoteke".
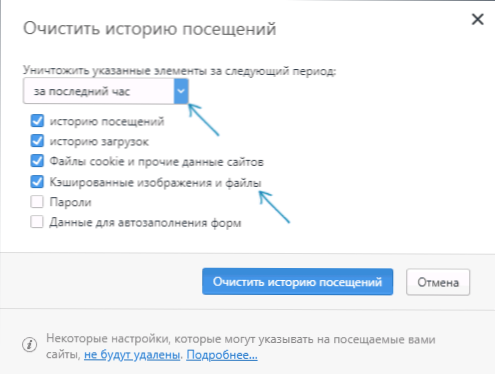
Opera također sadrži pretraživanje postavki i, osim toga, ako kliknete na zasebnu gumb postavki u gornjem desnom desnom mjestu "Express Panel" Opera, postoji zasebna točka za brzo otvaranje podataka o podacima preglednika.
Internet Explorer 11
Da biste očistili predmemoriju u Internet Explorer 11 u sustavu Windows 7, 8 i Windows 10:
- Kliknite gumb Postavke, otvorite odjeljak "Sigurnost" i u njemu - "Izbriši časopis preglednika".
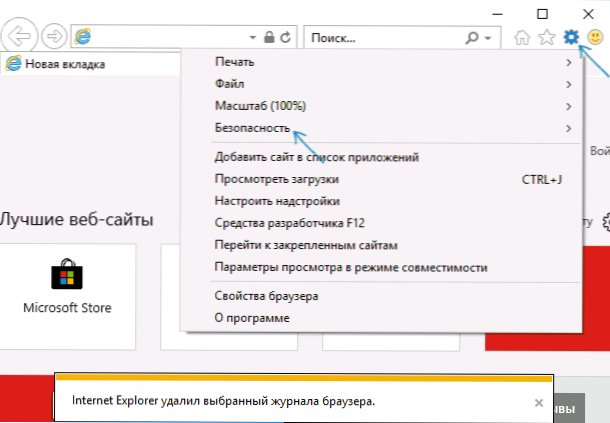
- Navedite koje bi podatke trebalo izbrisati. Ako trebate izbrisati samo predmemoriju, označite stavku "Privremene datoteke interneta i web stranica", a također uklonite oznaku "Spremi podatke odabranih web stranica".
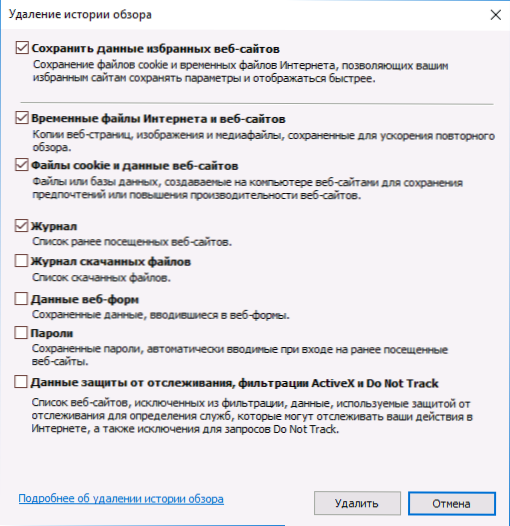
Na kraju kliknite gumb "Izbriši" da biste očistili IE 11 predmemorija.
Čišćenje predmemorije preglednika pomoću besplatnih programa
Mnogo je besplatnih programa koji mogu izbrisati predmemoriju odjednom u svim preglednicima (ili gotovo svim). Jedan od najpopularnijih od njih je besplatni ccleaner.
Čišćenje predmemorije preglednika u njemu događa se u odjeljku "Čišćenje" - "Windows" (za preglednike ugrađene u prozore) i "čišćenje" - "aplikacije" (za treće -party preglednike).
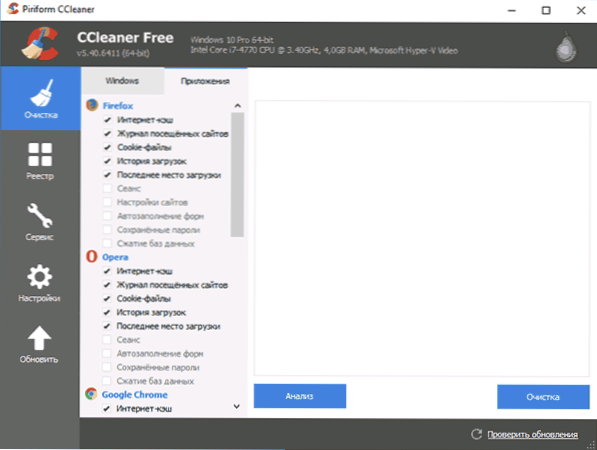
A ovo nije jedini takav program:
- Gdje preuzeti i kako koristiti ccleaner za čišćenje računala iz nepotrebnih datoteka
- Najbolji programi za čišćenje računala od smeća
Čišćenje predmemorije preglednika za Android
Većina Android korisnika koristi preglednik Google Chrome, za njega je čišćenje predmemorije vrlo jednostavno:
- Otvorite postavke Google Chrome, a zatim u odjeljku "Dodatno" kliknite "Osobni podaci".
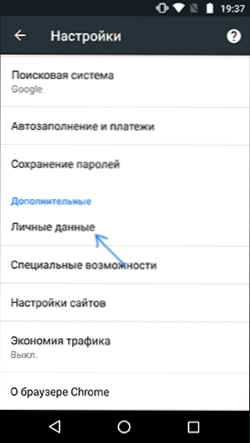
- Na dnu stranice parametara osobnih podataka kliknite "Čista povijest".
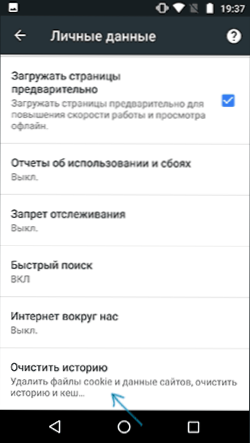
- Odaberite ono što trebate izbrisati (za čišćenje predmemorije - "Slike i ostale datoteke spremljene u predmemoriju" i kliknite "Izbriši podatke").
Za ostale preglednike, gdje u postavkama nije moguće pronaći točku za čišćenje predmemorije, možete koristiti ovu metodu:
- Idite na Android Postavke - Aplikacije.
- Odaberite preglednik i kliknite stavku "Memorija" (ako postoji, u nekim Android opcijama - ne i odmah možete ići na korak 3).
- Pritisnite gumb "Čisti predmemorija".
Kako očistiti predmemoriju preglednika na iPhoneu i iPadu
Na uređajima Apple iPhone i iPad obično koriste preglednik Safari ili isti Google Chrome.
Da biste očistili safari predmemoriju za iOS, slijedite sljedeće korake:
- Idite na postavke i na stranici glavne stranice Pronađite stavku "Safari".
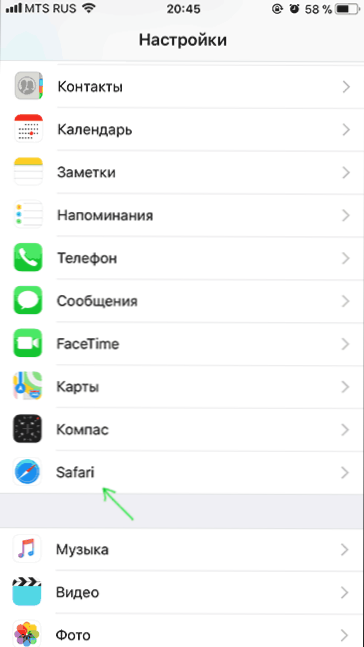
- Na dnu stranica za preglednik Safari, kliknite "Očisti povijest i podaci".
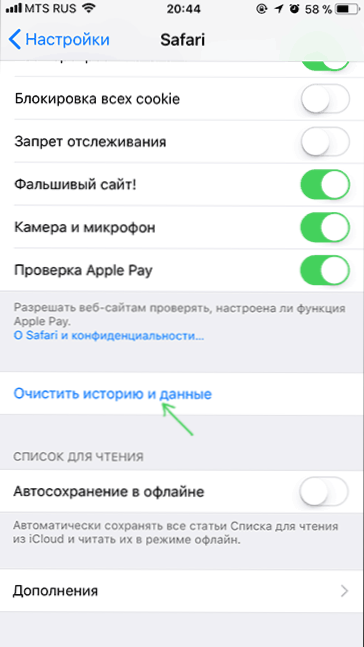
- Potvrdite čišćenje podataka.
A čišćenje kromirane predmemorije za iOS provodi se na isti način kao u slučaju Androida (opisano gore).
Dovršavam upute o ovome, nadam se da ste u njemu pronašli ono što je potrebno. I ako ne, onda se u svim preglednicima pročišćavanje spremljenih podataka provodi na približno isti način.
- « Uređaj ne certificira Google u Play Market -u i drugim Android aplikacijama - kako to popraviti
- Kako lansirati virtualbox i Hyper-V virtualne strojeve na jednom računalu »

