Kako optimizirati Windows za ubrzanje OS -a

- 2746
- 509
- Horace Hoeger
S vremenom se računalo usporava. Ovo je neizbježan postupak da se neki korisnici pojave dovoljno brzo, u drugima - polako. Problem je u tome što postoji najmanje desetak razloga, zbog čega se to događa, a još više načina za ubrzanje rada operativnog sustava. Danas ćemo razmotriti drugi aspekt.

Mnogi se vlasnici računala ne usuđuju optimizirati rad sustava Windows, uočavajući mjere poput rezanja mogućnosti OS -a. U ovome zaista postoji udio istine, ali sam izraz "optimizacija" uključuje postizanje kompromisa. U ovom slučaju, između performansi računala i njegove funkcionalnosti. Ali takav složen softverski proizvod kao što se operativni sustav doista sastoji od stotina komponenti, od kojih se neke mogu isključiti, za neke je to tanko ugađanje. Jednom riječju, vuk nije tako strašan kao što je naslikan ..
Dakle, nastavljamo s opisom koraka koji će vam pomoći povećati performanse računala bez potrebe za obavljanjem operacija poput ubrzanja procesora ili video kartice.
Odspojivanje indeksacije diskova
Usluga indeksacije omogućuje vam pretraživanje datoteka na tvrdom disku. No, prvo, ova se funkcija vjerojatno neće koristiti prečesto, a drugo, indeksacija je uvijek uključena i bilo kakve promjene na disku (na primjer, ugradnja nove aplikacije) pokreću pozadinske procese koji usporavaju računalo. Konačno, ako procijenite brzinu pretraživanja datoteka s kronometrom u ruci, ispada da će dobitak iz indeksacije biti neprimjetan.
Drugim riječima, ako isključite indeksaciju, računalo će raditi na postotku brže, ali cijelo vrijeme. I pretraživanje datoteka usporavat će istu vrijednost, ali mi koristimo pretraživanje rijetko, bilo?
Dakle, kako onemogućiti indeksaciju diskova kao dio mjera optimizacije sustava Windows 10:
- Pokrenite "Moje računalo";
- Kliknite desni gumb na disku na kojem je sustav instaliran (obično ovaj disk c);
- Pojavit će se kontekstni izbornik, odaberite stavku "Svojstva";
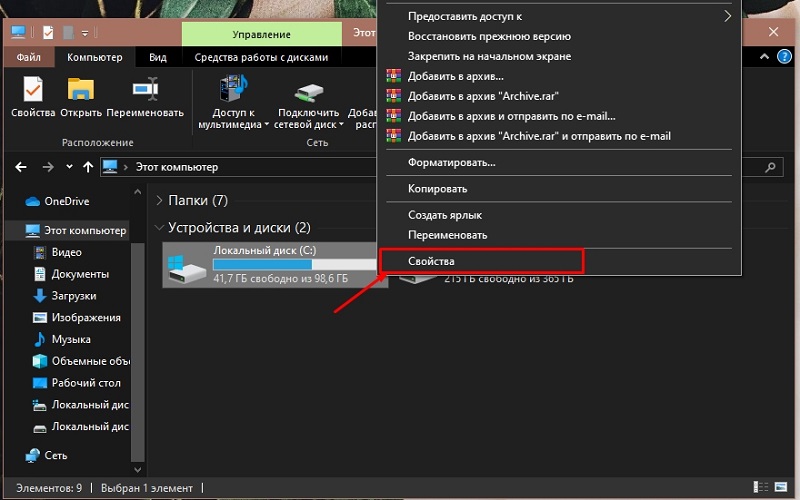
- Otvorit će se novi prozor u kojem morate ukloniti kvačicu nasuprot tekstu "Dopustite indeksiranje sadržaja datoteka ...";
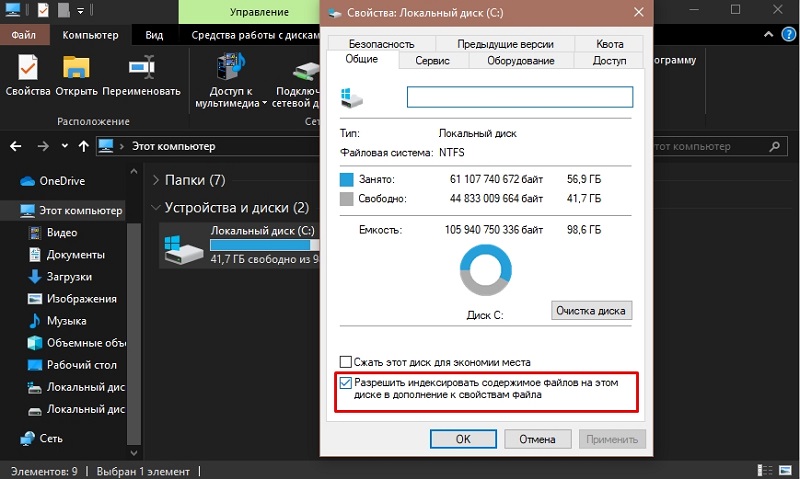
- Nakon potvrde pritiskom na OK, morat ćete odgovoriti na još nekoliko prozora upozorenja.
Imajte na umu da isti postupak može i treba izvesti za druge odjeljke, a ako imate SSD pogon, indeksacija je isključena sve više, jer će smanjiti broj žalbi na disk i na taj način povećati trajanje svog funkcioniranje.
Isključivanje kontrole UAC
Čini se da je Microsoftova zabrinutost zbog sigurnosti svojih korisnika stekla Manic. To je, naravno, pretjerivanje, ali pojava beskrajnih poruka o tome može li se ovo ili ta datoteka otvoriti, mnogi korisnici se jednostavno nerviraju. Ako imate antivirus, ovo je sasvim dovoljno. Nadalje, takve poruke prebacuju inicijativu na samog korisnika, što, u načelu, ne može znati je li neispravni kod otvara, čak i ako je dobro poznata aplikacija. Ali antivirusi sami se bave ovim zadatkom.
Dakle, otvaramo "upravljačku ploču" i kliknemo na karticu "Sustav i sigurnost". Ovdje nas zanima gornji odjeljak "Sigurnosni centar", u kojem kliknemo na podstavak odgovoran za promjenu opcija za upravljanje računima. Nakon što se klizač pojavi, mora se prebaciti na minimalni pokazatelj, potvrđujući svoje radnje pritiskom na OK.
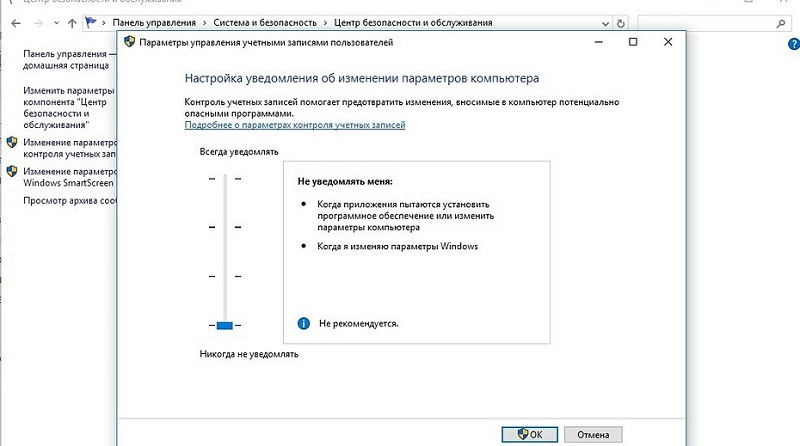
Odspojivanje gibbernacije
Za stolna računala, način "pametnog spavanja" nije toliko važan kao za prijenosna računala. Može se tvrditi da između uobičajenog režima spavanja i gibenacije razlika u uštedi električne energije nije tako značajna, ali u drugom slučaju treba puno više vremena, jer se sustav "probudi", čitajući njegovo stanje do trenutka isključivanje i obnavljanje svih zanemarenih usluga, komunalnih usluga i komunalnih usluga i komunalnih usluga i programa.
Da biste prekinuli način hibernacije, trebat će pokretanje naredbenog retka - putem System Services -a to se ne može učiniti. Dakle, kliknite kombinaciju "Win+R", a u konzoli "Izvršite" Unesite CMD. U prozoru naredbenog niza zapošljavamo naredbu PowerCFG -H OFF, potvrdite Enter pritiskom.
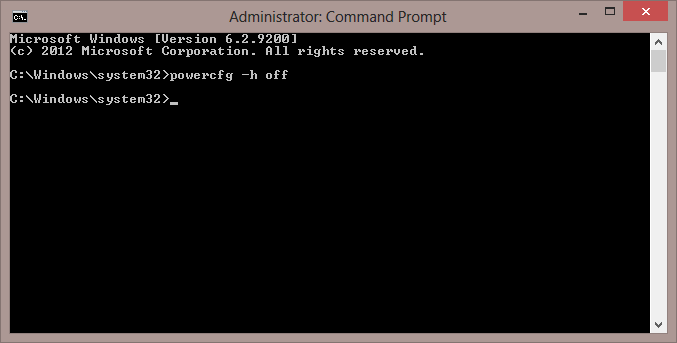
Ako želite vratiti način - nazovite istu naredbu, ali s parametrom na kraju.
Odspojite uslugu oporavka
U Windows XP, na primjer, nakon zadane instalacije sustava, ova je usluga onemogućena. U kasnijim verzijama pokreće se, omogućavajući vraćanje performansi operativnog sustava u slučaju problema koje ne mogu eliminirati na bilo koji drugi način. Ako ste sigurni da je antivirusni paket dovoljan da osigura stabilnost OS -a, tada se "obnavljanje sustava" može onemogućiti, a to će ubrzati rad računala s instaliranim Windows 10. Činjenica je da sa svakom instalacijom novih softvera i drugih važnih događaja, Windows automatski stvara kontrolne točke trošeći računalne resurse na to.
Da bismo to učinili, kroz izbornik Start nazivamo uslužni program System, a u njemu opcija "Zaštita sustava". U novom prozoru kliknite gumb "Konfiguriraj". Ostaje samo odabrati opciju "Onemogućite zaštitu sustava", a istovremeno izbrišite prethodno stvorene kontrolne točke koje zauzimaju mjesto na sistemskom disku.
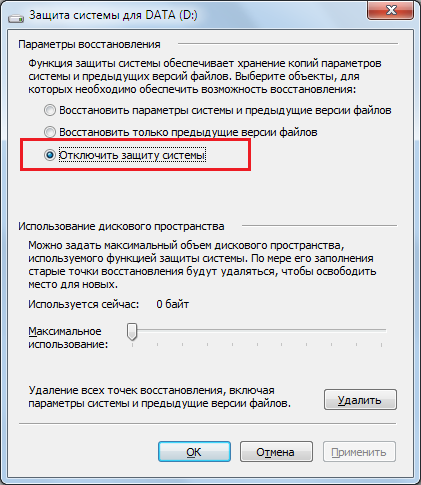
Onemogućavanje daljinskog pristupa
Kao i prethodna opcija, u Windows daljinski pristup je prisutan prema zadanim postavkama. Usluga funkcionira bez obzira je li to trenutno potrebno ili ne. U ogromnoj većini slučajeva, pristup udaljenom računalu uopće nije potreban, ali ako se takva potreba ukaže, možete koristiti besplatni uslužni program TeamViewer, koji ne sjedi u RAM -u i bavi se sličnim zadacima nimalo gore od izgrađenog -in sredstva.
Da bismo isključili uslugu, dolazimo s "zaštitom sustava" (vidi. Odjeljak gore) i kliknite gumb koji zabranjuje daljinski pristup. Imajte na umu da na ovaj način možete optimizirati verzije Windows 10.8, 7 i ranije, uključujući mrežu.
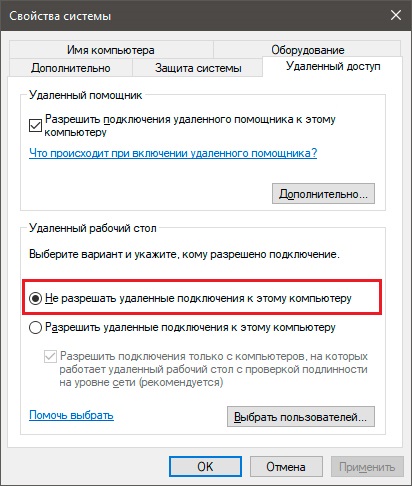
Game DVR isključivanje
Jedna od inovacija u deset je Xbox podrška, a aplikacija za igru DVR samo obavlja ovaj zadatak. Nadalje, ugrađen je u operativni sustav, ali čak su i igrači daleko od oduševljenja ove funkcije. I sve zato što piše proces igre u obliku videozapisa, ali što je najzanimljivije - ne primjećujući korisnike o tome. S jedne strane, širenje bazena igre može se nazvati pozitivno, ali smanjenje performansi prilikom pokretanja ovih igara izjednačit će sve pluseve.
Dakle, optimizacija Windows 10 isključivanjem usluge je dobro zaokupljen korak. Da biste to učinili, trebate birati PowerShell u konzoli za pretraživanje, a kad su rezultati istaknuti, odaberite Windows PowerShell. Ovu konzolu treba pokrenuti s pravima administratora, a zatim unijeti naredbu:
Get-AppxPackage * xbox * | Ukloni-APPXPACKAGE
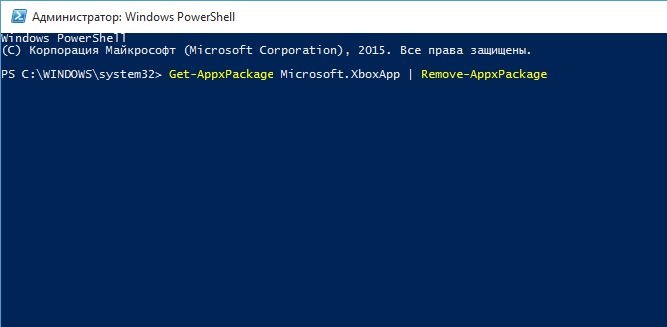
Sve usluge koje podržavaju Xbox bit će deaktivirane.
Izbornik za istovaranje "Start"
Dio resursa također odabire startnu ploču, formirajući žive pločice koje ne koriste svi. Optimiziranjem ove ploče možete malo ubrzati Windows 10. Da biste to učinili, dovoljno je odvrnuti one pločice koje se koriste izuzetno rijetko ili nikad. To se radi pomoću PKM -a i izbora u kontekstnom izborniku "Ukloni s početnog zaslona".
Odvojite obavijesti, savjeti
Dosadne obavijesti o operativnom sustavu i nekim aplikacijama (preglednici su posebno revnosni u ovome) neugodni korisnici, ali također preuzimaju Windows Resources. Možete se riješiti toga, za koji, putem izbornika "Start", morate učitati "Parametri", odaberite karticu "Sustav" i u njemu - odjeljak "Obavijesti i radnje". Ostaje samo deaktiviranje gornjeg prekidača, isključujući ga.
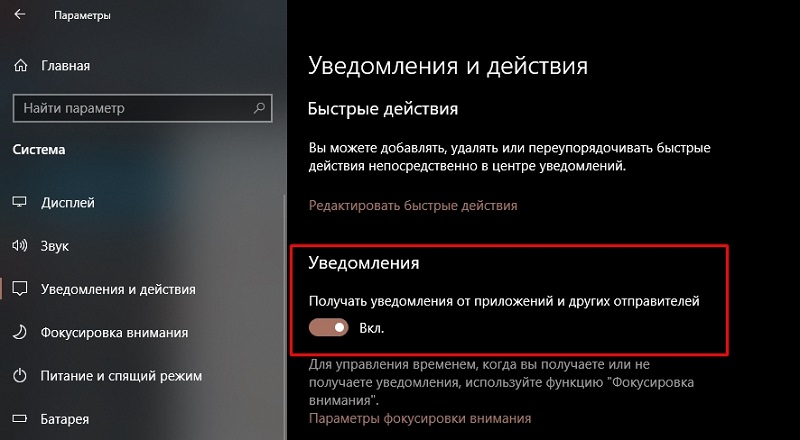
Sličan prekidač nalazi se odmah ispod, s kojim možete odbiti pokazati savjete i savjete sa samim prozorima.
U ekstremnim slučajevima postoji pomoć i Internet na kojem možete pronaći odgovore na gotovo sva pitanja u vezi s Windows radom.
Promjena parametara povjerljivosti
Mnogi znaju da Windows 10 prati radnje određenih korisnika, šaljući relevantna izvješća izravno na Microsoft Server. Službena motivacija - praćenje grešaka u OS kodu, iako se, vjerojatno, podaci mogu koristiti u komercijalne svrhe. Na ovaj ili onaj način, takve aktivnosti ne mogu samo konzumirati računalne resurse. To je posebno uočljivo na računalu sa slabim procesorom ili malom količinom RAM -a.
Ovu funkciju možete onemogućiti u odjeljku o privatnosti (kartica "Parametri"). Ulazimo u "opći" pododjeljak i deaktiviramo gornje tri funkcije, a u pododjeljku "Pregledi i dijagnostika" u parametru odgovornog za pravilnost slanja izvještaja, "Nikad" treba navesti "nikad".
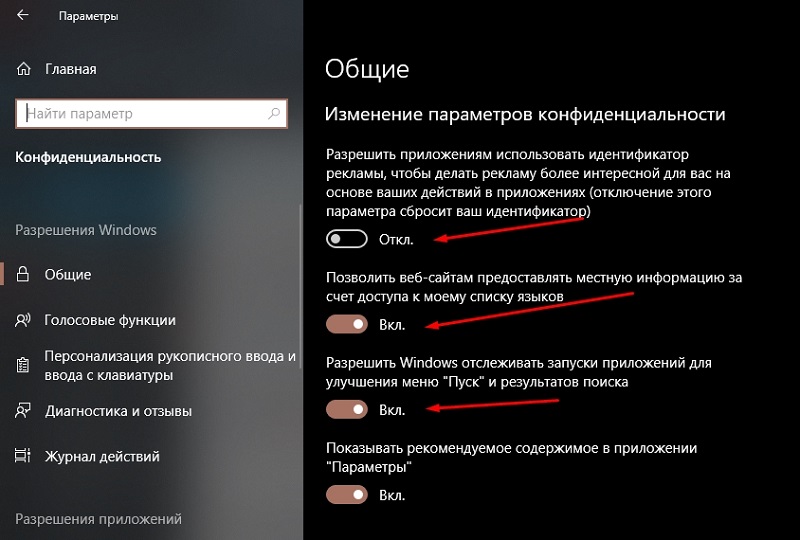
Uklanjanje nepotrebnih aplikacija
Mislite da trebate očistiti računalo samo od programa koje ste postavili, na koje ste sigurno zaboravili? Ali ne - sigurno ima puno aplikacija, programa i uslužnih programa na tvrdom disku, koji su dio OS -a, ali ne koristite ih. Na primjer, "Centar za brojanje", dodatak "kartice", "Poboljšajte svoj ured" itd.
Oni također mogu pratiti vaše ponašanje, oblikovati statistička izvješća i poslati ih proizvođaču, konzumirajući resurse računala. Da biste vidjeli popis takvih aplikacija, morate kliknuti ionako radne površine s desnom gumbom miša i odaberite "parametri zaslona" u izborniku koji se otvara. Gledamo popis pritiskom na karticu "Aplikacije i mogućnosti" i izbrišite aplikacije koje smatramo nepotrebnim.
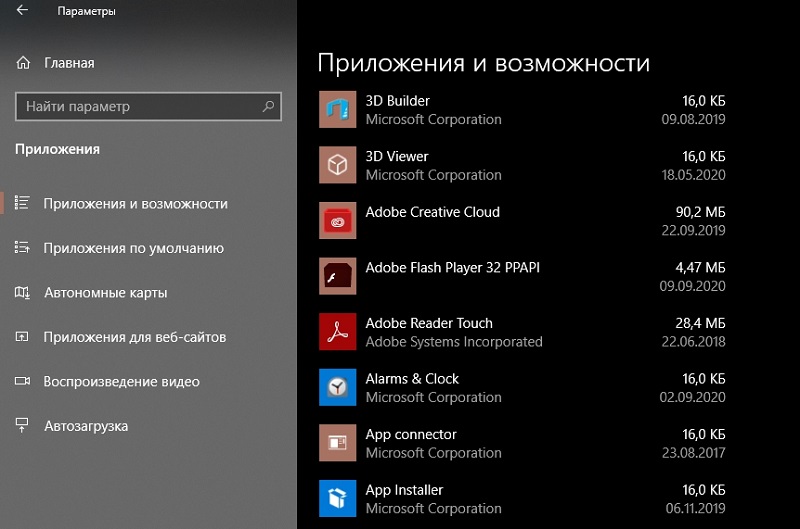
Postavke napajanja
Ako ste vlasnik stolnog računala, tada se ne biste trebali brinuti o uštedi električne energije, za razliku od onih koji rade iza laptopa.
Profil uređaja koji se prikuplja tako je odgovoran za parametre napajanja. Ova je funkcija odgovorna za optimizaciju troškova električne baterije, ali donekle utječe na performanse drugih komponenti PC -a. Ova usluga nalazi se na kartici "Način hrane i mirovanja" (Pododjeljak "Dodatni parametri napajanja"). Ovdje imamo tri dostupna načina: ekonomična, uravnotežena i s maksimalnim performansama. Ako želite da laptop radi malo brže, trebali biste odabrati opciju "visoke performanse". Za radno računalo rast će biti vrlo mali.
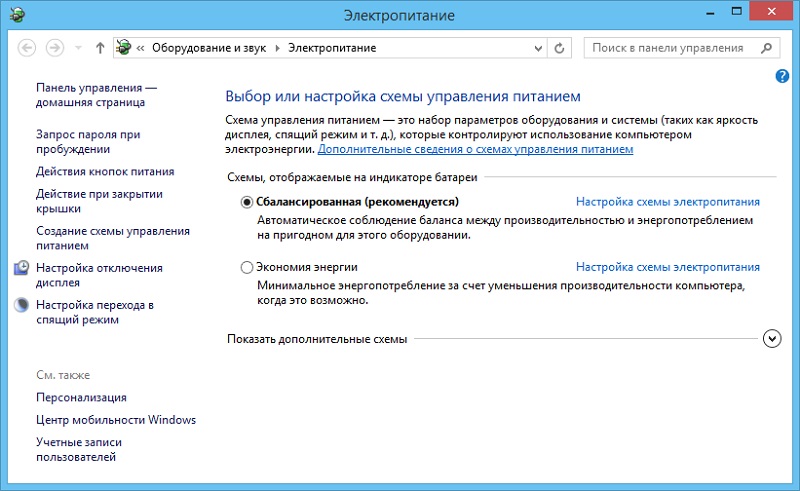
Drugi parametar koji vrijedi obratiti pažnju na - "Upravljanje moći procesora". U ovom odjeljku možete proizvesti i neke manipulacije - na primjer, utvrditi način "minimalno stanje procesora", koji će uštedjeti električnu energiju zbog najsporijeg rada računala, a vrijednost parametra možete postaviti na maksimum, taj je, za obavljanje CPU -a ubrzanja softvera. Ovdje možete postaviti vrijednost parametra odgovornog za reakciju sustava za hlađenje računala na povećano opterećenje na CPU -u.
Ako želimo optimizirati slab laptop za Windows kako bismo povećali performanse, samo odaberite način rada "visoke performanse", u kojem će se vrijeme baterije smanjiti.
Ubrzanje učitavanja prozora
Čak i ako je na računalu instaliran višestruki procesor, zadani operativni sustav je zadani s sudjelovanjem jedne jezgre. Ako koristite ostatak, možete ubrzati pokretanje OS -a. Da biste to učinili, Win+R kombinira pokretanje konzole "Perform" i unesite naredbu msconfig. U prozoru uslužnog programa na kartici "Učitavanje" kliknite na gumb "Dodatni parametri", instalirajte oznaku u stavci "Broj procesora" i naznačite koliko CPU -a treba sudjelovati u Windows učitavanju.
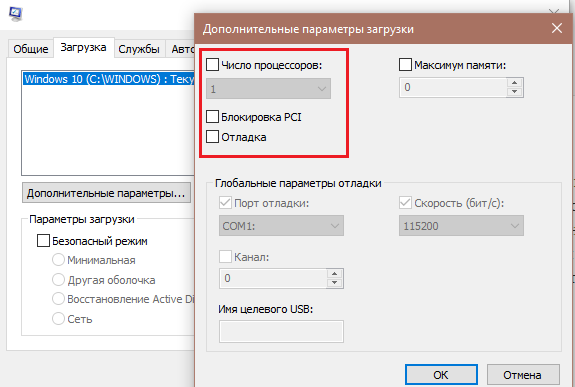
Provjera automatskog učitavanja aplikacija
U istoj uslužnoj usluzi ulazimo u karticu "Automobil". Sadrži popis aplikacija koje su pokrenute na početku sustava. Odredite - moguće je da programi koje vam ne trebaju visjeti u memoriji računala. Oni se mogu isključiti s popisa automatskog učitavanja, uklanjanja okvira nasuprot nepotrebnom programu.
Ne samo da se brzina povećava, već možete ubrzati rad računala za prozore zbog oslobađanja određene količine RAM -a.
Odspojite dodatne usluge sustava
Već smo spomenuli usluge povezane s Xbox podrškom, ali Windows ima mnoge druge komunalije, od kojih se neke mogu deaktivirati bez puno štete operativnom sustavu. Ali neki od njih su kritični, tako da se takvi postupci mogu pribjeći dovoljno iskustva i znanja.
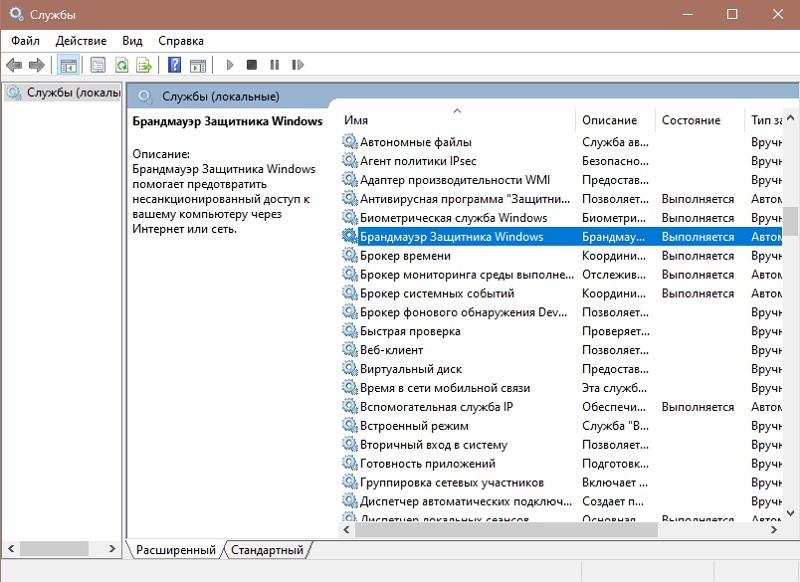
Dakle, putem konzole "izvršenje" unosimo naredbu usluga.MSC. Sasvim je sigurno onemogućiti usluge virtualizacije (komponenta Hyper-V). Ako stalno koristite antivirusni program, možete onemogućiti Windows Brandmower, kao i uslugu u smislu funkcija - "Windows Defender". Što se tiče ostalih usluga, njihova deaktivacija može povećati produktivnost PC -a, ali istodobno dovesti do nestabilnog rada OS -a. Dakle, bolje je prvo proučiti za što su ove usluge odgovorne, a tek tada isključite.
Isključivanje pozadinskih aplikacija
Pozadinski procesi su programski kod koji radi stalno, čak i ako igrate igru ili napravite složene matematičke proračune. Pozadinski procesi mogu značajno usporiti računalo, pa je vrijedno pregledati ovaj popis.
Da bismo to učinili, putem kartice "Parametri", započinjemo odjeljak "Privatnost", gdje kliknemo na stavku "Background Applications". Prikazat će se popis procesa koji rade u pozadini. Izbrišemo nepotrebne uslužne programe - ovo je dobar način da ubrzamo rad računala pod Windows 10/8/7, ali ovdje postoje i rizici.
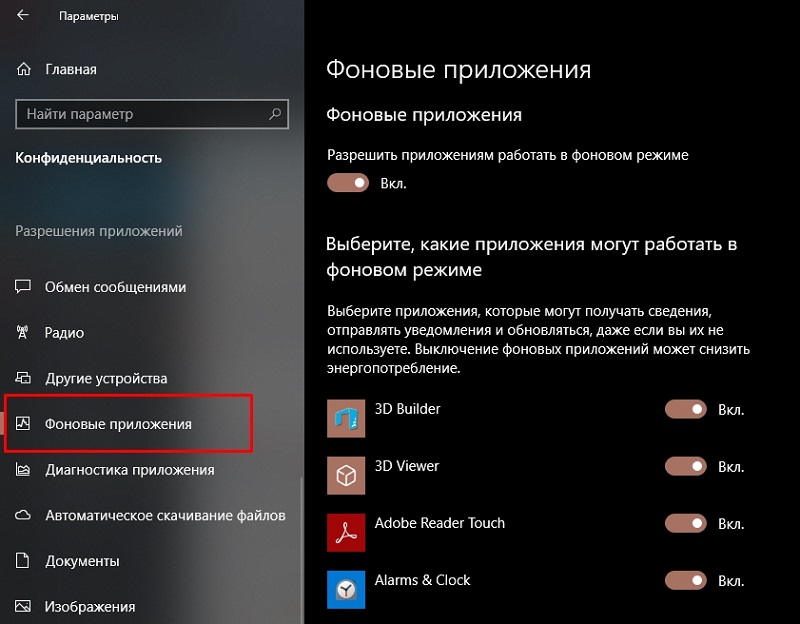
Odspojivanje defragmentacije diska
Rad datotečnog sustava organiziran je na takav način da uštedi prostor na disku. Podijeljen je u strukturne jedinice u kojima se pohranjuju dijelovi datoteka. Ako se ti fragmenti nalaze jedan za drugim, datoteka se brzo učitava u RAM. Ali to se ne događa uvijek. Zbog činjenice da redovito nešto brišemo, raspodjela prostora na disku s vremenom počinje nalikovati sendviču, a komadi jedne velike datoteke mogu se raspršiti po cijelom disku, usporavajući rad računala. Defragmentacija eliminira ovaj problem, ali sam postupak djeluje relativno sporo, značajno smanjujući rad računala.
Prema zadanim postavkama, defragmentacija se provodi automatski prema rasporedu. Ako želite kontrolirati ovaj postupak, onda je bolje isključiti ovaj način rada ("upravljačka ploča", kartica "Administracija", odjeljak "Diskovi optimizacija").
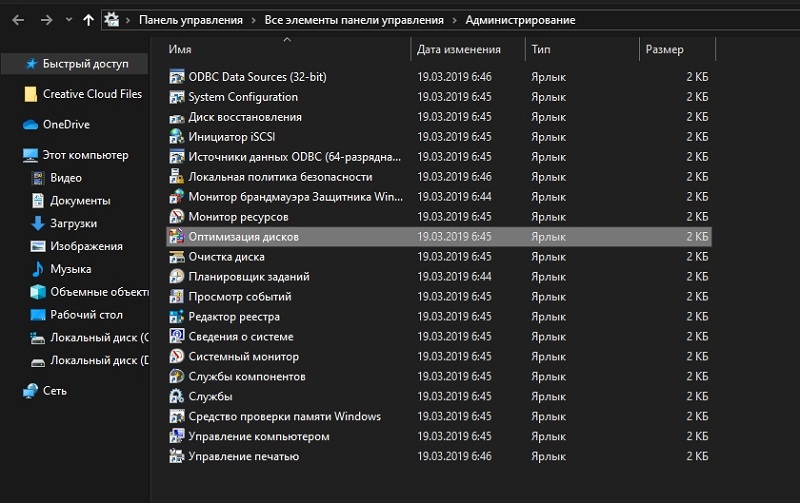
Odspojite vizualne efekte
Deaktivacija funkcija odgovornih za vizualnu privlačnost prozora teško može značajno povećati performanse sustava, ali će i dalje pridonijeti doprinosu, neka bude beznačajna i beznačajna. Da biste to učinili, kliknite PKM ispočetka, a u kontekstnom izborniku odaberite stavku "Personalizacija", podstavak "Color". Ovdje moramo deaktivirati opciju "efekti transparentnosti".
Dovršite ovo isključivanjem vizualnih efekata, za koje pokrećemo konzolu za pretraživanje sustava Windows, gdje tražimo komponentu "Postavke prezentacije, performanse sustava". Ovdje smo stavili kvačicu nasuprot parametrom "pružite najbolju brzinu" ili možete urediti koji će efekti biti uključeni, a koji su isključeni, neovisno u donjem prozoru.
Stoga ćemo postići manje interaktivnosti, ali povećat ćemo brzinu reakcije na naše djelovanje.
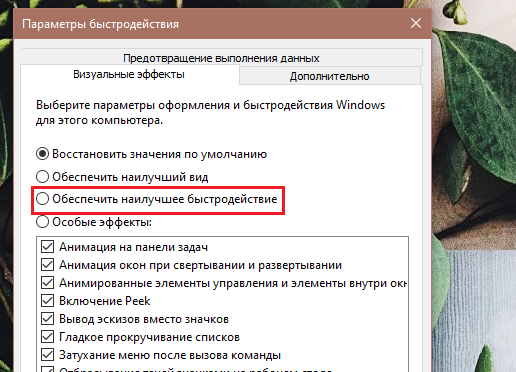
U Windows 10 Home -u takve akcije mogu potrajati puno vremena zbog nekih poremećaja u izborniku "Start". U uredničkom uredu Pro, iste se radnje mogu izvesti mnogo lakše i brže, koristeći uslugu grupne politike. Da biste ga započeli, kliknite kombinaciju Win + K i unesite naredbu Gpedit.MSC. Stoga ćete pokrenuti konfiguracijsku ploču korisnika na kojoj možete onemogućiti obavijesti putem kartice administrativnih predložaka.
Kao što vidite, doista postoji mnogo načina za povećanje performansi računala ispod prozora, a neki od njih mogu se izvesti potpuno bezbolno, dok će drugi povećati brzinu operativnog sustava zbog propadanja drugih pokazatelja, prvenstveno funkcionalnosti. Rasprava je dobrodošla, komentari će biti posebno vrijedni koji ukazuju na praktično povećanje performansi kao rezultat primjene metode ili druge.
- « Načini provjere operativne memorije računala radi performansi
- Kako se nositi s prugama koje se događaju prilikom tiskanja na pisaču »

