Kako formatirati tvrdi disk
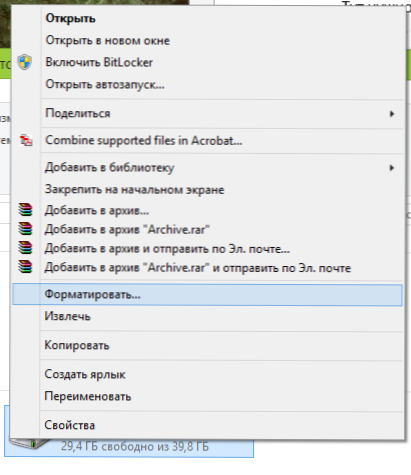
- 3502
- 277
- Ms. Lonnie Dietrich
Kao što pokazuju različite statistike, ne znaju svi korisnici kako izvesti ovu akciju. Najveći problemi nastaju ako trebate formatirati C u sustavu Windows 7, 8 ili Windows 10, t.e. Tvrdi disk sustava.
U ovim se uputama radi samo o tome kako to izvesti, u stvari, jednostavna akcija je formatirati disk C (ili bolje rečeno, disk na kojem je instaliran Windows), a bilo koji drugi tvrdi disk je instaliran. Pa, počet ću s najjednostavnijim. (Ako trebate formatirati tvrdi disk u FAT32, a Windows piše da je glasnoća prevelika za datotečni sustav, pogledajte. ovaj članak). Također može biti korisno: kako se brzo i cjelovito oblikovanje u sustavu Windows razlikuje.
Formatiranje tvrdog diska koji nije sustav ili njegov odjeljak u sustavu Windows
Da biste formatirali disk ili njegov logični odjeljak u sustavu Windows 7, 8 ili Windows 10 (relativno govoreći, disk d), samo otvorite vodič (ili "Moje računalo"), kliknite na disk s desnom gumbom miša i odaberite Stavka "format".
Nakon toga, samo naznačite, po želji, glasnoća, datotečni sustav (iako je bolje ovdje napustiti NTFS) i metodu formatiranja (ima smisla ostaviti "brzo oblikovanje"). Kliknite "Start" i pričekajte da disk bude u potpunosti oblikovan. Ponekad, ako je tvrdi disk dovoljno velik, može proći dugo i čak možete odlučiti da računalo ovisi. S vjerojatnošću od 95% to nije slučaj, samo pričekajte.
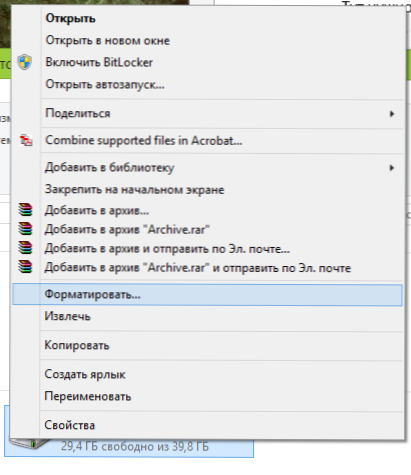
Drugi način formatiranja tvrdog diska koji nije sustav jest to učiniti pomoću naredbe formata u naredbenom retku koji se izvodi u ime administratora. Općenito, tim koji proizvodi brzo oblikovanje diska u NTFS -u izgledat će ovako:
Format /FS: NTFS D: /Q
Gdje je d: je slovo oblikovanog diska.
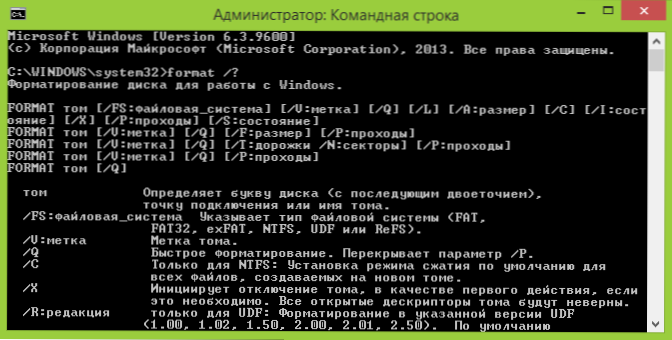
Kako formatirati C u sustavu Windows 7, 8 i Windows 10
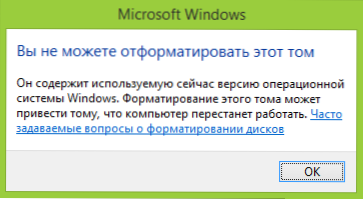
Općenito, ovaj je vodič prikladan za prethodne verzije sustava Windows. Dakle, ako pokušate oblikovati tvrdi disk sustava u sustavu Windows 7 ili 8, vidjet ćete poruku koja:
- Ne možete formatirati ovaj svezak. Sadrži verziju operativnog sustava Windows koji se sada koristi. Formatiranje ovog sveska može dovesti do činjenice da će računalo prestati raditi. (Windows 8 i 8.1)
- Ovaj se disk koristi. Disk koristi drugi program ili postupak. Formatirati ga? A nakon što klikne "da" - poruka "Windows ne može formatirati ovaj disk. Ispunite sve ostale programe pomoću ovog diska, provjerite da nijedan prozor ne prikazuje njegov sadržaj, a zatim ponovite pokušaj.
Ono što se događa je lako objasniti - Windows ne može oblikovati disk na kojem je i sam. Štoviše, čak i ako je operativni sustav instaliran na disku D ili bilo koji drugi, još uvijek je u prvom odjeljku (t.e. Na disku c) postojat će datoteke potrebne za učitavanje operativnog sustava, jer kad se računalo uključi, BIOS će se odatle početi učitati.
Neke bilješke
Dakle, prilikom oblikovanja diska C, trebali biste imati na umu da ova radnja podrazumijeva naknadnu instalaciju sustava Windows (ili drugog OS -a) ili ako je Windows instaliran na drugom odjeljku, konfiguracija učitavanja OS -a nakon oblikovanja, što nije najcialniji zadatak I, ako niste previše iskusni korisnik (i očito, to je tako, ako ste ovdje), ne bih preporučio da ga uzmete za to.
Oblikovanje
Ako ste sigurni u ono što radite, onda nastavljamo. Da biste oblikovali disk C ili odjeljak sustava Windows, morat ćete se pokrenuti s bilo kojeg drugog prijevoznika:
- Windows ili Linux učitavanje flash pogona, učitavanje diska.
- Bilo koji drugi nosači za utovar - Livecd, Hiren's Boot CD, Bart PE i drugi.
Postoje i posebna rješenja, kao što su direktor Acronis Disk, Magic Paragon Partion Magic ili Menadžer i drugi. Ali nećemo ih razmotriti: Prvo, ti su proizvodi plaćeni, i drugo, u svrhu jednostavnog oblikovanja, oni su nepotrebni.
Formatiranje pomoću flash pogona za učitavanje ili diska Windows 7 i 8
Da biste na ovaj način formatirali sistemski disk, učitajte iz odgovarajućeg instalacijskog medija i u fazi odabira vrste instalacije, odaberite "Potpuna instalacija". Sljedeće koje ćete vidjeti bit će izbor odjeljka za instalaciju.
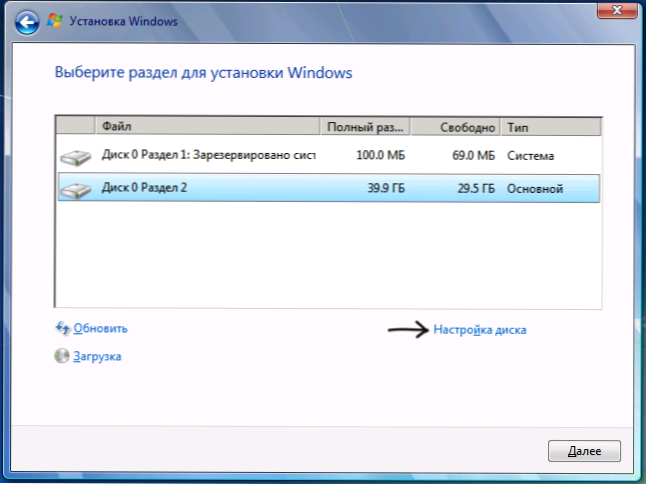
Ako kliknete vezu "Postavke diska", tada već možete formatirati i odmah promijeniti strukturu njegovih odjeljaka. Detalnije, ovo se može pročitati u članku "Kako razbiti disk prilikom instaliranja sustava Windows".
Drugi način je pritisnuti Shift + F10 u bilo kojem trenutku instalacije, naredbeni redak će se otvoriti. Iz kojeg možete formatizirati (kako to učiniti, napisano je gore). Ovdje je potrebno uzeti u obzir da u programu instalacije slovo C može biti još jedno, kako bi ga saznali, započeti s korištenjem tima:
WMIC LOGICICDISK GET UREĐAJI, VOLUMENAME, OPIS
I pojasniti jesu li išta zbunili - zapovjedni dir d :, gdje je D: - slovo diska. (Na ovu naredbu vidjet ćete sadržaj mapa na disku).
Nakon toga već možete koristiti format u željenom odjeljku.
Kako formatirati disk pomoću Livecd
Formatiranje tvrdog diska pomoću različitih vrsta Livecd -a ne razlikuje se mnogo od oblikovanja samo u sustavu Windows. Budući da se u učitavanju s LiveCD -a svi stvarno nužni podaci nalaze u operativnoj memoriji računala, možete koristiti razne Bartpe opcije za oblikovanje tvrdog diska sustava samo kroz vodič. I, kao i u već opisanim opcijama, upotrijebite naredbu formata na naredbenom retku.
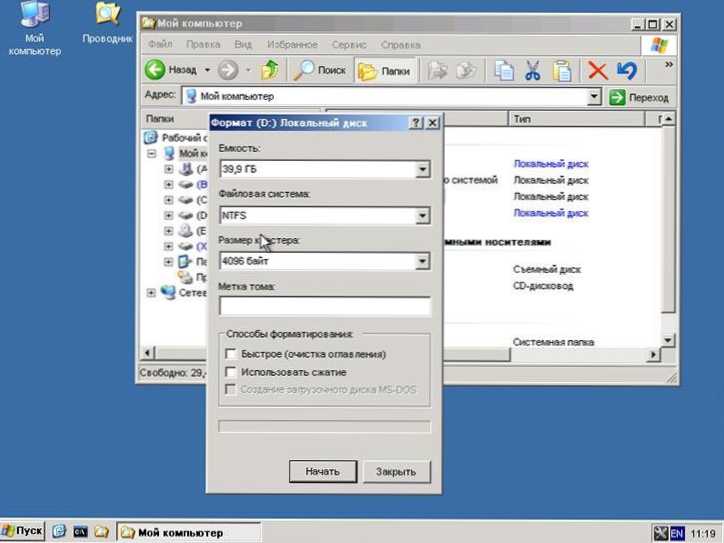
Postoje i druge nijanse oblikovanja, ali opisat ću ih u jednom od sljedećih članaka. A da bi početnik korisnik znao kako formatirati disk iz ovog članka, mislim da će to biti dovoljno. Ako ništa drugo - postavljajte pitanja u komentarima.
- « Kako napraviti svoje pločice (ikone) za početni zaslon Windows 8 (8.1)
- Sigurno utovarivanje sigurnog pokretanja je netočan Windows 8.1 »

