Kako onemogućiti animaciju u sustavu Windows 11

- 3101
- 834
- Mr. Philip Bayer
Među ostalim savjetima o poboljšanju performansi OS -a, možete pronaći preporuku za isključivanje animiranih efekata u sučelju Windows 11 - i stvarno na nekim sustavima to može dati pozitivan rezultat.
U ovoj uputi, detaljno o tome kako onemogućiti animaciju u sustavu Windows 11, ako se laptop ili računalo usporavaju kad se prikaže.
Ukidanje animacije Windows 11 u svojstvima parametara i sustava
Animaciju možete isključiti na dvije lokacije sustava Windows 11, razmotrite ih redom. Prije svega, isključivanje u "Parametrima":
- Otvorite "Parametri", to možete učiniti u izborniku "Start" ili pomoću kombinacije WIN+I tipki na tipkovnici.
- U parametrima otvorite odjeljak "Posebne mogućnosti" i u njemu - "Visual efekti".

- Isključite točku "efekti animacije".
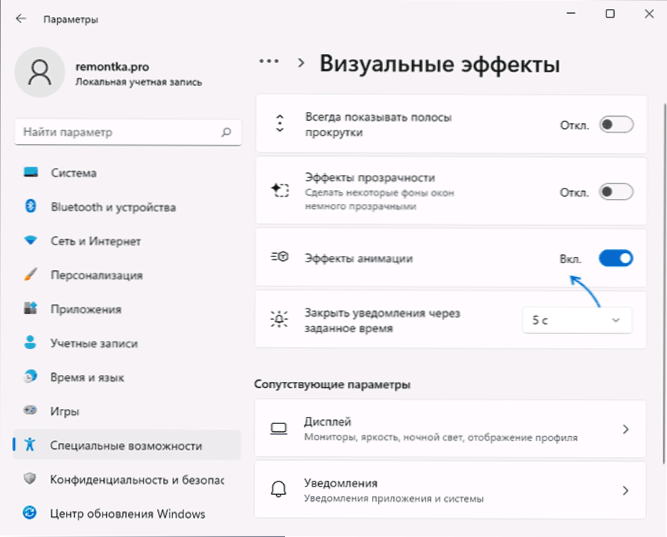
U tome će svi efekti animacije Windows 11 biti isključeni.
Ako iz nekog razloga ne možete koristiti "parametre", postoji druga metoda koja koristi prozor "Svojstva sustava":
- Pritisnite tipke Win+R Na tipkovnici (pobjeda - Windows Emblem) unesite Sysdm.Cpl U prozoru "Izvedite" i kliknite Enter.
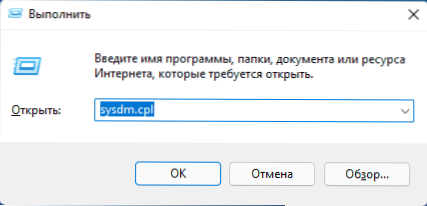
- Idite na karticu "Dodatno" i pritisnite gumb "Parametri" u odjeljku "Eklife".
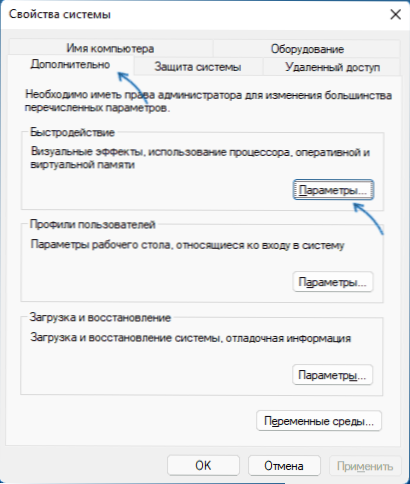
- Odaberite stavku "Specijalni efekti", isključite tri gornje točke: animacija na traci za radnu traku, animaciju prozora i animirane kontrole, kao i sve točke povezane s učincima prigušenja i klizanja (također možete isključiti glatko pomicanje popisi).
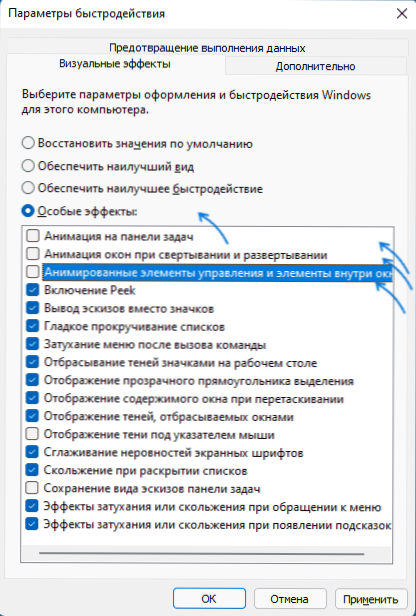
- Primijenite postavke.
Treba imati na umu da čak i s učincima animacije u samom sustavu Windows 11, pojedinačni treći programi mogu nastaviti prikazivati animirane izbornike, popise ili druge objekte, ako se ne provede pomoću sustava kontrole, već koristeći vlastita rješenja.
- « Kako vratiti ikonu računala na Windows 11 Desktop 11
- Kako popraviti DX11 razinu značajke 10.0 je potrebno za pokretanje motora ili DX11 razine značajke 11.0 je potrebno »

