Kako onemogućiti centar za ažuriranje sustava Windows 10

- 2993
- 881
- Morris Cronin PhD
Neki korisnici koji žele isključiti Centar za ažuriranje Windows 10 suočeni su s činjenicom da prekid Usluge Centra za ažuriranje ne dovodi do željenog rezultata: nakon kratkog vremena, usluga se automatski uključi (čak i isključenje zadataka u planeru U Update Orkestrator ne pomaže). Načini za blokiranje poslužitelja središta ažuriranja u domaćinima, Brandmauer datoteci ili uz pomoć trećeg softvera ne mogu se nazvati najboljom opcijom.
Međutim, postoji način isključivanja centra za ažuriranje Windows 10, ili bolje rečeno pristupiti mu sistemskim alatima, a metoda djeluje ne samo u Pro ili Enterprise verzijama, već i u kućnoj verziji sustava (uključujući verzije 1803 travnja Ažuriranje i 1809. listopada ažuriranje). Cm. Također, dodatne metode (uključujući isključivanje instalacije određenog ažuriranja), informacije o ažuriranjima i postavljanje u uputama kako onemogućiti ažuriranja Windows 10.
NAPOMENA: Ako ne znate zašto isključujete ažuriranja Windows 10, bolje je da to ne radite. Ako je razlog što vam se ne sviđa da su instalirani s vremena na vrijeme, bolje je ostaviti ga, u većini slučajeva bolje je nego ne instalirati ažuriranja.
Odspojite Centar za ažuriranje Windows 10 za zauvijek u uslugama
Unatoč činjenici da sam Windows 10 pokrene centar za ažuriranje nakon što ga isključuje u uslugama, to se može zaobići. Put će biti takav
- Pritisnite tipke Win+R na tipkovnici, unesite usluge.MSC i kliknite Enter.
- Pronađite uslugu ažuriranja sustava Windows, isključite je, kliknite na nju, postavite vrstu "onemogući" u vrsti start i kliknite gumb "Primjeni".
- U istom prozoru idite na karticu "Ulaz u sustav", odaberite stavku "Račun", kliknite "Pregled" i "Dodatno" u sljedećem prozoru.

- U sljedećem prozoru kliknite "pretraživanje" i na donjem popisu odaberite račun bez prava, na primjer - gost.
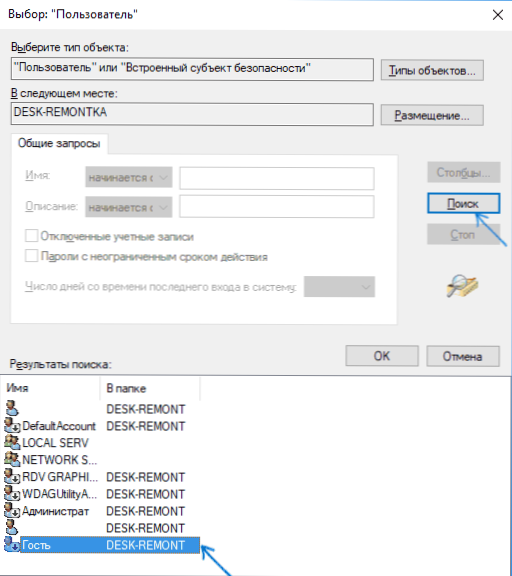
- Kliknite OK, OK OPET, a zatim naznačite svaku potvrdu lozinke i lozinke, ne trebate je pamtiti (unatoč činjenici da gost nema lozinku, naznačite sve iste) i potvrdite sve izvršene promjene.
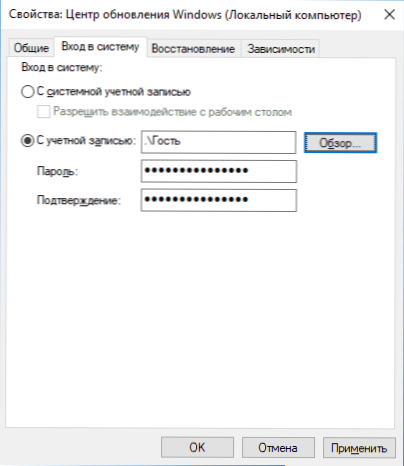
- Nakon toga, centar za ažuriranje Windows 10 više neće započeti.
Ako nešto nije u potpunosti shvaćeno, u nastavku - video u kojem su svi koraci odvajanja središta ažuriranja jasno prikazani (ali postoji pogreška u vezi s lozinkom - to bi trebalo biti naznačeno).
Odspojite pristup centru za ažuriranje sustava Windows 10 u uređivaču registra
Prije nego što započnete, isključite uslugu Centra za ažuriranje Windows 10 na uobičajeni način (ubuduće se može uključiti prilikom izvođenja automatskog održavanja sustava, ali više neće imati pristup ažuriranjima).
Da biste to učinili, slijedite sljedeće korake:
- Pritisnite tipke Win+R na tipkovnici (gdje je Win Windows Emblem, unesite Servis.MSC I kliknite Enter.
- Na popisu usluga pronađite Windows Update Center i dvaput kliknite na ime usluge.
- Kliknite "Stop", a nakon zaustavljanja, postavite "isključeno" u polje "Vrsta lansiranja".
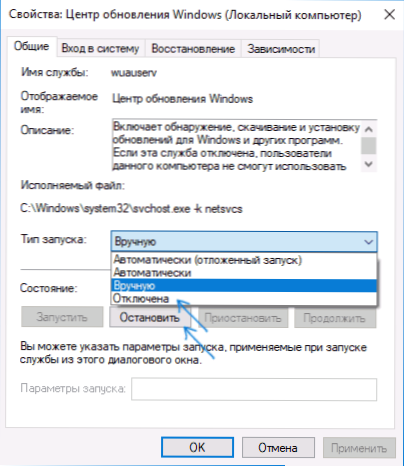
Spremni, centar za obnovu privremeno je isključen, sljedeći korak je da ga potpuno isključite, ili bolje rečeno, blokirajte pristup poslužitelju Centra za ažuriranje.
Da biste to učinili, upotrijebite sljedeći put:
- Pritisnite tipke Win+R, unesite Regedit I kliknite Enter.
- U uredniku registra idite na odjeljak Hkey_local_machine \ system \ Kliknite prema nazivu odjeljka s desnom gumbom miša i odaberite "Create" - "odjeljak". Koji je ovaj odjeljak Upravljanje internetskim komentarima, I unutar njega, stvorite još jedno ime Internet komentar.
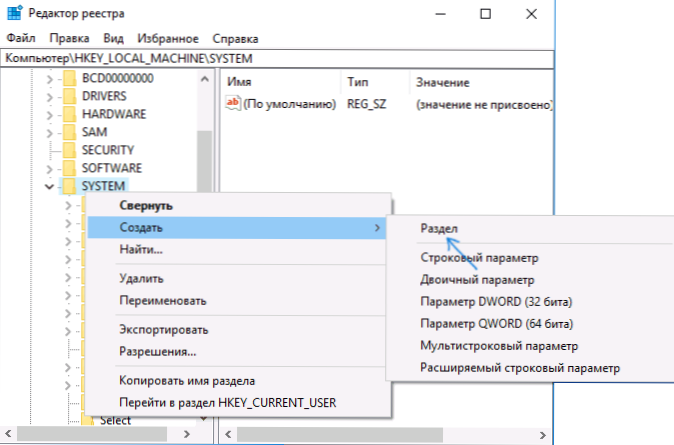
- Odabir odjeljka Internet komentar, Pritisnite desni gumb miša na desnoj strani prozora uređivača registra i odaberite parametar "Create" - "DWORD".
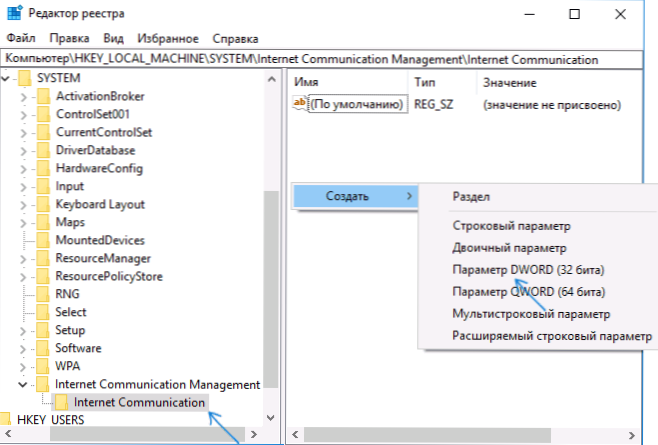
- Navedite naziv parametra Onesposobiti wiwindowsUpDateAccess, Zatim ga pritisnite dva puta i postavite vrijednost 1.
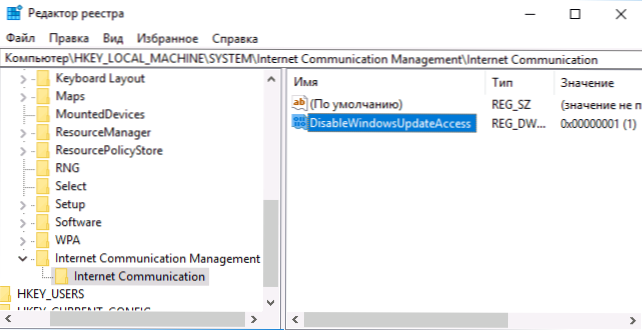
- Stvorite parametar DWORD -a s imenom NowindowSupdate S vrijednošću 1 u odjeljku Hkey_local_machine \ softver \ microsoft \ Windows \ currentVersion \ Policies \ Explorer
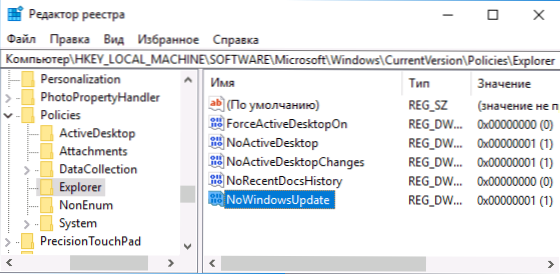
- Također stvorite imenovani parametar DWORD Onesposobiti wiwindowsUpDateAccess i vrijednost 1 u odjeljku registra HKEY_LOCAL_MACHINE \ Software \ Policies \ Microsoft \ Windows \ Windowdoupdate (U nedostatku odjeljka, stvorite potrebne pododjeljke, kako je opisano u koraku 2).
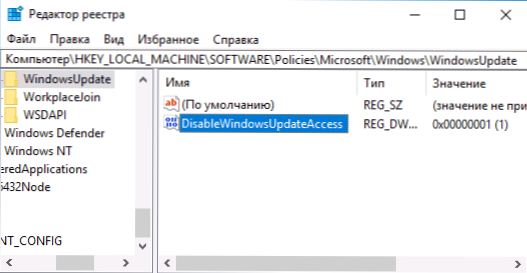
- Zatvorite uređivač registra i ponovno pokrenite računalo.
Spremno, od ovog trenutka središte ažuriranja neće imati pristup Microsoftovim poslužiteljima za preuzimanje i instaliranje ažuriranja na računalu.
Ako uključite uslugu (ili je uključite sami) i pokušate provjeriti dostupnost ažuriranja, vidjet ćete pogrešku "Postoje neki problemi s instalacijom ažuriranja, ali pokušaj će se ponoviti kasnije" s kodom 0x8024002E.
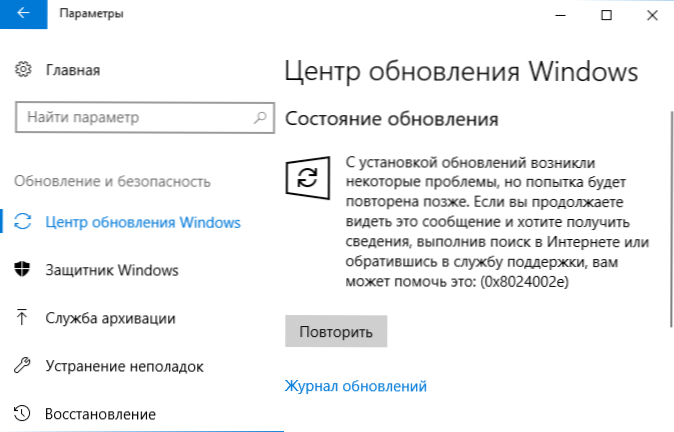
Napomena: Sudeći prema mojim eksperimentima, za profesionalnu i korporativnu verziju sustava Windows 10, parametar je dovoljan u odjeljku za internetsku komunikaciju, a ovaj parametar, naprotiv, ne utječe na kućnu verziju.
- « Stvaranje flash pogona za pokretanje Windows 10 u Linuxu
- Kako konfigurirati kontrolna pitanja za vraćanje lozinke u sustavu Windows 10 »

