Kako onemogućiti zadatke dispečera u sustavu Windows 10, 8.1 i Windows 7
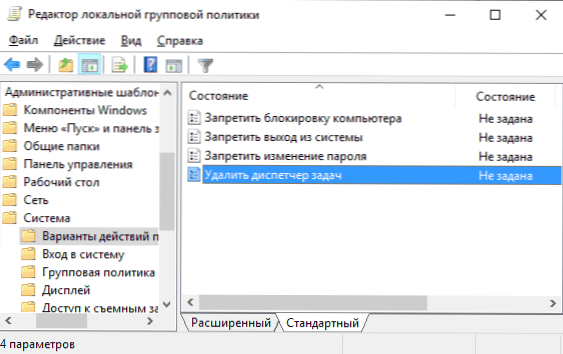
- 1723
- 549
- Jacob Kassulke
Ne znam u koju bi svrhu mogla biti potrebna, ali ako želite, možete koristiti razne metode isključenja upravitelja zadataka (pokretanje zabrane) kako korisnik ne može otvoriti.
U ovim uputama - nekoliko jednostavnih načina za isključivanje Windows 10, 8 zadataka dispečera.1 i Windows 7 izgrađeni -u sustavima sustava, iako neki treći besplatni programi nude ovu priliku. Također može biti korisno: Kako zabraniti pokretanje programa u sustavu Windows.
Blokiranje urednika politike lokalne grupe
Zabrana pokretanja dispečera zadataka u uređivaču lokalne grupne politike jedan je od najjednostavnijih i najbržih načina, međutim, zahtijeva da se na vaše računalo instalira profesionalna, korporativna ili maksimalna verzija sustava Windows. Ako to nije slučaj, dodatno upotrijebite opisane metode.
- Pritisnite tipke Win+R Na tipkovnici unesite Gpedit.MSC U prozoru "Izvedite" i kliknite Enter.
- U uređivaču politike lokalne grupe idite na odjeljak "Konfiguracija korisnika" - "Administrativni predlošci" - "System" - "Opcije za radnje nakon pritiska CTRL+ALT+DEL".
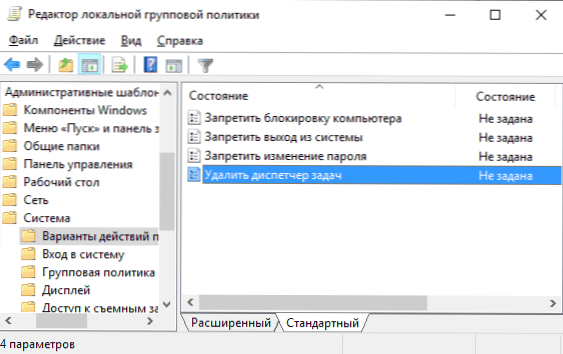
- Na desnoj strani uređivača kliknite na točku "Izbriši dispečer zadataka" i instalirajte "zajedno", a zatim kliknite "U redu".
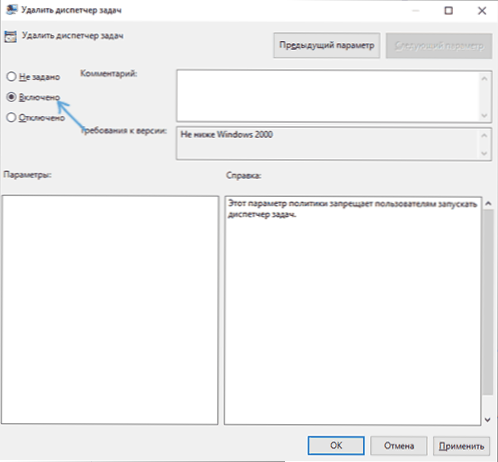
Spremni, nakon ovih koraka, dispečer zadataka neće biti pokrenut, ne samo na ključevima Ctrl+Alt+del, već i na druge načine.
Na primjer, postat će neaktivan u kontekstnom izborniku zadatke, pa čak i početak korištenja datoteke C: \ Windows \ System32 \ TaskMgr.Exe će biti nemoguć, a korisnik će primiti poruku da upravitelj zadataka odspoji administrator.
Odspojite dispečer zadatka pomoću uređivača registra
Ako vaš sustav nema urednika politike lokalnih grupa, možete koristiti uređivač registra za isključivanje upravitelja zadataka:
- Pritisnite tipke Win+R na tipkovnici, unesite Regedit I kliknite Enter.
- U uredniku registra idite na odjeljak
Hkey_current_user \ softver \ microsoft \ Windows \ currentVersion \ Polities
- Ako nema pododjeljak s imenom Sustav, Stvorite ga pritiskom na desni tipki miš na "mapi" Pravila i odabir željene stavke izbornika.
- Ulaskom u pododjeljak sustava pritisnite desni gumb miša u praznoj regiji desnog uređivača registra i odaberite parametar "Stvori DWORD 32 bita" (čak i za X64 Windows), set, set DibleTaskmgr Kao naziv parametra.
- Pritisnite dva puta prema ovom parametru i naznačite vrijednost 1 za njega.
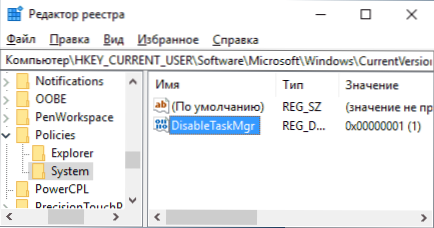
Sve su to potrebni koraci kako bi se omogućila zabrana lansiranja.
Video
dodatne informacije
Umjesto ručnog uređivanja registra za blokiranje upravitelja zadataka, naredbeni redak možete pokrenuti u ime administratora i unijeti naredbu (nakon ulaza, pritisnite Enter):
Reg Dodaj HKCU \ Software \ Microsoft \ Windows \ CurrentVersion \ Policies \ System /v DisAbleTaskMgr /T reg_dword /D 1 /F
Automatski će stvoriti potreban odjeljak registra i dodati parametar odgovoran za gašenje. Ako je potrebno, možete stvoriti i regiju za dodavanje parametra InsableTaskmgr s vrijednošću 1 u registru.
Ako ćete ubuduće morati ponovno omogućiti dispečeru zadataka, tada morate samo onemogućiti opciju u uređivaču lokalne grupne politike ili izbrisati parametar iz registra ili promijeniti njegovu vrijednost za 0 (nula).
Također, po želji, možete upotrijebiti treće partnere za blokiranje dispečera zadataka i drugih elemenata sustava, na primjer, ovo je askadmin.
- « Kako omogućiti RAW na iPhoneu 12 i 12 Pro (Apple Proraw)
- WPD -Tool za isključivanje telemetrije, postavki OS -a, OS postavki i brisanje ugrađenih -u aplikacijama »

