Kako onemogućiti zaključani zaslon u sustavu Windows 10
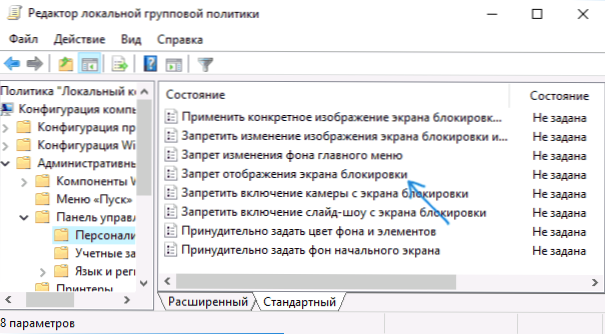
- 2055
- 629
- Johnny Ankunding
U ovim uputama - Načini da potpuno onemogućite zaključani zaslon u sustavu Windows 10, uzimajući u obzir činjenicu da opcija koja je bila prisutna, to radi u uredniku politike lokalne grupe ne radi u profesionalnoj verziji 10 -Ki, Počevši od verzije 1607 (i odsutan u kućnoj verziji). To je učinjeno, vjerujem, u istu svrhu kao i isključenje mogućnosti promjene opcije "Mogućnosti potrošača Windows 10", naime, kako bismo nam pokazali oglašavanje i predložene prijave. UPDATE 2017: U verziji 1703 Ažurirajte Creators, opcija Gpedit je prisutna.
Nemojte brkati zaslon ulaznice (na koji unosimo lozinku da bismo ga odbili. Kako isključiti lozinku na ulazu u Windows 10 i izlaz iz spavanja) i zaključani zaslon koji prikazuje lijepu pozadinu, vrijeme i obavijesti, ali mogu pokazati oglašavanje (samo za Rusiju, očito još nema oglašivača). Nadalje, radi se o isključivanju zaključanog zaslona (koji se može nazvati pritiskom na tipke Win+L, gdje je tipka Windows Emblem Windows).
NAPOMENA: Ako ne želite sve raditi ručno, možete onemogućiti zaključani zaslon pomoću besplatnog programa Winaero Tweaker (parametar se nalazi u programu za pokretanje i prijavu).
Glavni načini isključivanja zaslona za zaključavanje Windows 10
Dva glavna načina isključivanja zaključanog zaslona uključuju upotrebu uređivača politike lokalne grupe (ako imate Windows 10 Pro ili Enterprise) ili urednik registra (za kućnu verziju sustava Windows 10, prikladan je za pro), metode prikladni su za ažuriranje kreatora.
Metoda s urednikom lokalne grupne politike je sljedeća:
- Pritisnite tipke Win+R, unesite Gpedit.MSC U prozoru "Izvedite" i kliknite Enter.
- U uredniku politike lokalne grupe idite na odjeljak "Konfiguracija računala" - "Administrativni predlošci" - "Upravljanje" - "Personalizacija".
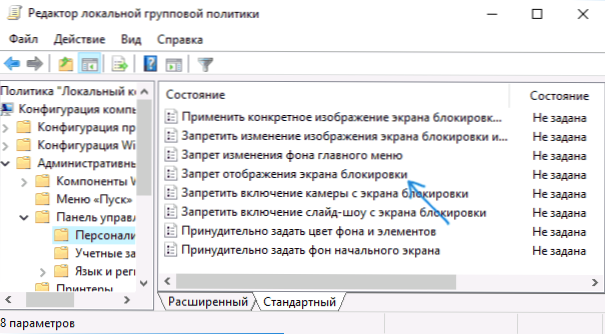
- Na desnoj strani pronađite stavku "zaslon zaslona blokata", pritisnite je dva puta i postavite "Uključi" da biste isključili zaključani zaslon (baš tako "uključeno" za isključenje).

Primijenite napravljene postavke i ponovno pokrenite računalo. Sada zaključani zaslon neće biti prikazan, odmah ćete vidjeti ulazni zaslon u sustav. Kada pritisnete tipke Win+L ili pri odabiru izbornika "Start" za blokiranje, zaslon za blokiranje također će se uključiti, ali ulazni prozor otvoren za sustav.
Ako urednik politike lokalne grupe nije dostupan u vašoj verziji Windows 10, koristite sljedeći način:
- Pritisnite tipke Win+R, unesite Regedit i kliknite Enter - otvorit će se urednik registra.
- U uredniku registra idite na odjeljak Hley_local_machine \ softver \ Policies \ Microsoft \ Windows \ Personalizacija (U nedostatku pododjeljka za personalizaciju, stvorite ga klikom na desni gumb miša na odjeljku "Windows" i odabirom odgovarajuće stavka kontekstualnog izbornika).
- Na desnoj strani uređivača registra, kliknite desni gumb miša i odaberite "Create" - "DWORD" (uključujući za sustav 64 -BIT) i postavite naziv parametra Nolockscreen.
- Pritisnite parametar dva puta Nolockscreen i postavite vrijednost 1 za nju.
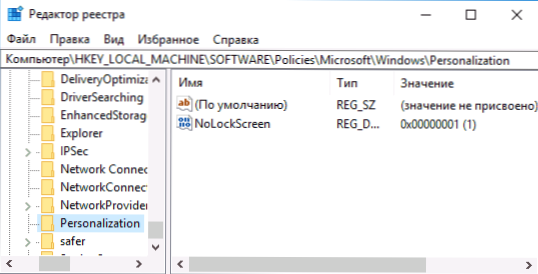
Po završetku ponovo pokrenite računalo - zaključani zaslon bit će isključen.
Po želji, također možete onemogućiti pozadinsku sliku na zaslonu u ulaz u sustav: da biste to učinili, idite na parametre - personalizacija (ili desnom tipkom miša kliknite na radnu površinu - personalizacija) i u odjeljku "Blokirajući zaslon", isključite Off Off Off Predmet prikazuje pozadinski uzorak zaključanog zaslona na zaslonu unosa ".
Drugi način isključivanja zaslona za zaključavanje Windows 10 pomoću uređivača registra
Jedan od načina onemogućavanja zaslona zaključavanja u sustavu Windows 10 - Promjena vrijednosti parametra Dopuštanje zacreen na 0 (nula) u odjeljku Hkey_local_machine \ softver \ microsoft \ windows \ currentVersion \ ahyence \ logonui \ sessionData Registar Windows 10.
Međutim, ako to radite ručno, pri svakom sljedećem ulazu u sustav, vrijednost parametra automatski se mijenja na 1, a zaključani zaslon je ponovno uključen.
Postoji način da se to zaobiđe kako slijedi
- Pokrenite planer zadataka (koristite ploču za pretraživanje) i kliknite na desno "Stvori zadatak", pitajte je bilo koje ime, na primjer, "Odspojite zaključani zaslon", označite stavku "Izvršite s najvišim pravima", u polju “Navedite Windows 10.

- Na kartici okidača stvorite dva okidača - na ulazu u sustav bilo kojeg korisnika i pri otključavanju radne stanice od strane bilo kojeg korisnika.

- Na kartici "Akcija", stvorite "Pokretanje programa", u polje "Program ili Script", unesite reg I u polje "Dodaj argumente" kopirajte sljedeći redak
Dodajte HKLM \ Software \ Microsoft \ Windows \ CurrentVersion \ Authentication \ Logonui \ Session /T reg_dword /v Dopuštaj LOCSCREN /D 0 /F 0 /F

Nakon toga kliknite U redu da biste sačuvali stvoreni zadatak. Spremni, sada se neće pojaviti zaslon zaključavanja, to možete provjeriti pritiskom na tipke Win+L i odmah dođite na zaslon za unos lozinke za unos Windows 10.
Kako ukloniti zaslon za zaključavanje (LockApp.exe) u Windows 10
I još jedan, jednostavniji, ali vjerojatno manje ispravan način. Zaslon zaključavanja je aplikacija u mapi C: \ Windows \ SystemApps Microsoft.Lockpp_cw5n1h2txyewy. I može se ukloniti (ali ne u žurbi), a Windows 10 ne pokazuje zabrinutost zbog nedostatka zaključanog zaslona, ali to jednostavno ne pokazuje.
Umjesto uklanjanja za svaki slučaj (tako da lako možete sve vratiti u izvorni obrazac), preporučujem da učinite kako slijedi: samo preimenovanje Microsoftove mape.LockApp_CW5N1H2TXYEWY (trebamo prava administratora), dodajući bilo koji simbol njegovom imenu (vidi., Na primjer, na mojoj snimci zaslona).

To je dovoljno da se osigura da se zaključani zaslon više ne prikazuje.
Na kraju članka napominjem da sam me osobno iznenadio kako slobodno sklizati oglas u izborniku Start nakon posljednjeg velikog ažuriranja Windows 10 (iako sam to primijetio samo na računalu gdje je čista instalacija verzije 1607 provedeno je): Otkrio sam da ne nakon instalacije. Jedna i ne dvije "predložene aplikacije": Ne sjećam se svih vrsta asfalta što je još, a nove su se predmete pojavile s vremenom (možda će vam biti korisno: Kako ukloniti Predložene aplikacije u izborniku za start Windows 10). Slično nama je obećano na zaključanom zaslonu.
Čini mi se čudnim: Windows je jedini popularni "potrošački" operativni sustav koji se plaća. A ona je jedina koja sebi dopušta da bude takva luđaka i isključuje mogućnosti korisnika da ih se potpuno riješi. I nije važno da smo ga sada primili u obliku besplatnog ažuriranja - svejedno, u budućnosti će i njegov trošak biti uključen u cijenu novog računala, a netko će joj trebati. Maloprodajna verzija za više nego 100 USD i, plaćajući ih, korisnik će i dalje biti prisiljen da se podudara s tim "funkcijama".

