Kako onemogućiti Hyper-V u Windows 10
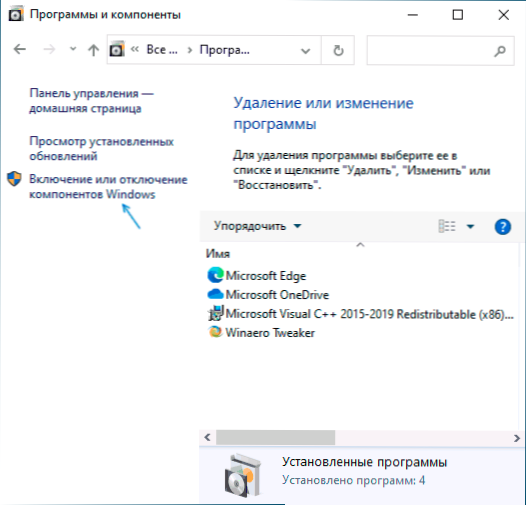
- 2736
- 677
- Franklin Skiles Sr.
Hyper-V komponente u sustavu Windows 10 omogućuju vam stvaranje virtualnih strojeva sustava (više detalja: Hyper-V virtualni strojevi u sustavu Windows 10), a također služe za rad komponenti kao Windows 10 sndboxbox. Međutim, u nekim slučajevima uključene Hyper-V komponente mogu se ometati: na primjer, za pokretanje virtualnih virtualnih strojeva ili Android emulatora.
U ovoj uputi, detaljno o tome kako onemogućiti Hyper-V u sustavu Windows 10 na dva načina: prvi uključuje nepovezanost odgovarajućih komponenti sustava, drugi je isključivanje hipervizora bez uklanjanja samih Hyper-V komponenti.
- Isključivanje Hyper-V uklanjanjem komponenti
- Kako onemogućiti Hyper-V bez uklanjanja
- Video uputa
- Dodatni načini brisanja Hyper-V
Dijagoniranje Hyper-V u komponentama Windows 10
Prvi način isključivanja Hyper-V uključuje upotrebu odgovarajućeg odjeljka "programa i komponenti" na upravljačkoj ploči, koraci će biti sljedeći:
- Otvorite upravljačku ploču, za to možete koristiti pretraživanje na traci za zadatak ili kliknite Win+R Na tipkovnici unesite Kontrolirati I pritisnite Enter.
- Na upravljačkoj ploči idite na odjeljak "Programi i komponente" ili "Brisanje programa".
- S lijeve strane kliknite na točku "Okretanje ili isključivanje komponenti sustava".
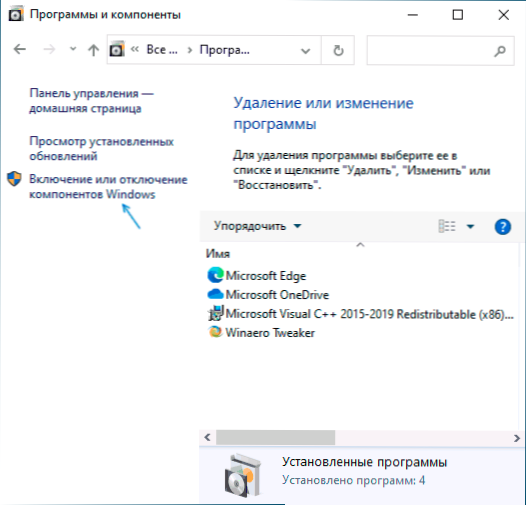
- Uklonite oznaku iz stavke "Hyper-V" i primijenite postavke.
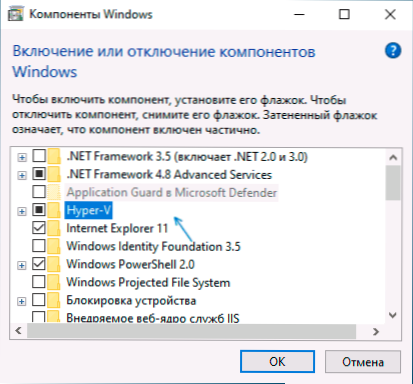
- Kad se pojavi zahtjev za ponovno pokretanje, ponovno učitajte Windows 10 da stupe na snagu.
Obično su ove radnje dovoljne za uklanjanje problema koji ponekad mogu biti uzrokovani prisutnošću Hyper-V u sustavu.
Ako ovi koraci nisu pomogli, pokušajte isključiti "pijeske", a također ponovo pokrenuti računalo u tamošnjim komponentama u komponentama.
Kako onemogućiti Hyper-V bez uklanjanja komponenti
Prethodna metoda isključivanja Hyper-V uključuje uklanjanje relevantnih komponenti iz sustava, ali možete bez njega:
- Pokrenite naredbeni redak u ime administratora, za to možete koristiti pretraživanje na traci s zadacima, a zatim odaberite "Pokreni u ime administratora". Ostali načini pokretanja naredbenog retka u ime administratora.
- Unesite naredbu
BCDEDIT /SET HIPERVISORLAUNCHTYPE OFF
I kliknite Enter. - Ponovno učitajte računalo.
Nakon ponovnog pokretanja, Hyper-V (Hypervisor) bit će isključen i neće utjecati na pokretanje bilo kojeg drugog virtualnih strojeva, dok će sama komponenta ostati omogućena.
Da biste ponovo uključili Hyper-V, upotrijebite istu naredbu, ali promijenite Izvan na Auto I ponovno pokretanje računala. Također je moguće stvoriti izbornik za preuzimanje za odabir načina u kojem će sustav biti pokrenut s Hyper-V uključenim ili onemogućenim, o tome u uputama kako pokrenuti Hyper-V i VirtualBox virtualne strojeve na jednom računalu.
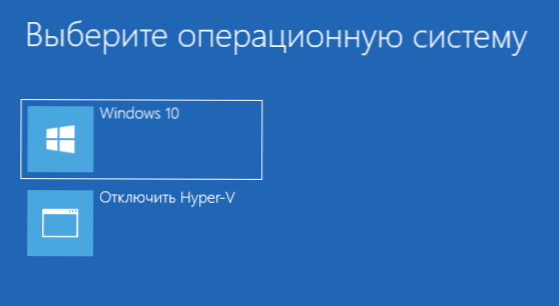
Video
Dodatni načini brisanja Hyper-V
Pored opisanih metoda, možete izbrisati Hyper-V komponente u PowerShell-om koristeći naredbu
Onesposobiti-windowsOptionAlfeature -online -FeatuRename Microsoft-Hyper-V-Hypervisor
Ili, kada koristite naredbeni redak, pomoću naredbe:
DISLO /Online /onemogućiti-osobu: Microsoft-hyper-v
Nadam se da je materijal pomogao da to shvati. Ako postoje pitanja - postavite u komentarima. Također zapamtite da bi za rad virtualnih strojeva i emulatora trebalo uključiti hardversku virtualizaciju.
- « Kako onemogućiti uštedu Android prometa
- Kako ukloniti disk koji je rezervirao sustav u sustavu Windows 10 »

