Kako onemogućiti i izbrisati OneDrive u sustavu Windows 10
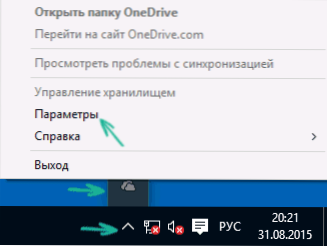
- 1780
- 457
- Alan Lueilwitz
U sustavu Windows 10 OneDrive pokreće se na ulazu u sustav i prema zadanom je prisutno u području obavijesti, kao i u obliku mape u vodiču. Međutim, nisu svi potrebni za upotrebu ovog posebnog pohrane datoteka (ili takvih skladišnih prostora općenito), u ovom slučaju može se pojaviti razumna želja za uklanjanjem OneDrive -a iz sustava. Također može biti korisno: kako prenijeti mapu OneDrive u Windows 10.
Ova uputa za korak -korak pokazat će kako potpuno onemogućiti OneDrive u Windows 10 tako da se ne započne, a zatim uklonite njegovu ikonu iz vodiča. Akcije će biti malo drugačije za profesionalne i kućne verzije sustava, kao i za 32-bitne i 64-bitne sustave (prikazane naznačene radnje). U isto vrijeme, pokazat ću kako u potpunosti izbrisati OneDrive program s računala (nepoželjno).
Odspojivanje na Windows 10 Home (kući)
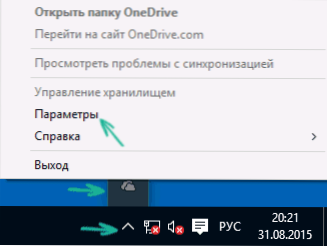
U kućnoj verziji sustava Windows 10 morat ćete poduzeti nekoliko jednostavnih koraka za onemogućavanje OneDrive. Da biste započeli, kliknite na ikonu ovog programa u polju obavijesti i odaberite "Parametri".
U parametrima OneDrive uklonite oznaku iz stavke "automatski pokrenite OneDrive na ulazu u Windows". Također možete kliknuti gumb "Izbriši se s OneDrive" kako biste zaustavili sinkronizaciju mapa i datoteka s pohranom u oblaku (ovaj gumb možda nije aktivan ako još ništa niste sinkronizirali). Primijenite postavke.

Spreman, sada OneDrive neće automatski započeti. Ako trebate potpuno ukloniti OneDrive s računala, pogledajte. Odgovarajući odjeljak je dalje.
Za Windows 10 Pro
U sustavu Windows 10, Professional se može koristiti, čak i jednostavniji način isključivanja upotrebe OneDrive u sustavu. Za to se koristi urednik lokalne grupne politike, koji možete započeti pritiskom na tipke Windows + R na tipkovnici i unosom Gpedit.MSC Prozor "Izvedite".
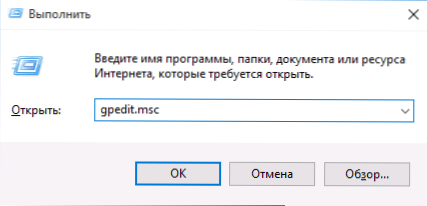
U uređivaču politike lokalne grupe idite na odjeljak Konfiguracije računala - Administrativni predlošci - Windows komponente - OneDrive.

Na lijevoj strani kliknite na "Zabranite uporabu OneDrive za pohranjivanje datoteka", postavite za nju "inkluzivnu" vrijednost, a zatim primijenite napravljene postavke.
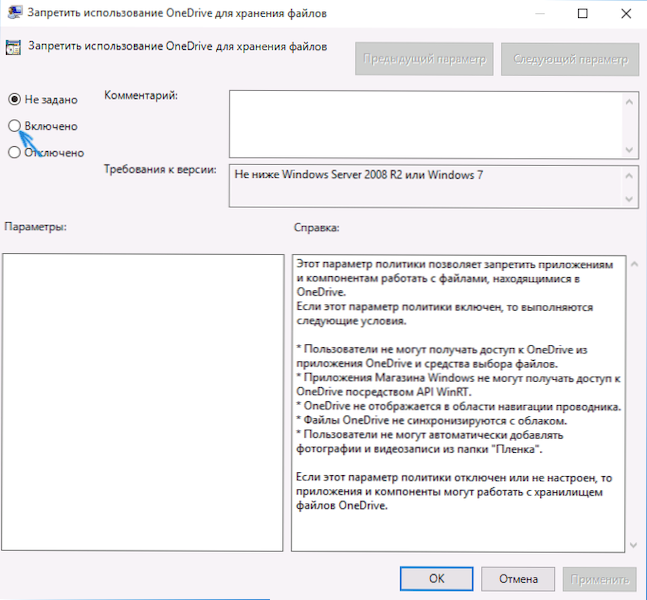
U sustavu Windows 10 1703, ponovite isto za parametar "Zabranite uporabu OneDrive za pohranu datoteka Windows 8.1 ", koji se tamo nalazi u uredniku politike lokalne grupe.
To će u potpunosti isključiti OneDrive na vašem računalu, neće biti lansiran u budućnosti, a također će se prikazati u Windows 10 vodiču.
Kako u potpunosti izbrisati OneDrive s računala
UPDATE 2017: Počevši s verzijama Windows 10 1703 (Ažuriranje kreatora), za uklanjanje OneDrivea više ne treba izvoditi sve manipulacije koje su bile potrebne u prethodnim verzijama. Sada možete izbrisati OneDrive na dva jednostavna načina:
- Idite na parametre (Win+I tipke) - Aplikacije - aplikacije i značajke. Odaberite Microsoft OneDrive i kliknite "Izbriši".
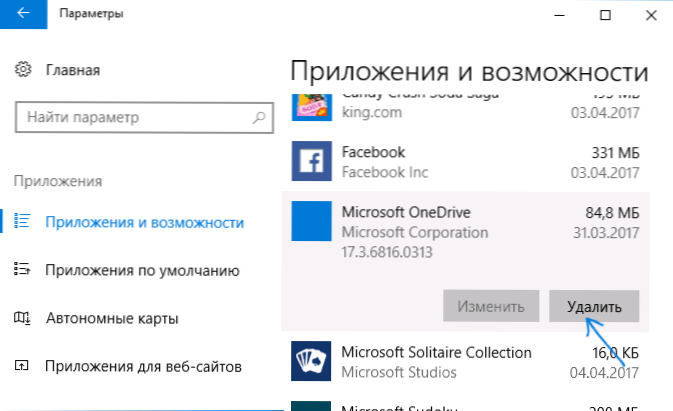
- Idite na upravljačku ploču - programi i komponente, odaberite OneDrive i pritisnite gumb "Izbriši" (vidi. Također: Kako izbrisati programe Windows 10).
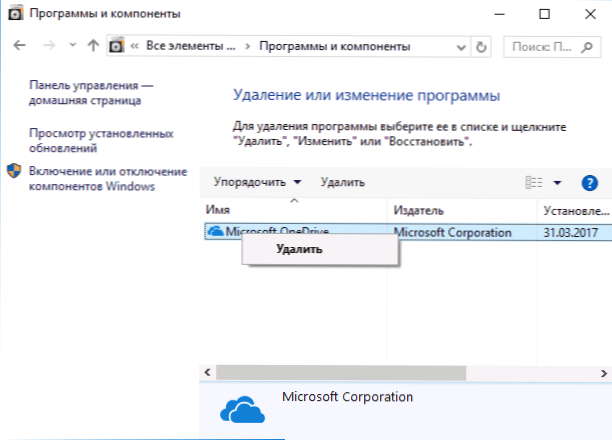
Na neobičan način, prilikom uklanjanja OneDrive naznačenim metodama, OneDrive stavka ostaje u brzom početku vodiča. Kako ga ukloniti - detaljno u uputama kako izbrisati OneDrive iz provodnika Windows 10.
I na kraju, posljednji način koji vam omogućuje da u potpunosti izbrišete OneDrive iz Windows 10, a ne samo onemogućite, kao što je prikazano u prethodnim metodama. Razlog zašto ne preporučujem ovu metodu koju koristite nije sasvim jasno kako je ponovo instalirati i prisiliti je da radi u svom bivšem obliku.
Sama metoda izgleda kako slijedi. U naredbenom retku koji se pokreće u ime administratora izvodimo: Taskkill /f /im OneDrive.Exe
Nakon ove naredbe izbrišemo OneDrive i kroz naredbeni redak:
- C: \ Windows \ System32 \ OneDriveSetup.Exe /deinstaliranje (za 32-bitne sustave)
- C: \ Windows \ syswow64 \ onDriveSetup.Exe /deinstaliranje (za 64-bitne sustave)
To je sve. Nadam se da je sve uspjelo za vas kako bi trebalo. Primjećujem da je u teoriji moguće da će se s bilo kojim ažuriranjima za Windows 10 OneDrive ponovno uključiti (kao što se ponekad događa u ovom sustavu).
- « Kako promijeniti pozadinu zaslona ulaznica u sustavu Windows 10
- Kako promijeniti mapu za preuzimanje u pregledniku Edge »

