Kako onemogućiti ažuriranje upravljačkih programa Windows 10 vozača

- 4757
- 727
- Simon Heaney
U ovim uputama - o tome kako onemogućiti automatsko ažuriranje upravljačkih programa uređaja u Windows 10 na tri načina - jednostavno podešavanje u svojstvima sustava, pomoću uređivača registra, kao i korištenju uređivača lokalne grupne politike (posljednja opcija samo za Windows 10 pro i korporativna). Također ćete na kraju pronaći video vodič.
Prema opažanjima, mnogi problemi s Windows 10, posebno na prijenosnim računalima, trenutno su zbog činjenice da OS automatski prenosi "najbolje", prema njenom mišljenju, vozač, koji u konačnici može dovesti do neugodnih posljedica, poput crnog ekrana , netočan rad režima spavanja i gibbernacije i slično.
Onemogućavanje automatskog ažuriranja upravljačkih programa Windows 10 koristeći uslužni program od Microsofta
Nakon početne objave ovog članka, Microsoft je objavio vlastitu uslužnu uslugu ili sakrij ažuriranja, što vam omogućuje onemogućavanje pokretača određenih uređaja u sustavu Windows 10, T.e. samo oni za koje ažurirani pokretači stvaraju probleme.
Nakon pokretanja uslužnog programa, kliknite "Dalje", pričekajte da se prikupe potrebne informacije, a zatim kliknite stavku "Sakrij ažuriranja".

Na popisu uređaja i pokretača koji se pojavljuju, za koje se ažuriranja mogu isključiti (ne pojavljuju se svi, već samo oni za koje, koliko razumijem, problemi i pogreške mogu se automatski ažurirati), odaberite one za koje želite Da biste to učinili i kliknuli na.
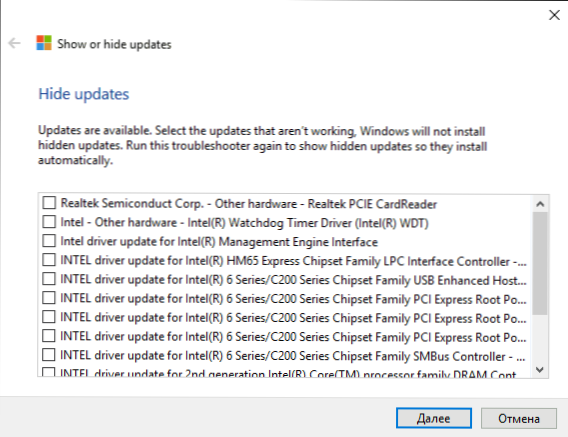
Po završetku komunalnog programa odabrani upravljački programi neće automatski ažurirati sustav. Microsoft show ili sakrij ažuriranja: Adresa za preuzimanje podrške.Microsoft.Com/ru-ru/kb/3073930
Onemogućavanje automatske instalacije upravljačkih programa uređaja u Gpeditu i uređivača Registra Windows 10
Možete onemogućiti automatsku instalaciju vozača pojedinih uređaja u sustavu Windows 10 - koristeći urednika politike lokalne grupe (za profesionalne i korporativne uredničke urede) ili korištenje urednika registra. Ovaj odjeljak prikazuje zabranu za određeni uređaj za ID opremu.
Da biste to učinili pomoću urednika politike lokalne grupe, bit će potrebni sljedeći jednostavni koraci:
- Idite na Upravitelj uređaja (desni -Kliknite izbornik prema gumbu za pokretanje, otvorite svojstva uređaja, ažurirajte upravljačke programe za koje bi trebalo biti zabranjeno, otvorite stavku "ID opreme" na kartici "Informacije". Te će vrijednosti biti korisno, mogu se kopirati u potpunosti i umetnuti u tekstualnu datoteku (ovo će biti prikladnije raditi s njima) ili jednostavno možete ostaviti prozor otvoren.

- Pritisnite tipke Win+R i unesite Gpedit.MSC
- U uređivaču politike lokalne grupe idite na "Konfiguracija računala" - "Administrativni predlošci" - "System" - "Instalacija uređaja" - "Ograničenja na ugradnju uređaja".

- Dvaput kliknite na "Zabranite instalaciju uređaja s navedenim kodovima uređaja".
- Instalirajte "inkluzivno", a zatim kliknite "Prikaži".
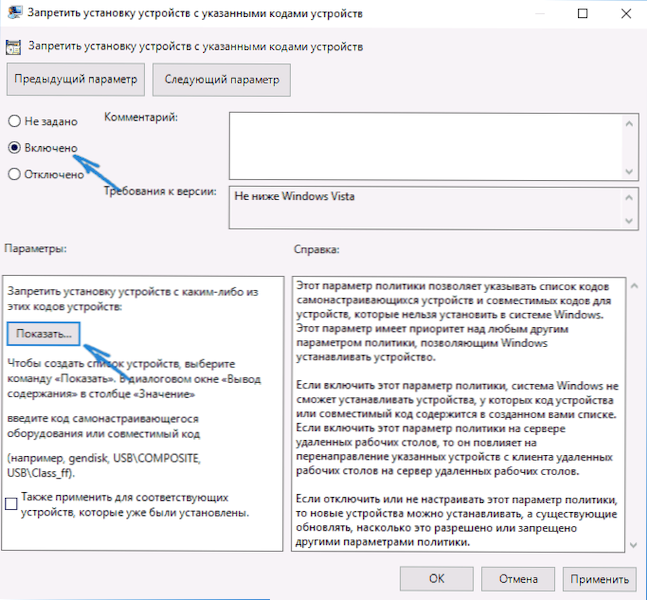
- U prozoru koji se otvara, unesite ID opreme koju ste odredili na prvom koraku, primijenite postavke.

Nakon ovih koraka, instalaciju novih upravljačkih programa za odabrani uređaj bit će zabranjeno, automatski, od strane samog sustava Windows 10, tako i ručno od strane korisnika, prije ukidanja promjena u uređivaču lokalne grupne politike.
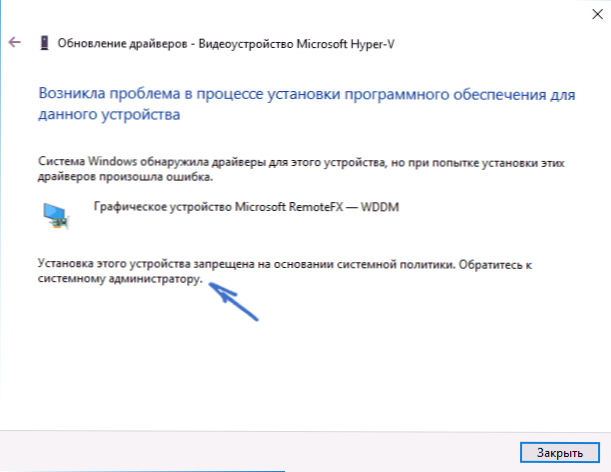
Ako je Gpedit u vašem uređivaču Windows 10 nedostupan, isto možete učiniti pomoću uređivača registra. Da biste započeli, napravite prvi korak od prethodne metode (saznajte i kopirajte svu izdavačku kuću).
Idite na urednika registra (Win+R, unesite regedit) i idite na odjeljak HKEY_LOCAL_MACHINE \ Software \ Policies \ Microsoft \ Windows \ DeviceInStall \ Ograničenja \ DENYDEVIDIDS (Ako nema takvog odjeljka, stvorite ga).
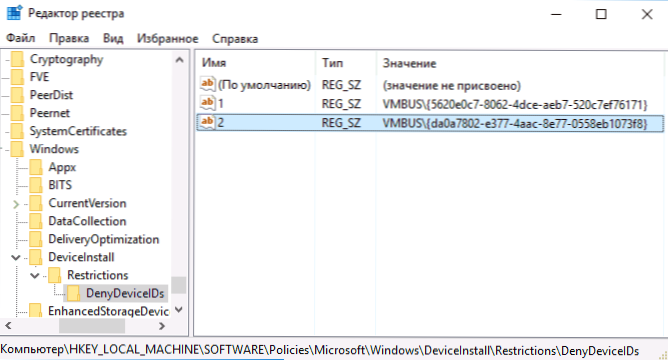
Nakon toga, stvorite vrijednosti niza, kao što su naziv brojevi u redu, počevši od 1, a vrijednost je ID opreme za koju mora biti zabranjeno ažuriranje vozača (vidi. snimka zaslona).
Odspojite upravljačke programe automatskog učitavanja u parametrima sustava
Prvi način isključivanja ažuriranja upravljačkih programa je korištenje postavki za instaliranje Windows 10 uređaja. Da biste ušli u ove parametre, možete koristiti dva načina (obje opcije zahtijevaju da budete administrator na računalu).
- Kliknite desni gumb miša na "Start", odaberite stavku kontekstnog izbornika "System", a zatim u odjeljku "Naziv računala, naziv domene i parametri" Klikni "Promjena parametara". Na kartici "Oprema" kliknite parametre instalacije uređaja ".

- Krenite desnim klikom idite na "upravljačku ploču" - "uređaji i pisači" i kliknite na svoje računalo na popisu uređaja s desnom gumbom miša. Odaberite "Parametri instalacije uređaja".

U parametrima instalacije vidjet ćete jedini zahtjev "Preuzmite automatski proizvođačeve aplikacije i prilagodljive ikone dostupne vašim uređajima?".

Odaberite "Ne" i spremite postavke. U budućnosti nećete automatski primati nove upravljačke programe iz centra za ažuriranje sustava Windows 10.
Video uputa
Upravljanje videozapisom, koji jasno prikazuje sve tri metode (uključujući dvije, koje su opisane kasnije u ovom članku), isključite automatsko ažuriranje upravljačkih programa u sustavu Windows 10.
Ispod su dodatne mogućnosti isključivanja ako su se pojavili određeni problemi s gore opisanim.
Korištenje urednika registra
Isto se može učiniti pomoću uređivača registra Windows 10. Da biste ga pokrenuli, pritisnite tipke Windows+R na tipkovnici računala i unesite Regedit Prozor "Izvedite", a zatim kliknite U redu.
U uredniku registra idite na odjeljak Hkey_local_machine \ softver \ microsoft \ windows \ currentVersion \ vozač ispitivanja (Ako je odjeljak Pokretački odsutni na naznačenom mjestu, a zatim kliknite na desni gumb miša Trenutna verzija, i odaberite odjeljak Create -, a zatim naznačite njegovo ime).
U poglavlju Pokretački Promijenite (s desne strane uređivača registra) vrijednost varijable SearchOrderConfig do 0 (nula), dvaput klikajući na njega i uvodeći novo značenje. Ako je takva varijabla odsutna, zatim kliknite na desnu stranu uređivača registra s desnim gumbom miša - Stvori - DWORD 32 bits Parametar. Navedite ime za njega SearchOrderConfig, a zatim postavite vrijednost nule.
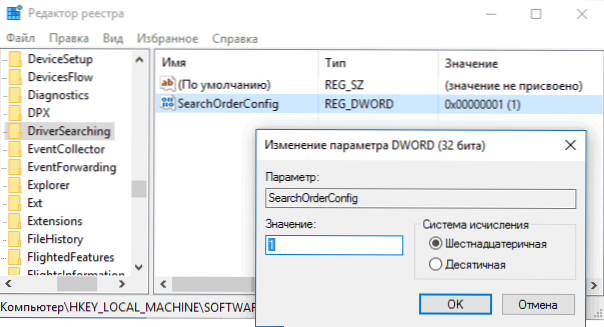
Nakon toga zatvorite urednika registra i ponovno pokrenite računalo. Ako ćete u budućnosti morati ponovo uključiti automatska ažuriranja vozača, promijenite vrijednost iste varijable za 1.
Odspojite ažuriranje vozača iz centra za obnovu pomoću urednika politike lokalne grupe
I posljednji način isključivanja automatskog pretraživanja i instalacije upravljačkih programa u sustavu Windows 10, koji je prikladan samo za profesionalnu i korporativnu verziju sustava.
- Pritisnite Win+R na tipkovnici, unesite Gpedit.MSC I kliknite Enter.
- U uredniku politike lokalne grupe idite na odjeljak "Sastavljanje računala" - "Administrativni predlošci" - "System" - "Instalacija upravljačkog programa".

- Dvaput kliknite na "Onemogućite zahtjev za uporabu centra za ažuriranje sustava Windows prilikom pretraživanja vozača".
- Instalirajte "uključivanje" za ovaj parametar i primijenite postavke.
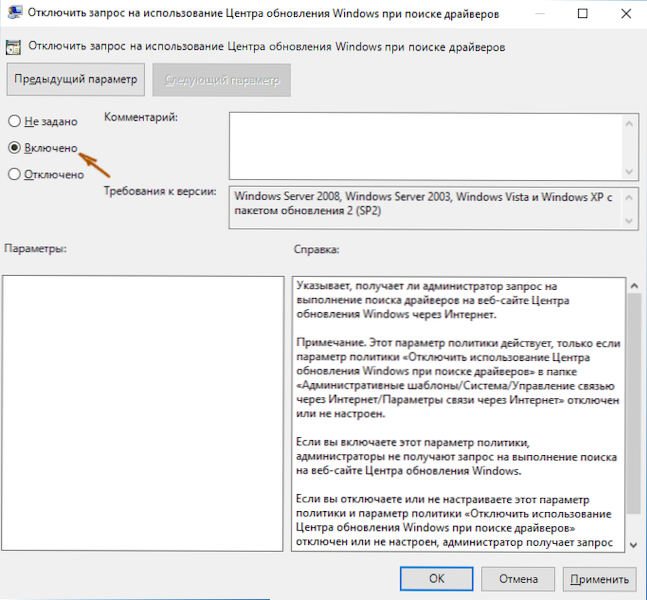
Spremni, upravljački programi više se neće automatski ažurirati i instalirati.

