Kako onemogućiti ažuriranja Windows 10

- 830
- 35
- Morris Cronin PhD
Ove upute opisuju načine onemogućavanja automatskih ažuriranja Windows 10 (t.e. Instalacija ažuriranja). Na početku uputa trenutno se testiraju i metode rada za isključivanje ažuriranja, a zatim postoje dodatne opcije koje u ovom trenutku možda neće funkcionirati.
Prema zadanim postavkama, Windows 10 automatski provjerava dostupnost ažuriranja, preuzimanja i postavljanja, dok je isključenje ažuriranja postalo teže nego u prethodnim verzijama operativnog sustava. Međutim, to je moguće učiniti: koristeći sredstva za upravljanje OS -om ili trećim programima. U uputama u nastavku - o tome kako u potpunosti onemogućiti ažuriranja sustava, ako trebate onemogućiti instalaciju određenog KB ažuriranja i izbrisati ga, u priručniku ćete pronaći potrebne podatke kako izbrisati ažuriranja Windows 10 Ažuriranja 10. Cm. Također: kako onemogućiti automatsko ažuriranje vozača u sustavu Windows 10.
Pored potpunog prekida ažuriranja Windows 10, upute pokazuju kako onemogućiti određeno ažuriranje koje uzrokuje probleme ili, ako je potrebno, "veliko ažuriranje", kao što je Windows 10 20H2, 2004. svibnja 2020. Ažuriranje, Windows 10 1909, bez Isključivanje instalacije sigurnosnih ažuriranja. Također uzmite u obzir da postoje zasebni programi kontrole ažuriranja Windows 10 koji omogućuju, između ostalog, isključiti njihovo automatsko pretraživanje, preuzimanje i instaliranje, a ako je potrebno, učitajte potrebne potrebne.
Potpuno isključivanje ažuriranja Windows 10 bez prekida centra za ažuriranje (preporučena metoda, rad provjeren u jesenskoj zimi 2020)
Testirao sam ovu metodu tijekom studenog 2020. na Windows 10 posljednje verzije i pokazao se potpuno učinkovitim. Suština je postavljanje ažuriranja tako da sustav koristi lokalni poslužitelj ažuriranja. Istodobno, zbog stvarnog odsutnosti ovog poslužitelja, ažuriranja se neće učitati.
U isto vrijeme, usluga ažuriranja za Windows nastavit će raditi (bez učitavanja sustava), a neće biti nijedan Microsoftov poslužitelj: može biti korisno za performanse i pravilno funkcioniranje preostalih komponenti sustava, instalirajući neke komponente od Microsofta, ažurirajte aplikacije iz Windows Store -a i drugih zadataka.
Da biste onemogućili ažuriranja Windows 10 ovom metodom, stvorite reg-datoteku sa sljedećim sadržajem:
Windows Registry Editor verzija 5.00 [HKEY_LOCAL_MACHINE \ Software \ Policies \ Microsoft \ Windows \ WindowSupdate] "DonotConneCupdateInterNetLocations" = DWORD: 00000001 "UPDATESVICEURLALTLET ERNATE" = "poslužitelj.WSUS "wuserver" = "poslužitelj.WSUS "wustatasserver" = "poslužitelj.WSUS "[HKEY_LOCAL_MACHINE \ Software \ Policies \ Microsoft \ Windows \ Windowdoupdate \ Au]" UseWouserver "= DWORD: 00000001
Nakon toga, "pokrenite" stvorenu datoteku i složite se s dodatkom parametara u registar. Odmah nakon toga, bez ponovnog pokretanja računala, ažuriranja će prestati preuzimati i ažurirati.
Video s demonstracijom metode
Za otkazivanje napravljenih promjena:
- Iz dijela registra
HKEY_LOCAL_MACHINE \ Software \ Policies \ Microsoft \ Windows \ Windowdoupdate
Uklonite parametre DonotConnectToWINDESPDATEINternetloCations, UpDerServiceUrlArternate, Varalica, Wustatusserver - Iz dijela registra
HKEY_LOCAL_MACHINE \ Software \ Policies \ Microsoft \ Windows \ Windowdoupdate \ Au
Uklonite parametar UseWuserver
Ista metoda isključivanja ažuriranja implementirana je u besplatnom uslužnom programu Winaero Tweaker.
Kako onemogućiti automatska ažuriranja Windows 10, ali dopustiti instaliranje ručnih ažuriranja
S izlaskom novih verzija sustava Windows 10, mnogi su načini isključivanja ažuriranja prestali raditi: Windows Update Center je sam uključen u samu, blokiranje domaćina ne radi, zadaci u planeru zadataka automatski se aktiviraju s vremenom , parametri registra ne rade za sve uredničke urede OSR -a.
Ipak, postoji način isključivanja ažuriranja (u svakom slučaju, njihovo automatsko pretraživanje, preuzimanje na računalo i instalaciju) postoji. Zadaci Windows 10 sadrže zadatak skeniranja rasporeda (u odjeljku Updaurchestrator, koji, koristeći C: \ Windows \ System32 \ Usoclient System,.Exe redovito provjerava dostupnost ažuriranja, a mi ga možemo napraviti tako da ne uspije. Istodobno, ažuriranje definicija zlonamjernog softvera za Windows Defender i dalje će se instalirati automatski.
Odspojite dodjelu i automatska ažuriranja rasporeda
Da bi zadatak skeniranja rasporeda prestao raditi, i u skladu s tim prestaje automatski provjeriti i preuzeti ažuriranja Windows 10, možete uspostaviti zabranu čitanja i implementacije programa Usoclient.exe, bez kojeg zadatak neće raditi.
Postupak će biti sljedeći (za obavljanje radnji, morate biti administrator u sustavu)
- Pokrenite naredbeni redak u ime administratora. Da biste to učinili, možete početi tipkati "naredbeni redak" u pretraživanju na lokalnoj traci, a zatim kliknite rezultirajući rezultat i odaberite stavku "Pokretanje administratora".
- U naredbeni redak Unesite naredbu
Takewn /F C: \ Windows \ System32 \ Usoclient.Exe /a
I kliknite Enter.
- Zatvorite naredbeni redak, idite na mapu C: \ Windows \ System32 \ i tamo pronaći datoteku usoclient.Exe, Kliknite na njega desnom gumbom miša i odaberite "Svojstva".
- Na kartici sigurnosti kliknite gumb "Promijeni".
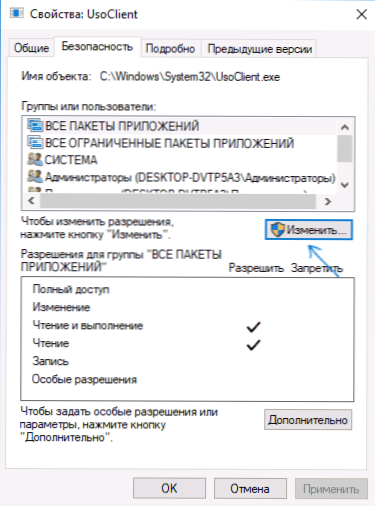
- Alternativno, odaberite svaku stavku na popisu "grupa ili korisnika" i uklonite im sve oznake u stupcu "Dopustite" u nastavku.
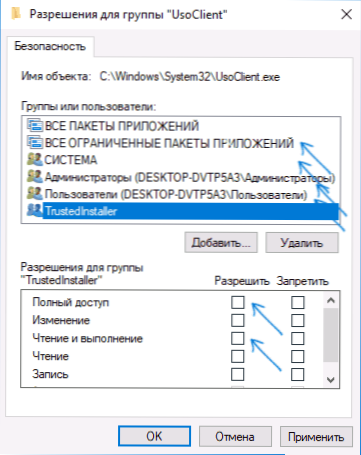
- Kliknite U redu i potvrdite promjenu dozvola.
- Ponovno učitajte računalo.
Nakon ovog ažuriranja, Windows 10 neće biti instaliran (i otkriven) automatski. Međutim, ako želite, možete provjeriti dostupnost ažuriranja i ručno ih instalirati u "Parametri" - "UPDATE and Safety" - "Windows Update Center".
Po želji, možete vratiti dozvole za upotrebu datoteke usoclient.Exe naredbeni redak u naredbenom retku koji se pokreće u ime administratora:
ICACLS C: \ Windows \ System32 \ Usoclient.Exe /resetiranje(Međutim, dozvole za TrustedInStaller neće biti vraćene, kao i vlasnik datoteke neće biti promijenjeno).
Napomene: Ponekad kada će Windows 10 pokušati kontaktirati datoteku USOClient.exe možete dobiti poruku o pogrešci "odbijeni pristup". Gore opisani 3-6 koraka mogu se izvesti na naredbenom retku pomoću ICACLS-a, ali preporučujem vizualni put, jer se popis grupa i korisnika s dozvolama može promijeniti tijekom ažuriranja OS-a (a oni moraju biti naznačeni u naredbenom retku ).
Komentari nude drugi način koji bi mogao biti učinkovit, osobno nisam provjerio:
Postoji još jedna ideja koja automatski isključuje Centar za ažuriranje sustava Windows, što je suština. Windows 10 uključuje Windows Update Center, u upravljanju računalom - Servisni programi - Pregled sustava Windows - Sustav se prikazuju o tome, dok je naznačeno da je sam korisnik uključio uslugu (da, tek nedavno isključen). Buzz, postoji događaj, nastavili smo. Stvorimo Batnik koji zaustavlja uslugu i mijenja vrstu lansiranja u "Odvajanje":
Neto zaustavljanje wuauserv sc config wuauserv start = onemogućenoHood, stvorio je Batnik.
Sada stvaramo zadatak upravljanja računalom - Programi usluga - Planer zadataka.
- Okidači. Časopis: Sustav. Izvor: Upravitelj kontrole usluga.
- Kôd događaja: 7040. Radnja. Pokretanje našeg Batnika.
Ostatak postavki po vašem nahođenju.
Također, ako je nedavno vaš pomoćnik za ažuriranje do sljedeće verzije sustava Windows 10 počeo zaustaviti i trebate ga zaustaviti, obratite pažnju na nove informacije u „Isključivanje ažuriranja na Windows 10 Versions 1903 i 1809“ ove upute. I još jedna napomena: ako nije moguće postići željene (a u 10 -KE postaje složenije i teže), pogledajte komentare na upute - postoje i korisne informacije i dodatni pristupi.
Odspojite centar za ažuriranje sustava Windows 10 (ažurirano tako da se ne uključi automatski)
Kao što možete primijetiti, obično je ponovno uključen centar za obnovu, sustav također dovodi do uvjeta koje je potrebno, tako da ažuriranja i dalje preuzimaju obnovu i zadatak planera. Međutim, postoje načini za rješavanje ovog problema, a ovo je rijedak slučaj kada preporučujem korištenje trećeg lijeka. Prije svega, preporučujem isprobavanje programa za koji sam objavio zasebnu uputu - kako onemogućiti ažuriranja Windows 10 u blokadu ažuriranja sustava Windows.
UPDATEDABLER - Vrlo učinkovita metoda za potpuno isključivanje ažuriranja
UPDATEDISABLER - Jednostavan uslužni program koji vam omogućuje da u potpunosti i potpuno onemogućite ažuriranja Windows 10 i, možda, u trenutnom trenutku u vremenu je jedno od najučinkovitijih rješenja.
Prilikom instaliranja, UpdatedSabler stvara i lansira uslugu koja ne dopušta da Windows 10 ponovno započne učitati ažuriranja, t.e. Željeni rezultat se ne postiže promjenom parametara registra ili isključivanjem usluge ažuriranja Windows 10, koja potom opet mijenja sam sustav i stalno nadgleda dostupnost zadataka ažuriranja i stanje u središtu ažuriranja i, ako je potrebno,,, ako je potrebno, Odmah ih isključuje.
Postupak isključivanja ažuriranja pomoću UPDATEDISABLER:
- Preuzmite arhivu sa stranice https: // winaero.Com/preuzimanje.Php?Pogled.1932. i raspakirati računalo. Ne preporučujem radnu površinu ili mapu dokumenata kao mjesto za pohranu, tada ćemo morati unijeti put do programske datoteke.
- Pokrenite naredbeni redak u ime administratora (za to možete početi tipkati "naredbeni redak" u pretraživanju na traci zadatke, a zatim kliknite desno -klik na pronađenom rezultatu i odaberite "Pokretanje u ime administratora") i unesite naredbu u datoteku updaterdisabler.exe i parametri -instaliraju, kao primjer u nastavku:
C: \ Windows \ UpdaterDisabler \ Updaterdisabler.Exe -instalira
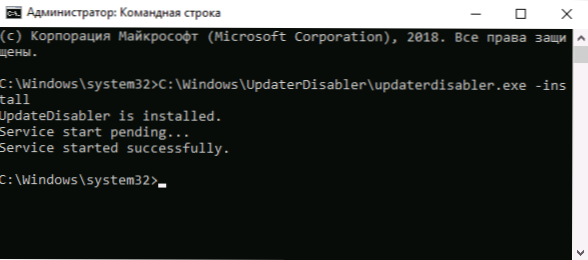
- Usluga za isključivanje ažuriranja Windows 10 instalirat će se i pokrenuti, ažuriranja se neće preuzeti (uključujući ručno putem parametara), također se neće provesti i njihova pretraga. Ne brišite programsku datoteku, ostavite je na istom mjestu odakle je instalacija napravljena.
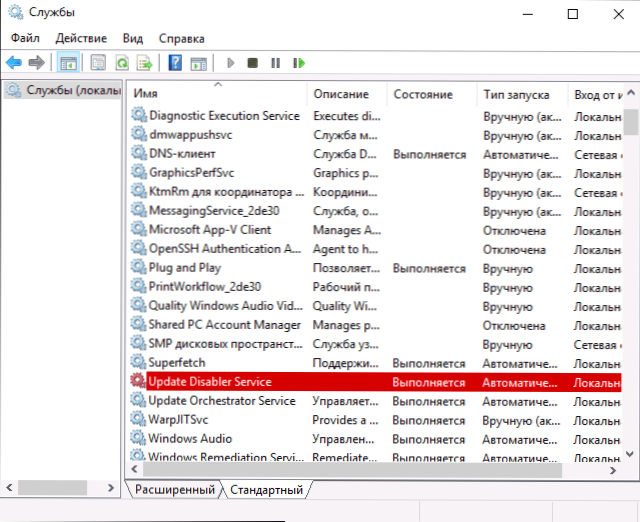
- Ako je potrebno, ponovo uključite ažuriranja, upotrijebite istu metodu, ali naznačite -Remove kao parametar kao parametar.
U ovom trenutku uslužni program funkcionira pravilno, a operativni sustav više ne uključuje automatska ažuriranja.
Promjena parametara usluge usluge Windows Update
Ova metoda je prikladna ne samo za Windows 10 profesionalne i korporativne, već i za kućnu verziju (ako imate profesionalca, preporučujem opciju pomoću uređivača politike lokalne grupe, koja je opisana kasnije). Sastoji se u isključivanju usluge Ažuriranog centra. Međutim, počevši od verzije 1709, ova je metoda prestala raditi u opisanom obliku (usluga se s vremenom uključuje).
Prije korištenja metode, toplo preporučujem stvaranje točke za oporavak sustava, prema nekim recenzijama u komentarima, korisnici nisu u mogućnosti smanjiti promjene (ne bih mogao reproducirati sam problem).
Nakon prekida navedene usluge, OS neće moći automatski prenijeti ažuriranja i instalirati ih dok je ne uključite. Nedavno se centar za ažuriranje Windows 10 počeo uključivati, ali to se može zauvijek zaobići i onemogućiti. Isključiti sljedeće korake.
- Pritisnite Win+R (Win - tipku s OS -om), Enter Servis.MSC U prozoru "Izvedite" i kliknite Enter. Otvorit će se prozor "usluga".
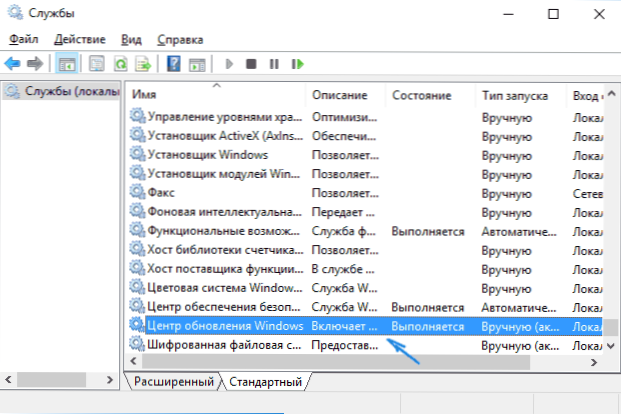
- Pronađite uslugu Windows Update na popisu, dvaput kliknite na nju.
- Kliknite "Zaustavi". Također postavite u polje "Vrsta lansiranja" Onemogućeno, primijenite postavke.
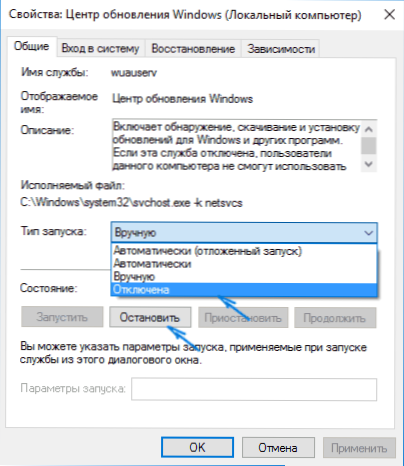
- Ako ga ostavite, nakon nekog vremena ponovno će se uključiti centar za obnovu. Da biste spriječili da se to dogodi, u istom prozoru, nakon primjene parametara, idite na karticu "Ulaz u sustav", odaberite "s računa" i kliknite "Pregled".

- U sljedećem prozoru kliknite "Dodatno", a zatim -"Pretraživanje", a na popisu odaberite korisnika bez prava administratora, na primjer, ugrađenog korisničkog gosta.
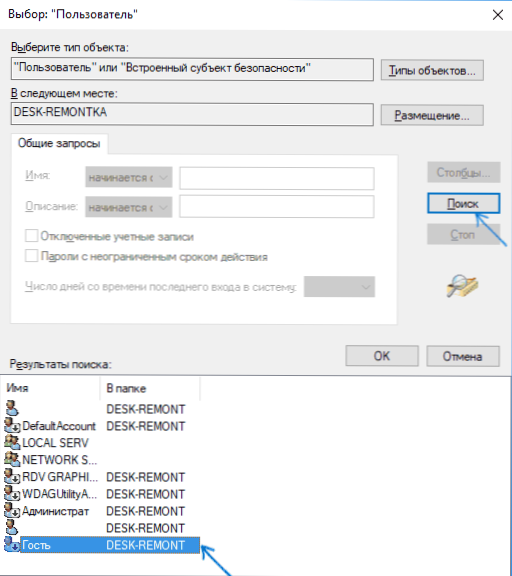
- U prozoru uklonite lozinku i potvrdu lozinke za korisnika (on nema lozinku) i primijenite postavke.
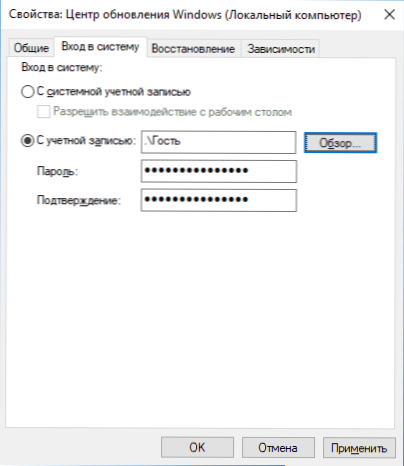
Sada se neće dogoditi automatska obnova sustava: ako je potrebno, možete ponovno pokrenuti centar za obnovu i promijeniti korisnika s kojeg je pokretanje računa sustava napravljeno na računu sustava.
Također su na web mjestu dostupne upute s dodatnim metodama (iako bi gore trebalo biti dovoljno): Kako onemogućiti centar za ažuriranje Windows 10.
Kako onemogućiti automatska ažuriranja Windows 10 u uređivaču lokalne grupne politike
Odspojite ažuriranja pomoću uređivača politike lokalne grupe radi samo za Windows 10 Pro i Enterprise, ali to je najpouzdaniji način izvršavanja navedenog zadatka. Korak akcije:
- Pokrenite urednika lokalne grupne politike (Press Win+R, Uvedite Gpedit.MSC)
- Idite na odjeljak "Konfiguracija računala" - "Administrativni predlošci" - "Windows komponente" - "Windows Update Center". Pronađite stavku "Automatske postavke ažuriranja" i dva puta kliknite na nju.
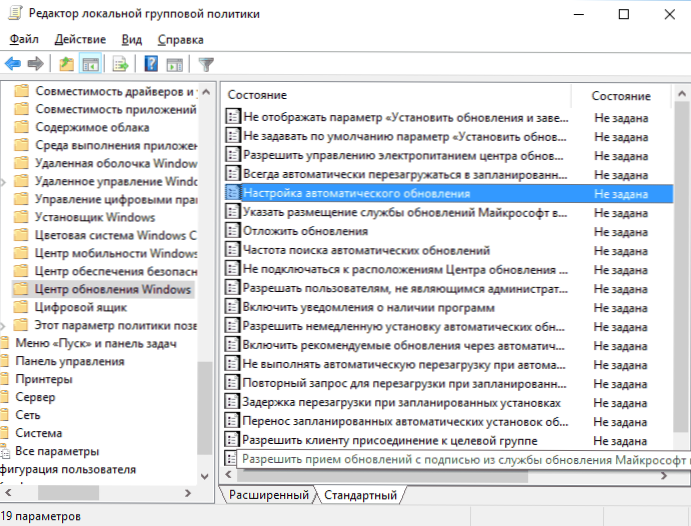
- U prozoru postavke instalirajte "onemogućeno" tako da Windows 10 nikad ne provjerava i ne instalira ažuriranja.
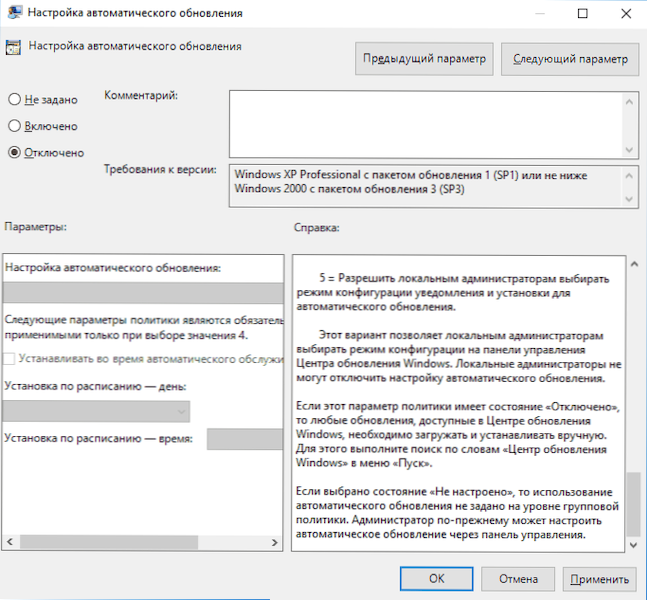
Zatvorite uređivač, a zatim idite na parametre sustava i provjerite dostupnost ažuriranja (ovo je potrebno da promjene stupe na snagu, izvijestite da ponekad ne funkcionira odmah. U ovom slučaju, tijekom ručne provjere, ažuriranje će se naći, ali u budućnosti se pretraživanje i instalacija neće automatski izvesti).
Ista radnja može se poduzeti pomoću urednika registra (neće raditi u kući), za to u odjeljku HKEY_LOCAL_MACHINE \ Software \ Policies \ Microsoft \ Windows \ Windowdoupdate \ Au Stvorite naziv parametar DWORD Nouutoupdate i vrijednost 1 (jedinica).
Korištenje ograničene veze za sprečavanje instalacije ažuriranja
Napomena: Počevši s Windows 10 "Ažuriranje za dizajnere" u travnju 2017., zadatak ograničene veze neće blokirati sva ažuriranja, neki će i dalje preuzimati i uspostaviti.
Windows 10 prema zadanim postavkama ne učitava ažuriranja automatski prilikom korištenja ograničene veze. Dakle, ako naznačite za svoj Wi-Fi "postavite kao ograničenu vezu" (neće raditi za lokalnu mrežu), to je isključeno ugradnju ažuriranja. Metoda također funkcionira za sve uredničke urede Windows 10.
Da biste to učinili, idite na parametre - Mreža i Internet - WI -FI, kliknite po imenu potrebne Wi -Fi mreže, a zatim uključite "postavi kao ograničenu vezu" u njegovim parametrima tako da OS odnosi se na tu vezu kao Internet s plaćanjem za promet.
Odspojite instalaciju određenog ažuriranja
U nekim slučajevima možda će biti potrebno onemogućiti instalaciju određenog ažuriranja, što dovodi do nepravilnog rada sustava. Da biste to učinili, možete koristiti službeni uslužni program Microsoft Show ili Sakrijte ažuriranja (prikaži ili sakrij ažuriranja):
- Preuzmite uslužni program sa stranice službene stranice.
- Pokrenite uslužni program, pritisnite gumb dalje, a zatim - sakrijte ažuriranja (sakrij ažuriranja).
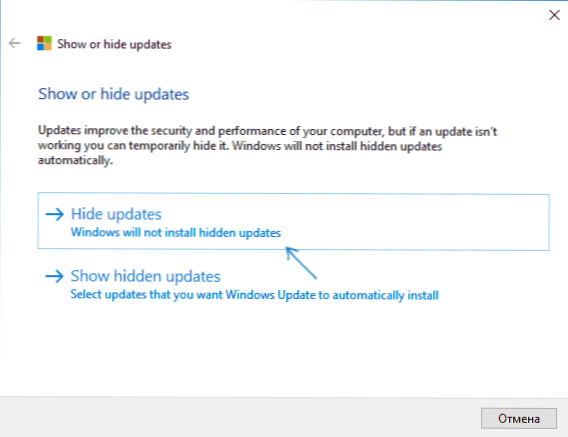
- Odaberite ažuriranja, čija se instalacija mora isključiti.
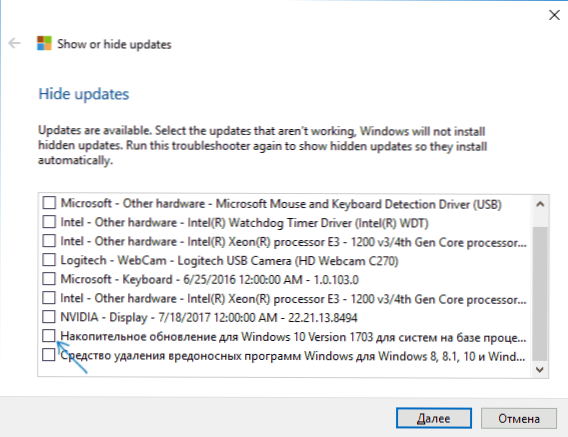
- Pritisnite dalje i pričekajte završetak zadatka.
Nakon toga odabrano ažuriranje neće biti instalirano. Ako ga odlučite instalirati, ponovno pokrenite uslužni program i odaberite stavku Show Skrivena ažuriranja (prikaži skrivena ažuriranja), a zatim uklonite ažuriranje s skrivenog.
Razdvajanje ažuriranja na Windows 10 nove verzije
Nedavno su ažuriranja Windows 10 instalirana na računalima automatski, bez obzira na postavke. Sljedeći je način da se ovo onemogući:
- Na upravljačkoj ploči - Programi i komponente - Pogledajte instalirana ažuriranja Pronađite i izbrišite ažuriranje KB4023814 i KB4023057 ako su tamo prisutni.
- Napravite sljedeću reg datoteku i napravite promjene u registru sustava Windows 10.
Windows Registry Editor verzija 5.00 [Hkey_Local_machine \ Software \ Policies \ Microsoft \ Windows \ Windowsupdate] "DisableosUpgrade" = Dword: 00000001 [Hkey_Local_machine \ Software \ POLICIES \ MIC. Rosoft \ WindowsStore] "Disableosupgrade" = Dword: 00000001 [HKEY_LOCAL_MACHINE \ Software \ Microsoft \ Windows \ CurrentVersion \ Windowdoupdate \ OSupgrade] "DopunoSupgrade" = DWORD: 000000 "Rezervacije" = DWORD: 000000 [HOKEY_LOCAL_MACHINE \ Setup \ UpGreneNotification] "Utgradaa Vilable: 00000000
Druga metoda koja je prikladna samo za Windows 10 Pro opisana je u uputama o tome kako postaviti ciljanu (maksimalnu) verziju sustava Windows 10 u registru.
Uskoro, u proljeće 2020. godine, sljedeće veliko ažuriranje počet će dolaziti na korisnička računala - Windows 10 verzije 2004. Ako ga ne želite instalirati, to možete učiniti na sljedeći način:
- Idite na parametre - Ažuriranje i sigurnost i kliknite "Dodatni parametri" u "Windows" centru "Windows Update".
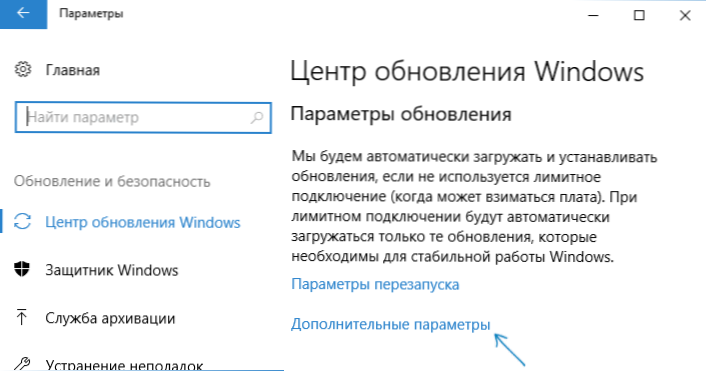
- U dodatnim parametrima u odjeljku "Odaberite prilikom instaliranja" Set "Posemi godišnji kanal" ili "Current Branch for Business" (dostupno za izbor, opcija će odgoditi instalaciju ažuriranja za sljedeće ažuriranje za jednostavne. Korisnici).
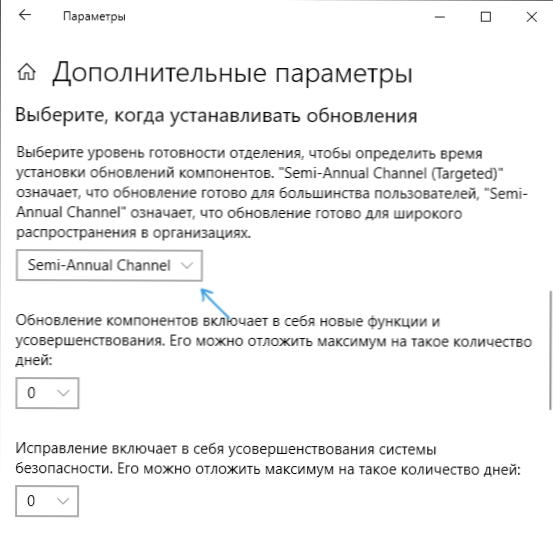
- U odjeljku "Ažuriranje komponente uključuje ..." postavite maksimalnu vrijednost - 365, to će odgoditi instalaciju ažuriranja za još godinu dana.
Unatoč činjenici da ovo nije potpuno isključivanje instalacije ažuriranja, najvjerojatnije, razdoblje razdoblja godišnje bit će sasvim dovoljno.
Postoji još jedan način odgode instalacije ažuriranja komponenti Windows 10 - pomoću uređivača politike lokalne grupe (samo u Pro i Enterpriseu): Pokrenite Gpedit.MSC, idite na odjeljak "Konfiguracija računala" - "Administrativni predlošci" - "Windows Components" - "Windows Update Center" - "Odstupe od Windows Ažuriranja".
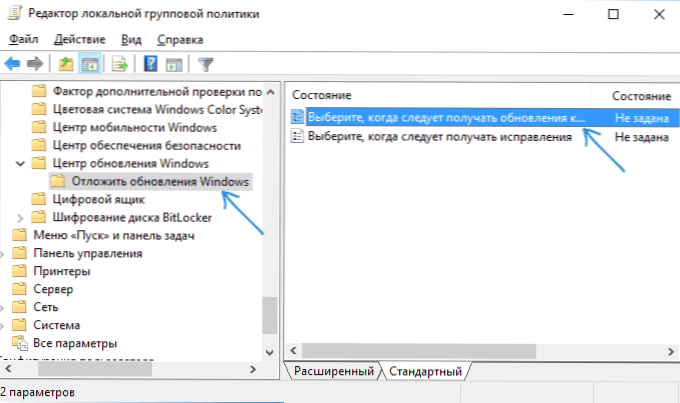
Dvaput kliknite na "Odaberite Windows 10", postavite "Inclusive", "Polu godišnji kanal" ili "Trenutna podružnica za poslovanje" i 365 dana.
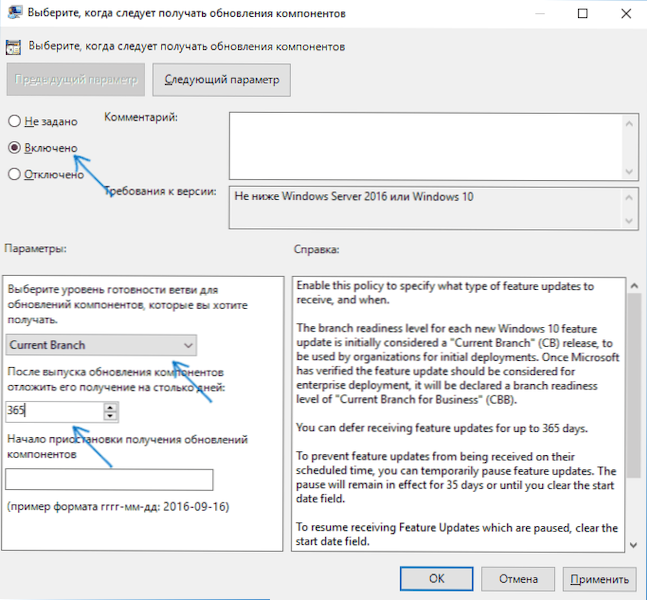
Programi ažuriranja Windows 10
Odmah nakon objavljivanja Windows 10, činilo se da mnogi programi isključuju određene funkcije sustava (vidi. Na primjer, članak o isključivanju sustava Windows 10). Postoje takvi za isključivanje automatskih ažuriranja.
Preporučujem rješenje - O&O ShupUp10. Sve što je potrebno je uključiti dvije točke u program:
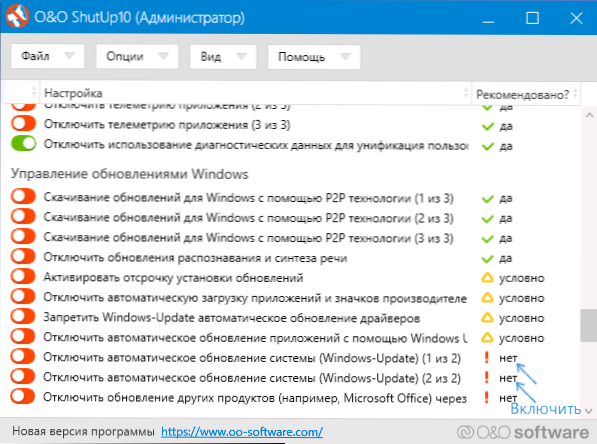
I nakon primjene postavki ponovno pokrenite računalo. Uslužni program možete preuzeti s službene web stranice https: // www.Oo-softver.Com/en/ShupUp10
Drugi program koji trenutno radi i ne sadrži ništa nepoželjno (provjerio sam prijenosnu verziju, također preporučujem da izvršite virustotalni ček) je besplatna ažuriranja osvajača, dostupno za preuzimanje na site2Unblocku.Com.
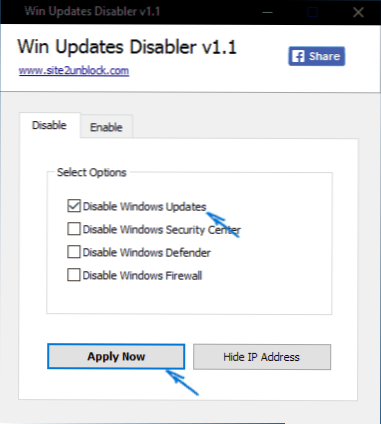
Nakon učitavanja programa, sve što treba učiniti je označiti stavku "Onemogući Windows Ažuriranja" i kliknite gumb "Primjeni sada" (primijeni sada). Rad zahtijeva administratora i, između ostalog, program je u mogućnosti isključiti Windows i Firewall Defender. Drugi je najveći blokator za ažuriranje sustava Windows, iako se ova opcija plaća.
Kirurgija ažuriranja u parametrima Windows 10
U sustavu Windows 10 najnovije verzije u odjeljku "UPDATE and Sigurnost" - "Windows Update Center" - "Dodatni parametri", pojavila se nova stavka - "Kirurgija ažuriranja".
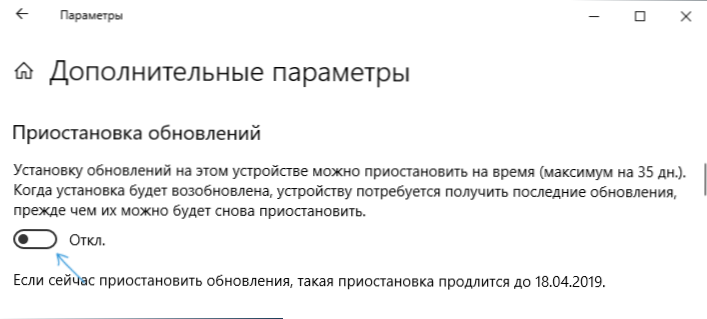
Kada koristite opciju, bilo koja ažuriranja prestat će biti instalirana u razdoblju od 35 dana. Ali postoji jedna značajka: nakon što je isključite, učitavanje i instaliranje svih preostalih ažuriranja automatski će započeti, a do ove točke, ponovljeni ovjes će biti nemoguće.
Kako onemogućiti automatsku instalaciju ažuriranja Windows 10 - Video upute
Zaključno - video koji jasno prikazuje gore opisane metode kako bi se spriječilo instalaciju i učitavanje ažuriranja.
Nadam se da ste uspjeli pronaći načine prikladne u svojoj situaciji. Ako ne, pitajte u komentarima. Za svaki slučaj, napominjem da isključenje ažuriranja sustava, pogotovo ako je to licencirani Windows 10 - a ne najbolja praksa, učinite to samo s očitom potrebom.

