Kako onemogućiti provjere provjere potpisa u sustavu Windows 10
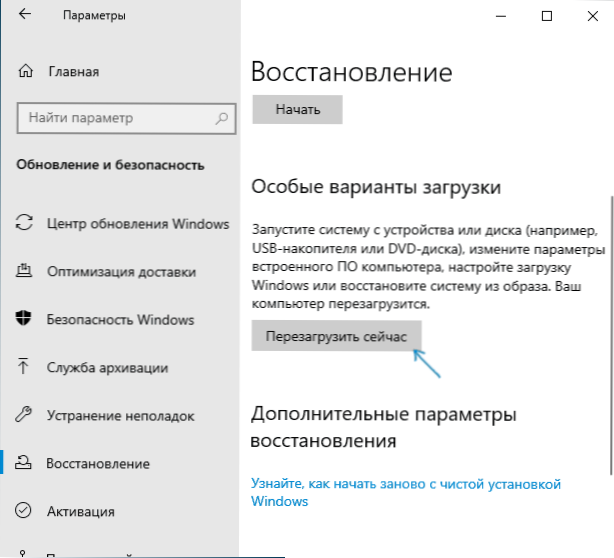
- 4387
- 1115
- Garrett Hane Sr.
U ovim uputama postoje tri načina za onemogućavanje potpisa digitalnog potpisa vozača u sustavu Windows 10: Jedan od njih djeluje jednom prilikom učitavanja sustava, druga dva isključuju potpis vozača zauvijek, ali ne uvijek. To može biti korisno u slučajevima kada vozač nije instaliran, a OS izvještava da INF treći proizvođač ne sadrži podatke o potpisu ili drugim problemima s potpisom koji dovode do pogreške prilikom instaliranja uređaja.
Nadam se da znate zašto ste trebali isključiti ovu funkciju, jer takve promjene u postavkama Windows 10 mogu dovesti do povećanja ranjivosti sustava prije nego što su zlonamjerni. Možda postoje i drugi načini instaliranja upravljačkog programa vašeg uređaja (ili drugog upravljačkog programa), bez isključenja provjere digitalnog potpisa i, ako postoji takva metoda, bolje je koristiti ga. Ako želite ozbiljno pristupiti pitanju, tada možete sami potpisati vozača s digitalnim potpisom (ne za početnike).
Odspojite potpis upravljačkog programa pomoću parametara učitavanja
Prva metoda koja onemogućuje provjeru digitalnog potpisa jednom, prilikom ponovnog pokretanja sustava i do sljedećeg ponovnog pokretanja je upotreba parametara za učitavanje sustava Windows 10.
- Da biste iskoristili put, idite na "Parametri" - "Ažuriranje i sigurnost" - "Obnova". Zatim, u odjeljku "Posebne opcije opterećenja" ponovno učitaj "sada".
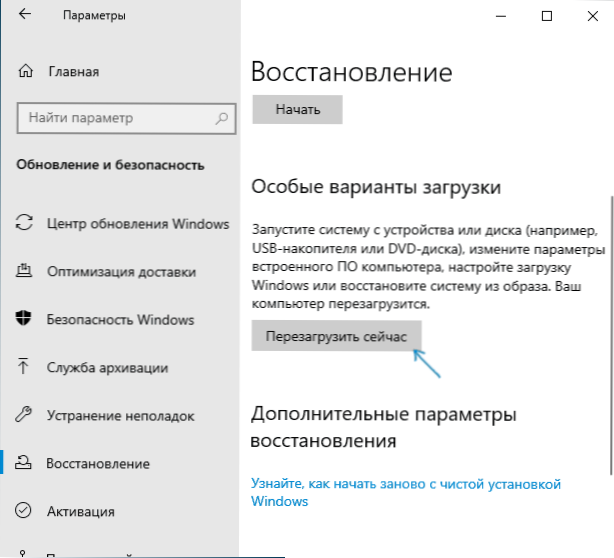
- Nakon ponovnog pokretanja, krenite sljedećim putem: „Pretraživanje i uklanjanje kvarova“ (ili „Dijagnostika“) - „Dodatni parametri“ - „Umetanje parametara“ i kliknite gumb „Ponovno pokretanje“.

- Nakon ponovnog pokretanja, pojavit će se izbornik izbornika, koji će se ovaj put koristiti u sustavu Windows 10.
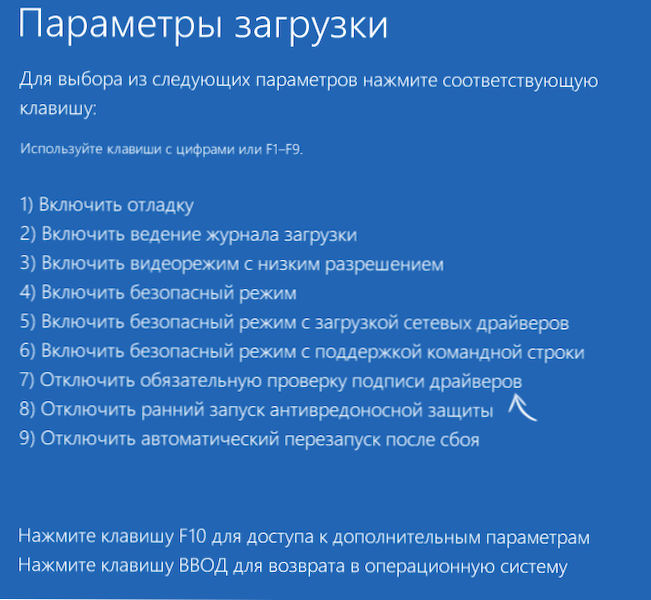
- Da biste isključili provjeru digitalnog potpisa upravljačkih programa, odaberite odgovarajuću točku pritiskom na tipku 7 ili F7 (ili FN+F7 na nekim prijenosnim računalima).
Spremno, nakon ponovnog pokretanja Windows 10 započet će s isključenom provjerom potpisa vozača i možete instalirati upravljački program bez digitalnog potpisa.
Video upute za onemogućavanje digitalnog potpisa vozača
Obično, čak i nakon ponovnog pokretanja u normalnom načinu, uređaj instaliran na ovaj način i dalje radi, ali u nekim slučajevima vozač leti i mora ponoviti postupak. Otuda česti pitanje kako onemogućiti provjeru -in -law potpis Windows 10 zauvijek. Nažalost, to nije uvijek moguće (ali možete sami potpisati vozača, kao što je spomenuto na početku uputa), ipak, kasnije je opisana uobičajena metoda za stalno prekid veze.
Prema naredbenim retku
Ova bi metoda trebala isključiti provjeru digitalnog potpisa vozača zauvijek - koristeći naredbeni redak za uređivanje parametara učitavanja. Ograničenja metode: Morate imati računalo s BIOS -om ili, ako imate UEFI, morate onemogućiti sigurno pokretanje (ovo je potrebno). Nažalost, u najnovijim verzijama sustava Windows 10, opisani obično ne funkcionira, ali možete pokušati.
Radnje su sljedeće - pokrenite naredbeni redak Windows 10 u ime administratora (kako pokrenuti naredbeni redak u ime administratora). U naredbeni redak, redom, unesite sljedeće dvije naredbe:
- BcdedIt.Exe -seta loadOpts onemogućavanje_integrity_checks
- BcdedIt.EXE -STEST testSigning na
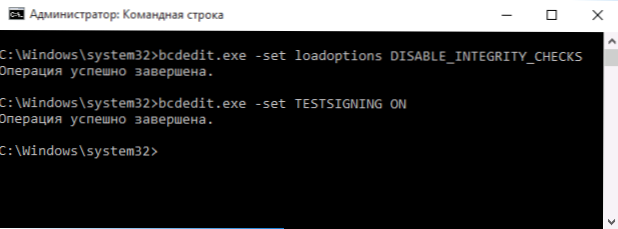
Nakon što se obje naredbe izvrše, zatvorite naredbeni redak i ponovno pokrenite računalo. Provjera digitalnih potpisa bit će onemogućena, sa samo jednom nijansom: U donjem desnom kutu primijetit ćete obavijest da Windows 10 radi u testnom načinu (da biste uklonili natpis i ponovno uključili ček, unesite naredbeni redak bcdedit.EXE -STRUČIVANJE OFF).
I još jedna opcija za isključivanje provjere potpisa pomoću bcdedIt -a, što bolje funkcionira prema nekim recenzijama (ček se ne uključuje automatski automatski sa sljedećim opterećenjem Windows 10):
- Preuzmite računalo u sigurnom načinu (pogledajte. Kako ući u sigurne Windows 10).
- Otvorite naredbeni redak u ime administratora i unesite sljedeću naredbu (pritiskanje u Enter nakon njega).
- BcdedIt.Exe /set nontegritychecs na
- Ponovno učitajte Windows 10 kao i obično.
U budućnosti, ako trebate ponovo uključiti ček, učinite to na isti način, ali umjesto toga na Koristite tim Izvan.
Odspojivanje revizije u uredniku politike lokalne grupe
Provjera potpisa vozača prije moglo bi se onemogućiti (metoda ne radi danas) koristeći urednika politike lokalne grupe, ali ta je mogućnost prisutna samo u Windows 10 Pro (ne u kućnoj verziji). Da biste pokrenuli urednika politike lokalne grupe, pritisnite tipke Win+R na tipkovnici, a zatim unesite Gpedit.MSC u prozoru "Izvedite", kliknite Enter.
U uređivaču idite na odjeljak Konfiguracije korisnika - Administrativni predlošci - Sustav - Instalacija upravljačkog programa i dva puta kliknite na parametar "Potpisivanje koda za upravljačke pakete" (ranije se stavka nazvala "Digitalni potpis upravljačkih programa uređaja") na desna strana.
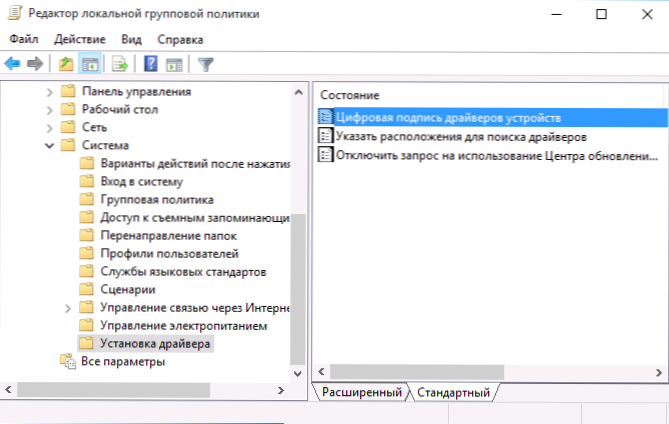
Otvorit će se s mogućim vrijednostima ovog parametra. Ček možete isključiti na dva načina:
- Postavite vrijednost "onemogućeno".
- Postavite vrijednost "uključiva", a zatim u odjeljak "Ako Windows pronađe datoteku upravljačkog programa bez digitalnog potpisa" Postavite "Skip".
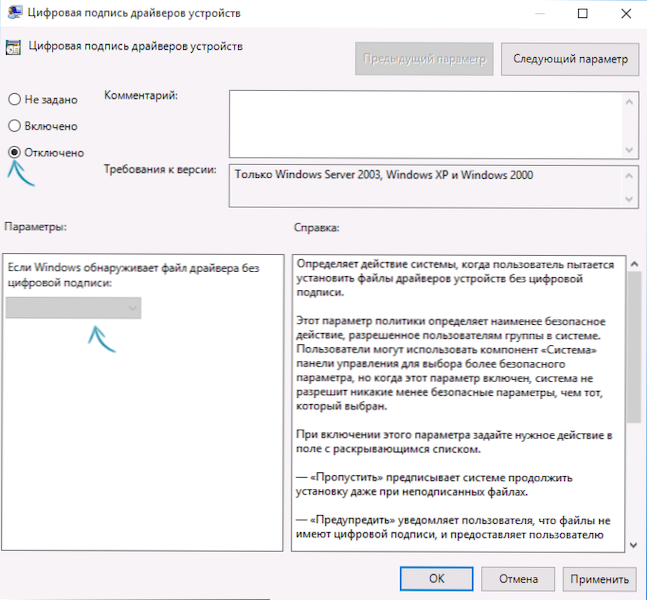
Nakon instaliranja vrijednosti, kliknite U redu, zatvorite uređivač politike lokalne grupe i ponovno pokrenite računalo (iako bi općenito trebao raditi bez ponovnog pokretanja).
- « Kako potpisati upravljački program Windows 10, 8.1 i Windows 7 x64 i x86
- Masovno preimenovanje datoteka u sustavu Windows »

