Kako onemogućiti Windows Defender

- 3750
- 687
- Franklin Skiles Sr.
Windows Defender (ili Windows Defender) - Izgrađen - u najnovijim verzijama Antivirus OS -a iz Microsofta - Windows 10 i 8 (8.1). Radi prema zadanim postavkama dok ne instalirate bilo koji antivirus treće strane (a prilikom instaliranja moderni antivirusi onemogućuju Windows Defender. Istina, u posljednje vrijeme - ne svi) i pruža, iako nije savršena, već zaštita od virusa i zlonamjernih programa (iako posljednji testovi kažu da je postao puno bolji nego što je bio). Cm. Također: Kako omogućiti Windows 10 Defender (ako piše da je ovu aplikaciju onemogućena grupnim pravilima).
U ovim se uputama -koraku -By -korak opis kako onemogućiti braniča Windows 10 i Windows 8.1, na nekoliko načina, kao i kako ga uključiti ako je potrebno. To će se možda zahtijevati u nekim slučajevima kada vam ugrađeni antivirus ne dopušta instaliranje programa ili igre, smatrajući ih štetnim, a možda i u drugim situacijama. Prvo, opisana je metoda isključivanja u najnovijim verzijama sustava Windows 10 - 21H1, 2004, 1909, 1903, 1809 i 1803, a zatim u prethodnim verzijama sustava Windows 10, 8.1 i 8. Na kraju vodstva daju se alternativni načini isključivanja (a ne sistemskim alatima). NAPOMENA: Možda će biti razumnije dodati datoteku ili mapu u iznimku braniča Windows 10. Također može biti korisno: najbolji besplatni antivirus.
- Privremeno isključivanje braniča Windows 10 u parametrima
- Kako onemogućiti Windows 10 Defender u uredniku politike lokalne grupe
- Dijabage braniča Windows 10 u uređivaču registra
- Odspojite antivirusni program Windows Defender -a "
- Video uputa
- Programi za onemogućavanje izgrađenog -u antivirusu
- Kako onemogućiti branitelja u prethodnim verzijama sustava Windows 10 i 8.1
- Odspojite branitelja pomoću PowerShell -a (privremeni)
Kako onemogućiti Windows 10 Defender
U najnovijim verzijama sustava Windows 10, prekid braniča sustava Windows se donekle promijenilo u usporedbi s prethodnim verzijama. Kao i prije, isključivanje je moguće pomoću parametara (ali u ovom slučaju, izgrađeni antivirus je isključen samo privremeno) ili korištenje urednika lokalne grupne politike (samo za Windows 10 Pro i Enterprise) ili urednika registra.
Privremeno isključivanje antivirusa ugrađenog Windows 10 postavljanjem parametara
Ako vam ne treba potpuno isključivanje branitelja, ali samo ga trebate privremeno isključiti da biste instalirali bilo koji program, to možete učiniti na sljedeći način:
- Idite u centar za sigurnost braniča Windows. To se može učiniti dva puta pritiskom na branitelja u ikoni obavijesti u donjem desnom kutu i odabirom "Otvoreno", ili u parametrima - Ažuriranja i sigurnosti - Windows Defender - gumb "Otvorite sigurnosni centar Windows Defender".
- U sigurnosnom centru odaberite stranicu postavki Windows Defender - "Zaštita od virusa i prijetnji" (ikona sa slikom štita), a zatim kliknite "Upravljanje postavkama" u odjeljku "Parametri zaštite od virusa i drugih prijetnji".

- Odspojite "zaštitu u stvarnom vremenu" i "Oblačna zaštita".
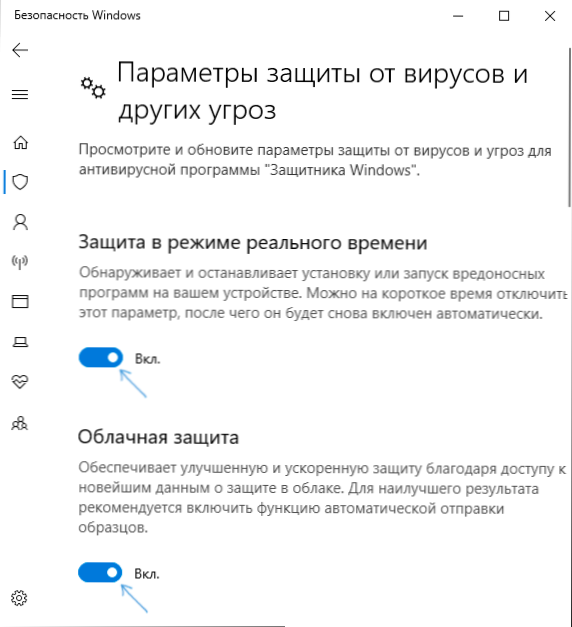
Istodobno, Windows Defender bit će isključen samo neko vrijeme i u budućnosti će ga sustav ponovo koristiti. Također ne zaboravite na mogućnost dodavanja programa u isključenju branitelja. Ako ga trebate potpuno isključiti, za to morate koristiti sljedeće metode.
Napomena: Kada koristite sljedeće opisane metode, mogućnost konfiguriranja rada Windows Defender u parametrima postat će neaktivna (dok ne vratite vrijednosti zadanih vrijednosti promijenjenih u uređivaču).
Odspojite braniča Windows 10 u uredniku politike lokalne grupe
Ova je metoda prikladna samo za uredničke urede Windows 10 profesionalna je i korporativna, ako imate kućni - napravljeni - sljedeći odjeljak uputa daje metodu pomoću uređivača registra.
- Pritisnite tipke Win+R na tipkovnici i unesite Gpedit.MSC
- U uređivaču lokalne grupne politike idite na odjeljak "Konfiguracija računala" - "Administrativni predlošci" - "Windows komponente" - "Antivirusni program braniča Windows".
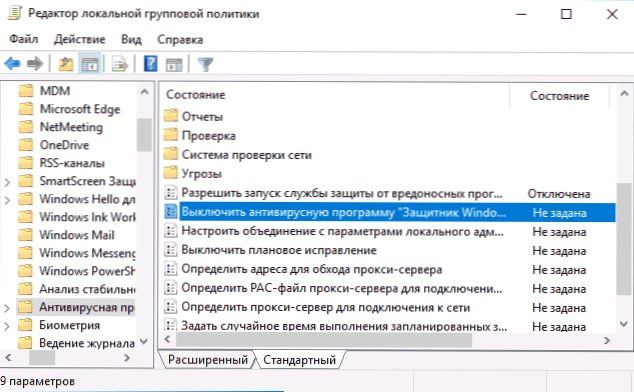
- Dvaput kliknite na parametar "Isključite antivirusni program Windows Defender" i odaberite "Uključivanje" (ovo je - "uključi", isključit će antivirus).
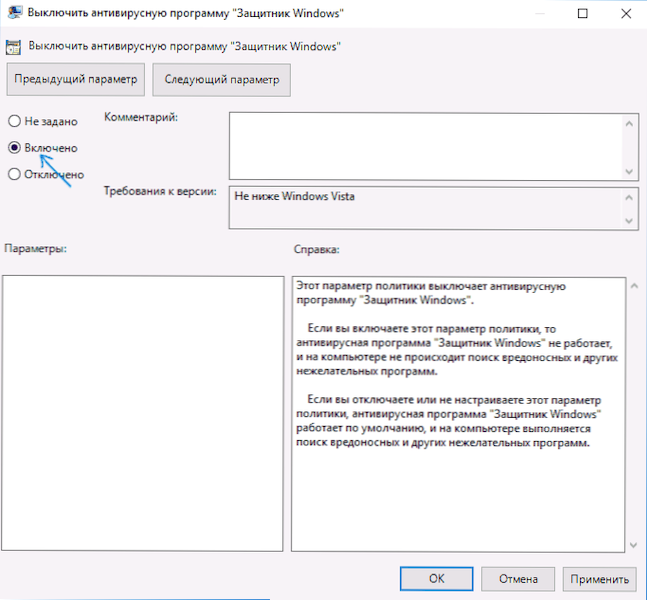
- Slično tome, odspojite parametre "omogućuju pokretanje zaštite od zlonamjernih programa" i "dopustite stalni rad usluge zaštite zaštite" (instalirajte "onemogućeno").
- Idite na pododjeljak "U stvarnom vremenu", dvaput kliknite na parametar "Isključite obranu u stvarnom vremenu" i instalirajte "zajedno".
- Dodatno isključite parametar "Provjerite sve prenesene datoteke i ulaganja" (ovdje biste trebali instalirati "Dissabled").
- U pododjeljku "Maps" onemogućite sve parametre osim "Pošaljite uzorke datoteka".
- Za parametar "Pošaljite uzorke datoteke, ako vam je potrebna daljnja analiza" Instalirajte "inkluzivno", a ne šaljete "nikad ne slanje" dolje s lijeve strane (u istim postavkama prozora).
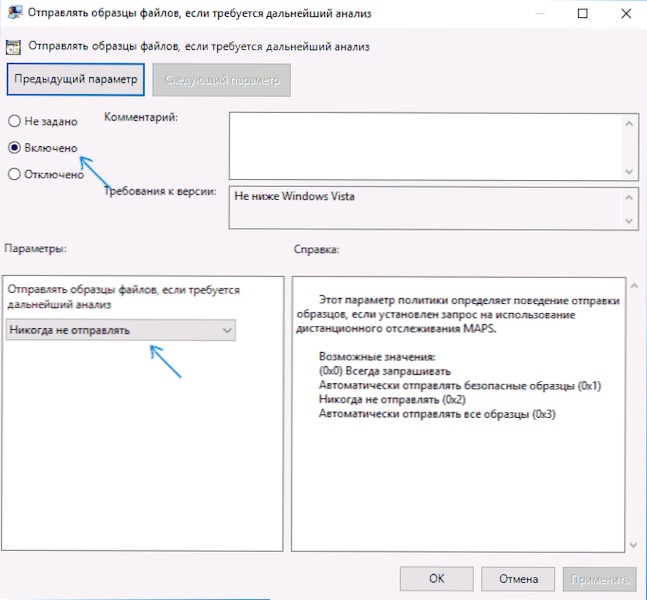
Međutim, u najnovijim verzijama sustava Windows 10 to nije dovoljno, dodatno je potrebno isključiti uslugu Windows Defender i neće raditi na tome u Uslugama. O tome kako je točno isključen - u odgovarajućem odjeljku odmah nakon sljedeće metode.
Kako u potpunosti onemogućiti Windows 10 Defender pomoću uređivača registra
Parametri prilagođeni uredniku politike lokalne grupe mogu se postaviti i u uređivaču registra, čime se isključuje ugrađeni -in Antivirus. Vrlo važna napomena: Najnovija verzija Windows 10 ne dopušta vam da promijenite navedene parametre registra dok ne isključite parametre Windows 10 Defender, kao što je opisano u prvom odjeljku uputa. U ovom je slučaju potrebno isključiti predmet i Zaštita od lažnog U istom odjeljku parametara.
Postupak će biti sljedeći (NAPOMENA: U nedostatku nekih naznačenih odjeljaka možete ih stvoriti pritiskom na desni gumb na "mapi", koja je na razini iznad i odabirom željene točke u kontekstnom izborniku ):
- Pritisnite tipke Win+R, unesite Regedit I kliknite Enter.
- U uredniku registra idite na odjeljak
HKEY_LOCAL_MACHINE \ Software \ Policies \ Microsoft \ Windows Defender
- Na desnoj strani uređivača registra, kliknite s desnom gumbom miša, odaberite parametar "Create" - "DWORD 32 Bits" (čak i ako imate 64 -bit sustav) i postavite naziv parametra Disableatispyware
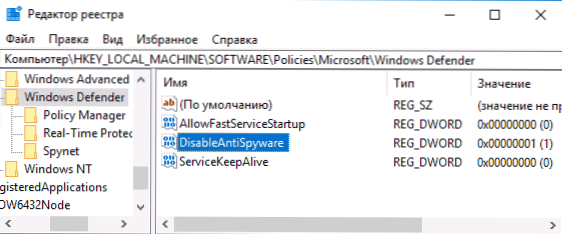
- Nakon stvaranja parametra, pritisnite ga dva puta i postavite vrijednost 1.
- Stvoriti tamo parametre DoplaffastServiceStantup I ServisKeepalive - Njihova vrijednost trebala bi biti 0 (nula, postavljena prema zadanim postavkama).
- U odjeljku Windows Defender odaberite pododjeljak za zaštitu u stvarnom vremenu (ili ga stvorite) i stvorite parametre s imenima u njemu Displeooovprotection I IndaterealtimeMemonitoring
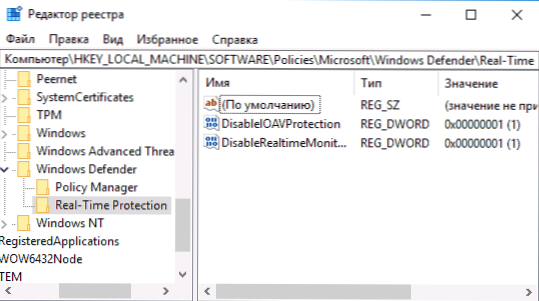
- Kliknite svaki od ovih parametara i postavite vrijednost 1.
- U odjeljku Windows Defender stvorite SPINET pododjeljak, stvorite parametre dword32 u njemu s imenima DisbokatFirstSeen (Vrijednost 1), LocalsetTitchelOverRrideSyNeTReat (Vrijednost 0), SlamsamplesConsent (Vrijednost 2). Ova radnja isključuje ček u oblaku i blokira nepoznate programe.
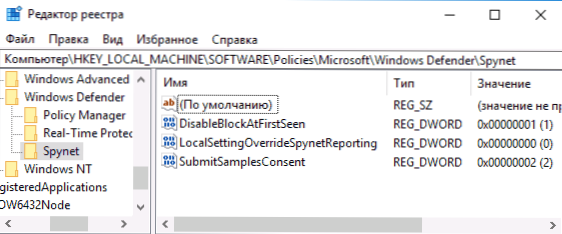
Završili su s tim, ali ne žurite da zatvorite urednika registra: kako biste u potpunosti onemogućili branitelja, također morate onemogućiti uslugu koja mu odgovara.
Usluga razdvajajući antivirusni program Windows Defender Program
Zaključno, potrebno je isključiti uslugu antivirusnog programa Windows Defender -a i to učiniti u uslugama.MSC neće raditi. Isključivanje je moguće u sljedećoj metodi:
- Ponovo pokrenite Windows 10 u sigurnom načinu rada, idite na uređivač registra (Win+R tipke, unesite regedit) i idite na odjeljak
HKEY_LOCAL_MACHINE \ SYSTEM \ CURTURECONTROLSET \ SERVICES \ WINDEFEND
- Kliknite miša duž parametra Start na desnoj ploči uređivača registra i postavite vrijednost za njega 4.
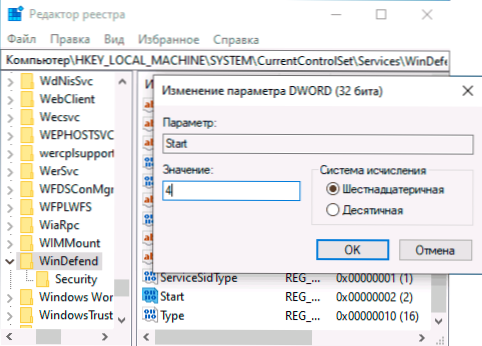
- Primijenite postavke, zatvorite uređivač registra i ponovno pokrenite računalo u normalnom načinu rada.
Bilješka: U najnovijim verzijama sustava Windows 10, početni parametar u tim se slučajevima automatski mijenja na 3, ali sama usluga se ne započinje (po želji, međutim, možete izbrisati cijeli registar Windefend u sigurnom načinu, a zatim pokretanje usluge će Postanite nemoguće čak i ručno, ali toplo preporučujem da prvi izvedete ovaj odjeljak za brzi povrat ili stvorite točku oporavka sustava). Također može imati smisla na isti način (promjena početnog parametra na 4), isključiti WSCSVC uslugu (sigurnosni centar) i Sense, odgovarajući odjeljci registra su na istom mjestu.
Spreman, sada branič Windows 10 neće raditi.
Uz to: U najnovijim ažuriranjima Windows 10, zadana ikona branitelja prikazana je prema zadanim postavkama u polju obavijesti o zadacima. Možete ga isključiti tako što ćete ići na upravitelja zadataka (desnom tipkom miša kliknite gumb Start), uključivši detaljan izgled i isključite ikonu obavijesti o Windows Defender na kartici Automobil.
![]()
Na sljedećem ponovnom pokretanju ikona neće biti prikazana (ipak, branič će i dalje raditi ako nije isključen opisanim metodama). Da biste se riješili obavijesti da je zaštita od virusa onemogućena, upotrijebite upute: Zaštita od virusa i prijetnji - Kako odspojiti obavijest.
Kako onemogućiti Windows 10 Defender - Video upute
Zbog činjenice da opisana radnja u sustavu Windows 10 nije toliko elementarna, također nudim za gledanje videozapisa koji prikazuje dva načina za isključenje Windows 10 Defender.
Windows 10 Defender Isključi se pomoću besplatnih programa
Postoje mnogi besplatni programi koji, između ostalog, omogućuju isključenje braniča Windows 10, među njima možete zabilježiti vrlo jednostavan uslužni program za kontrolu branitelja, kao i sljedeće: Sljedeće:
- WINAERO TWEKER - Besplatni program za postavljanje parametara Windows 10. Isključivanje branitelja dostupno je u odjeljku Windows Defender. O značajkama programa i gdje ga preuzeti: Postavljanje i optimizacija Windows 10 u Winaero Tweakeru.
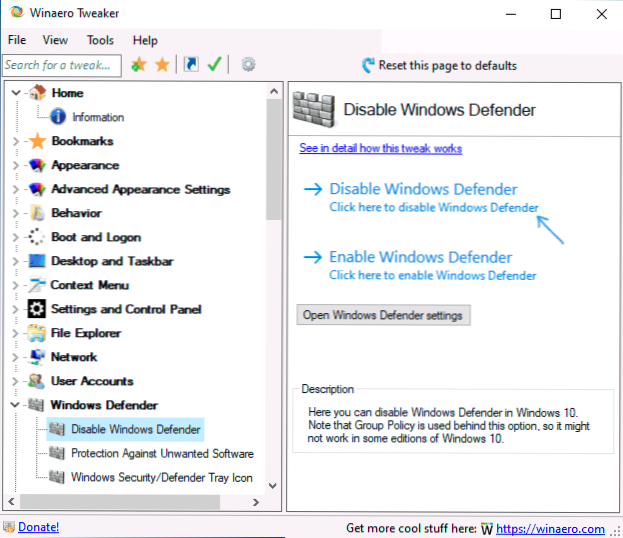
- O&O ShupUp 10 je još jedan besplatni uslužni program za konfiguriranje ponašanja OS -a gdje je takva opcija dostupna.
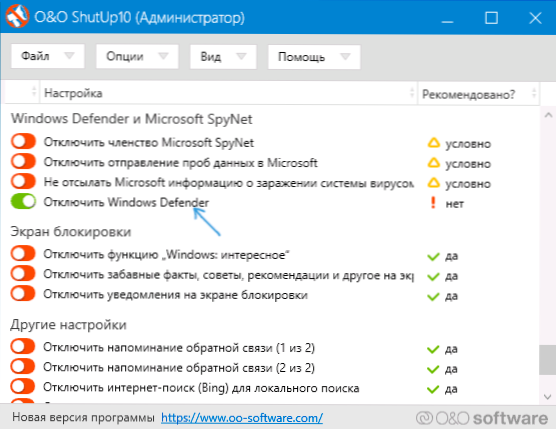
- Razdvajanje++
- Osvojite ažuriranja invaliditelja. Program je stvoren za onemogućavanje automatskih ažuriranja Windows 10, ali može se isključiti (i, što je važno, uključiti) i druge funkcije, uključujući branitelja i vatrozida. Službenu web stranicu programa možete vidjeti na snimci zaslona u nastavku.
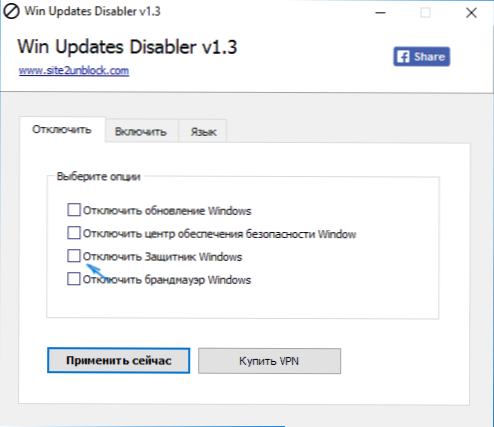
Druga opcija je upotreba Skinovosti ili DWS -a Uništavanje Windows 10, čija je glavna svrha isključiti sigurnosne funkcije u OS -u, ali, u programskim postavkama, ako uključite i prošireni način, također možete isključiti Windows Defender (međutim, isključuje se u ovom programu i zadanim postavkama).
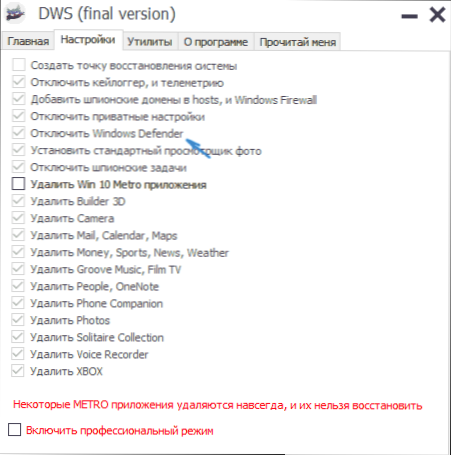
Odspojite braniča Windows 10 prethodnih verzija i Windows 8.1
Potrebne radnje za isključivanje Windows Defender -a razlikovat će se u posljednje dvije verzije operativnog sustava od Microsofta. U općem slučaju, dovoljno je započeti sa sljedećim koracima u oba OS -a (ali za Windows 10, branič je nešto složeniji, tada će biti opisan detaljno).
Idite na upravljačku ploču: najjednostavniji i najbrži način za to bit će desnica kliknite na gumb "Start" i izbor odgovarajuće stavke izbornika.
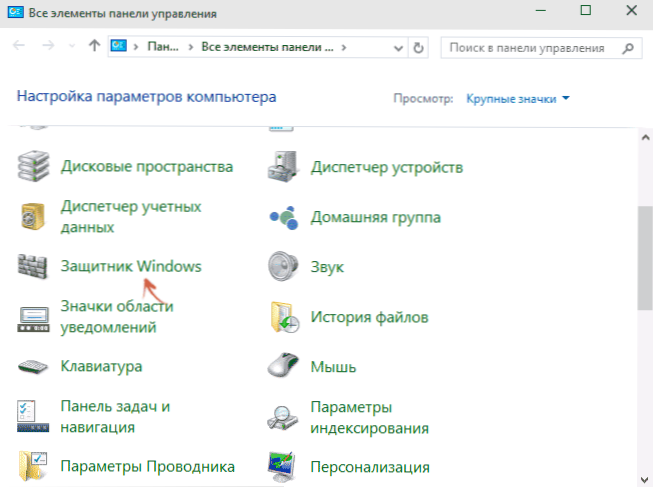
Na upravljačkoj ploči prebačeni na vrstu "ikone" (na mjestu "prikaz" s desne strane) odaberite "Windows Defender".
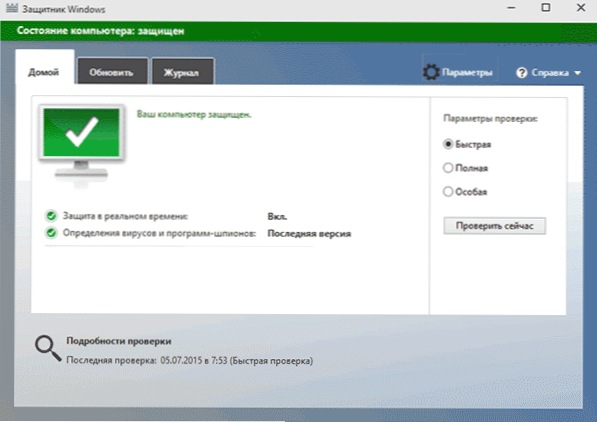
Glavni prozor Windows Defendera započet će (ako vidite poruku da je "aplikacija onemogućena i ne promatra računalo", tada, najvjerojatnije, jednostavno imate još jedan antivirus). Ovisno o verziji OS -a, slijedite sljedeće korake.
Windows 10
Standardni način (koji nije sasvim operativan) odspojeni od strane Windows 10 Defender izgleda ovako:
- Idite na "Start" -"Parametri" (ikona zupčanika) -"Ažuriranje i sigurnost" -"Windows Defender"
- Odspojite predmet "Zaštita u stvarnom vremenu".
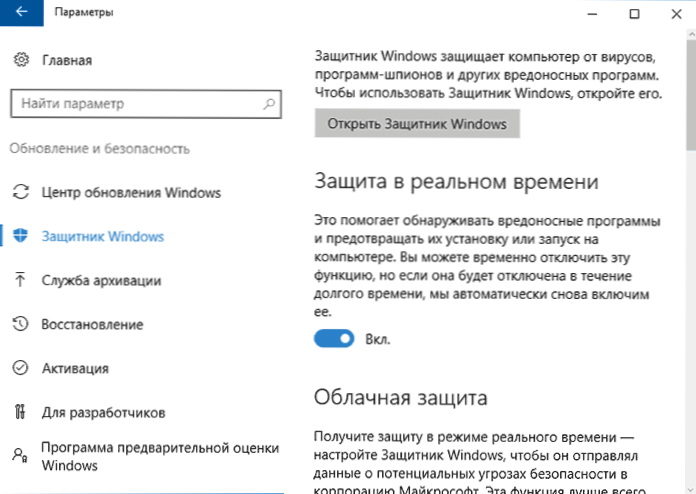
Kao rezultat toga, zaštita će biti onesposobljena, ali samo neko vrijeme: za oko 15 minuta će se ponovo uključiti.
Ako ova opcija nije prikladna za nas, to jest, načini da se u potpunosti i zauvijek isključite Windows 10 Defender na dva načina - koristeći urednika lokalne grupne politike ili urednika registra. Metoda s urednikom politike lokalne grupe nije prikladna za Windows 10 Home.
Za isključivanje urednika politike lokalne grupe:
- Pritisnite tipke Win+R i unesite Gpedit.MSC u prozoru "Izvedite".
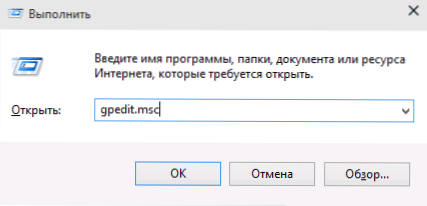
- Idite na konfiguraciju računala - Administrativni predlošci - Windows komponente - Windows Defender Antivirus Program (Windows 10 verzije do 1703 - Zaštita krajnje točke).
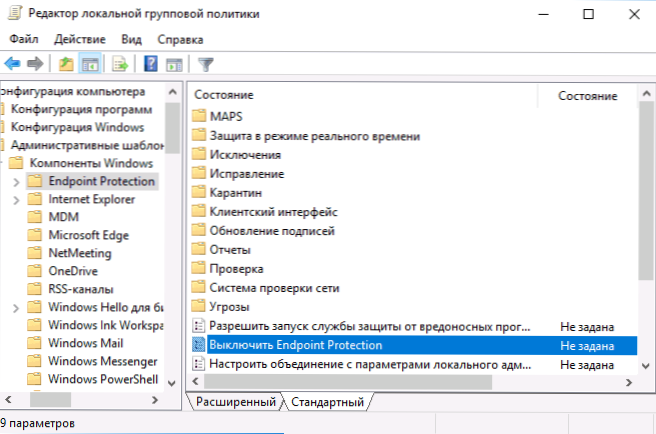
- Na desnoj strani uređivača lokalnih grupnih pravila, dva puta kliknite na stavku, isključite Windows Antivirus Program Defender (ranije -Zaštita od krajnje točke).
- Instalirajte "uključivanje" za ovaj parametar ako trebate isključiti braniča, kliknite "U redu" i ostavite uređivač (na snimku zaslona ispod parametra naziva se isključi Windows Defender, ovo je njegovo ime u ranim verzijama sustava Windows 10. Sada - isključite antivirusni program ili isključite zaštitu krajnje točke).
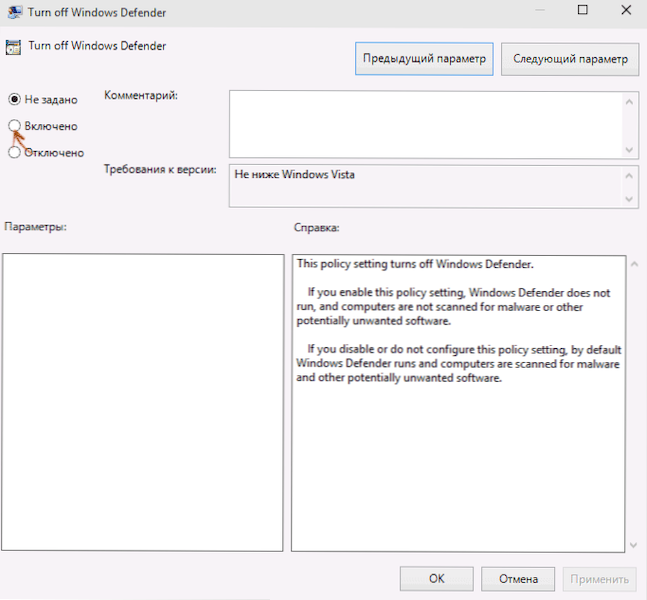
Kao rezultat, zaustavit će se usluga Windows 10 Defender (t.e. Bit će potpuno isključen) i kad pokušate pokrenuti braniča Windows 10, vidjet ćete poruku o ovome.
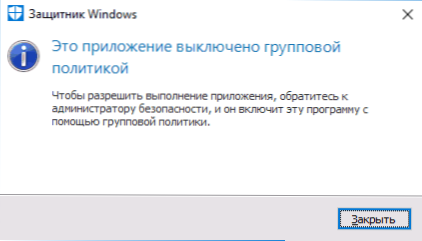
Također možete izvesti iste radnje pomoću uređivača registra:
- Idite na uređivač registra (Win+R tipke, unesite regedit)
- Idite na odjeljak registra
HKEY_LOCAL_MACHINE \ Software \ Policies \ Microsoft \ Windows Defender
- Stvorite naziv parametar DWORD Disableatispyware (Ako je u ovom odjeljku odsutan).
- Postavite vrijednost 0 za ovaj parametar tako da je Windows Branitelj uključen ili 1 ako ga trebate onemogućiti.
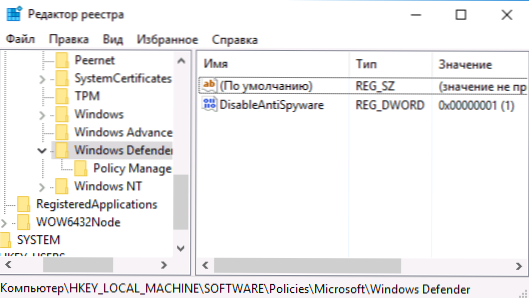
Spremno, ako vas uznemirava ugrađeni antivirus iz Microsofta, tada je onemogućeno samo obavijesti da je onemogućeno. Istodobno, prije prvog ponovnog pokretanja računala, u polju obavijesti o ploči zadataka vidjet ćete ikonu branitelja (nakon ponovnog pokretanja nestat će). Također će se obavijestiti da je zaštita od virusa onemogućena. Da biste uklonili ove obavijesti, kliknite na njega, nakon čega u sljedećem prozoru kliknite "Ne primajte više obavijesti o antivirusnoj zaštiti"
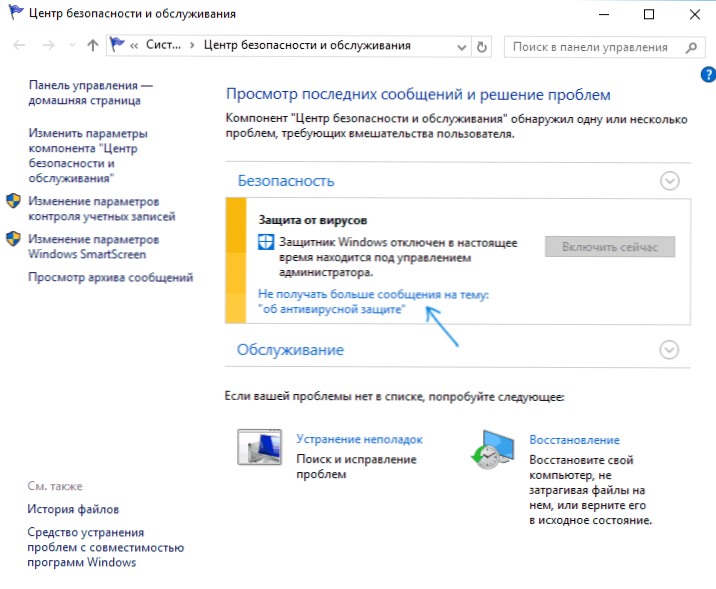
Ako se nije dogodilo isključivanje izgrađenog -in antivirusa, postoji opis načina onemogućavanja Windows 10 braniča koristeći besplatne programe u ove svrhe.
Windows 8.1
Odspojite branitelja Windows 8.1 je mnogo lakši nego u prethodnoj verziji. Sve što trebaš je:
- Idite na upravljačku ploču - Windows Defender.
- Otvorite karticu "Parametri", a zatim stavku "Administrator".
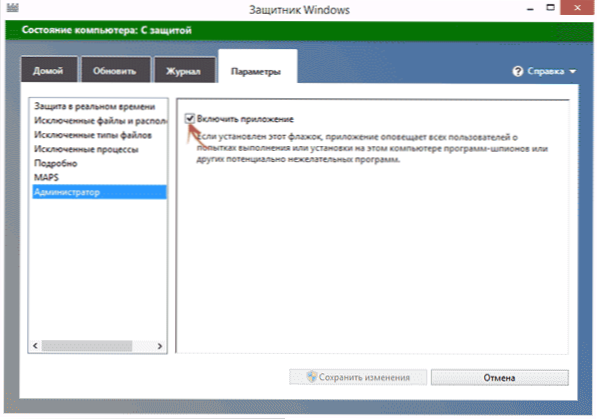
- Uklonite oznaku "Uključi aplikaciju"
Kao rezultat, vidjet ćete obavijest da je aplikacija onemogućena i ne promatra računalo - što nam je trebalo.
Windows Defender Isključite se pomoću naredbenog retka ili PowerShell
Drugi način isključivanja braniča Windows 10 (iako ne zauvijek, već samo privremeno - kao i kada koristite parametre) - upotreba naredbe PowerShell. Windows PowerShell trebao bi biti lansiran u ime administratora, što se može obaviti pomoću pretraživanja na zadaćama, a zatim kontekstni izbornik za desni klik od miša.
U prozor PowerShell unesite naredbu
Set -mpPreference -DisableRealTiMemonotion $ TRUE
Odmah nakon njegove provedbe, zaštita u stvarnom vremenu bit će onesposobljena.

Da biste koristili istu naredbu naredbenog retka (također pokrenute u ime administratora), samo unesite PowerShell i okrenite se prije teksta tima.
Odspojivanje obavijesti "Uključivanje zaštite od virusa"
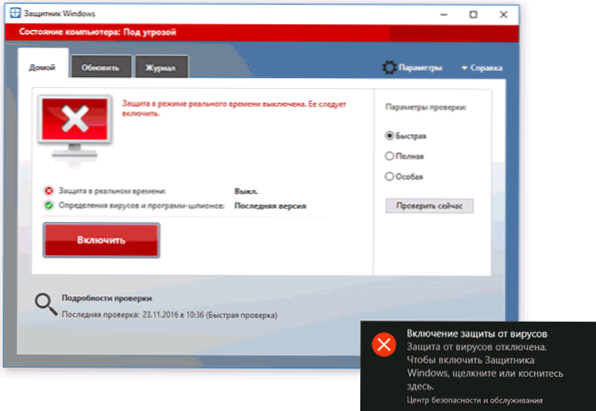
Ako nakon akcije isključi branitelj Windows 10, obavijest "Uključi zaštitu od virusa. Zaštita virusa je onemogućena ", da biste uklonili ovu obavijest, možete poduzeti sljedeće korake:
- Pomoću ploče za pretraživanje idite na sigurnosni i servisni centar (ili pronađite ovu stavku na upravljačkoj ploči).
- U odjeljku "Sigurnost", kliknite da ne primite više poruka o temi zaštite od antivirusa ".
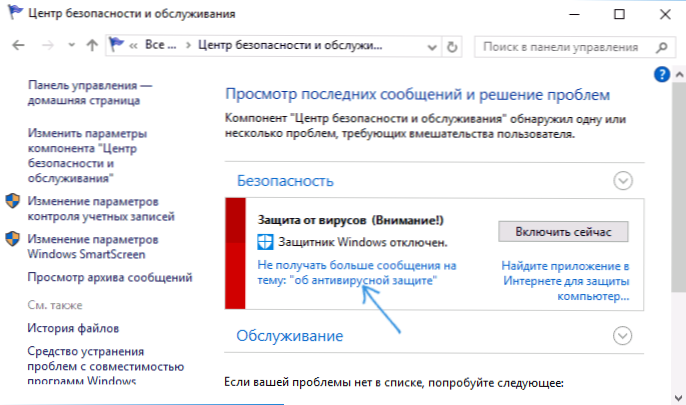
Spremni, ubuduće nećete morati vidjeti izvještaje da je branitelj Windows isključen.
Windows Defender piše onemogućenu aplikaciju (kako omogućiti)
Ažuriranje: pripremljeno ažurirano i cjelovitije upute na ovu temu: Kako omogućiti Windows 10 Defender. Međutim, ako imate instalirani Windows 8 ili 8.1, koristite kasnije opisane korake.
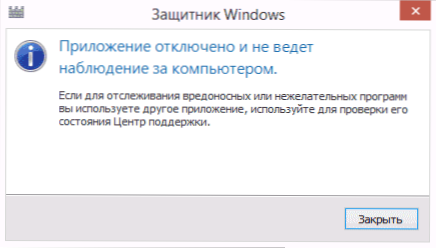
Ako je na ulazu na upravljačku ploču i odabir stavke Windows Defender, vidite poruku da je aplikacija onemogućena i ne promatra računalo, to može ukazivati na dvije stvari:
- Windows Defender je onemogućen jer je na vašem računalu instaliran još jedan antivirus. U ovom slučaju, ništa ne vrijedi učiniti - nakon uklanjanja trećeg antivirusnog programa, automatski će se uključiti.
- Sami ste isključili braniča Windows -a ili je iz bilo kojeg razloga isključen, ovdje možete uključiti.
U sustavu Windows 10 možete samo kliknuti odgovarajuću obavijest u polju obavijesti kako biste uključili Windows Defender - ostatak sustava će učiniti ostalo za vas. S izuzetkom slučaja kada ste koristili urednika politike lokalne grupe ili urednika registra (u ovom slučaju trebali biste napraviti obrnuti rad kako biste omogućili branitelja).
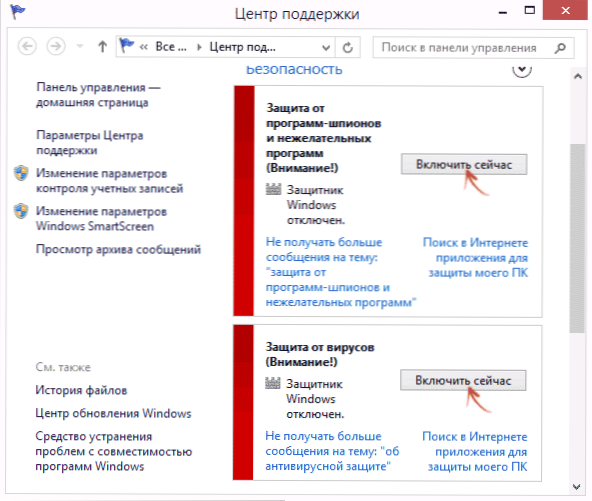
Kako bi se omogućio Windows 8 Defender.1, idite u centar za podršku (desnom tipkom miša kliknite na "zastavu" u polju obavijesti). Najvjerojatnije ćete vidjeti dvije poruke: da je zaštita od špijunskih programa i nepoželjnih programa isključena i da je zaštita od virusa isključena. Samo kliknite "Uključi se sada" tako da Defender Windows započne iznova.
- « Potrebni resurs je zauzet prilikom kopiranja fotografija i videozapisa s telefona do računala - zašto i kako popraviti
- Kako snimiti video tablicu videozapisa u Microsoft PowerPoint »

