Kako otvoriti naredbeni redak u sustavu Windows 10 7 najpovoljnijih načina

- 732
- 61
- Horace Hoeger
Sadržaj
- Metoda je jednostavna: Kroz gumbe PKM izbornika započinju
- Drevni put: Kroz katalog instaliranih programa
- Brzi put: kroz dijalog "Izvedite"
- Univerzalna metoda: Korištenje sistemske funkcije pretraživanja
- Lukavi put: Stvorite prečace
- Na zadanoj traci
- U početku
- Na radnoj površini
- Lijena metoda: dodijelimo vruće ključeve za pokretanje konzole
- Najpraktičniji način: stvaramo naredbu za otvaranje CMD -a u kontekstnom izborniku vodiča

U stvari, nije nigdje išla. Leži na istom mjestu, ali iz nekog razloga mnogima je postalo teže započeti. Možda s navikom. Kako bismo vam olakšali zadatak, danas ću vam reći kako otvoriti naredbeni redak u sustavu Windows 10 7 najlakši način i podijeliti neke trikove za lijene ".
Metoda je jednostavna: Kroz gumbe PKM izbornika započinju
Ako niste imali vremena ažurirati svoj "deset" na verziju 1703, kliknite na pokretanje desnog gumba (PKM) ili kliknite kombinaciju Windows i X tipki. Naredbe za otvaranje konzole nalaze se na dnu prvog dijela izbornika.
U Skupštini 1703, naredbeni redak u izborniku PKM Launch iz nekog razloga zamijenjen je PowerShell -om. Evo što se dogodilo:
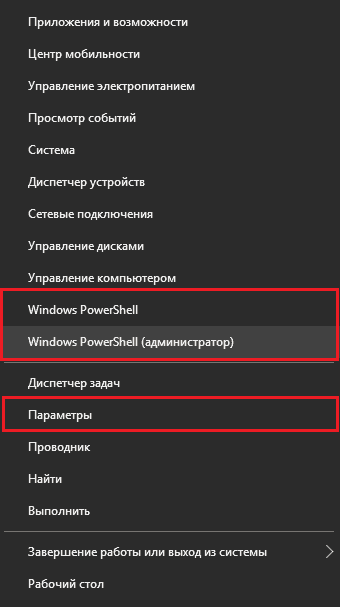
Ovu aplikaciju možete koristiti na isti način kao i konzola, ali ako ste bliži i dragi uobičajenom crnom prozoru, vratit ćemo je na njegovo mjesto:
- Otvorit ćemo uslužni program sustava kroz isti izbornik "Opcije"I idite na odjeljak"Personalizacija".
- Odabrat ćemo na popisu pododjeljka "Traka". S desne strane u blizini tima "Zamijenite naredbeni redak s školjkom PowerShell .. "Pomaknimo klizač u položaj"Dobiti".
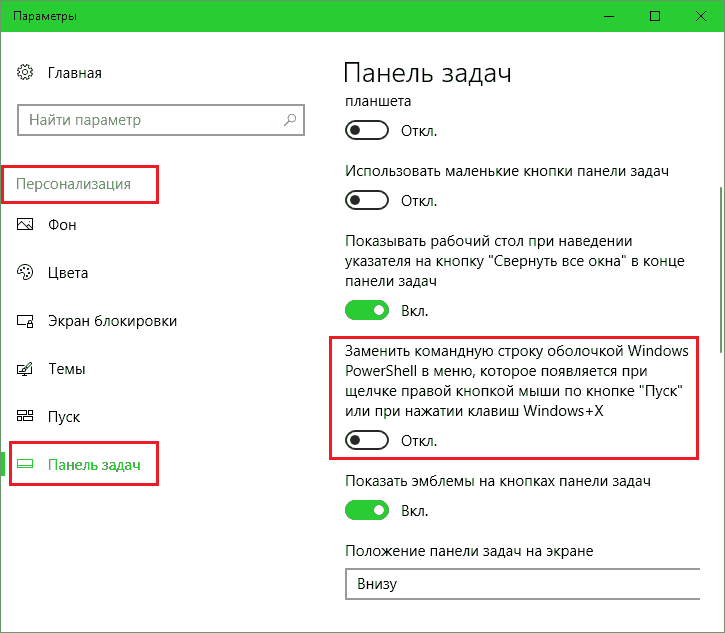
Drevni put: Kroz katalog instaliranih programa
Na ovaj način ste ga najvjerojatnije koristili ranije, a može se činiti neobičnim od činjenice da je u "prvih deset" katalog instaliranih aplikacija malo izmijenjen. Tako:- Idemo na pokretanje i otvorimo popis "Svi programi". Spuštamo se gotovo do samog dna - do slova "C".
- Razvijamo odjeljak "Usluga - Windows" - I evo, draga, ispred nas.
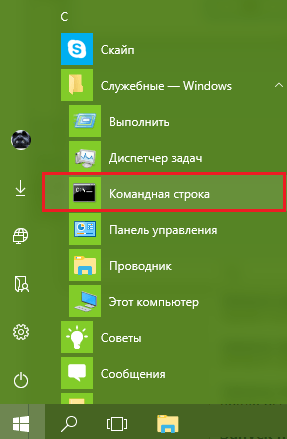
Ako ćete koristiti konzolu za rješavanje administrativnih problema, kliknite na "Naredbeni redak redak redak"S desnom gumbom odaberite"Dodatno"I"Pokretanje od administratora".
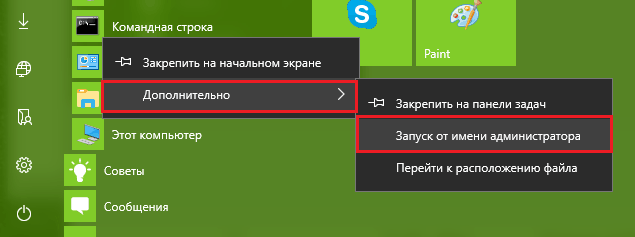
Brzi put: kroz dijalog "Izvedite"
- Da biste otvorili gore spomenuti dijaloški okvir, kliknite na tipkovnicu kombinaciju sustava Windows i R ili idite u kontekstni izbornik gumba Start i odaberite "Izvoditi".
- Ulazimo naredbu u polje unosa "CMD"(bez citata) i kliknite U redu.
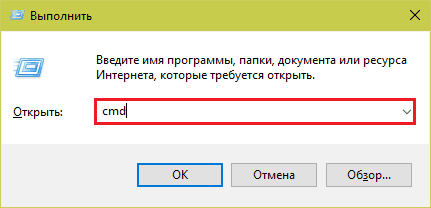
Univerzalna metoda: Korištenje sistemske funkcije pretraživanja
- Miš stavljamo na ikonu sa slikom povećala na lokalnoj traci ili kliknite na Windows i S tipkovnicu - obje radnje izvode istu stvar - otvorite prozor za pretraživanje. Ulazimo u polje "Potražiti Prozori"Već poznati tim"CMD". Popis datoteka i mapa, u nazivu kojeg se spominje ova riječ, bit će prikazan na vrhu. I prvi broj u njemu bit će ono što smo tražili.
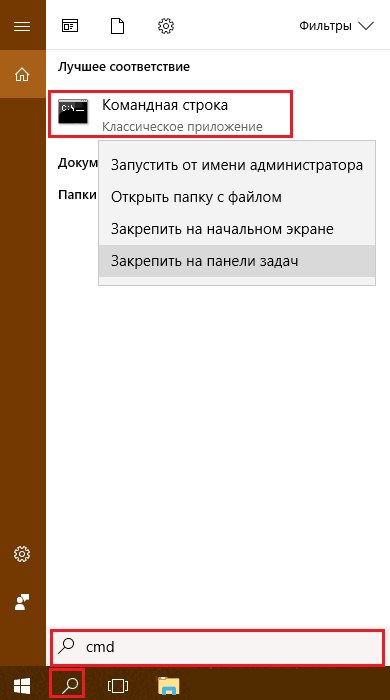
Ako želite pokrenuti konzolu u ime administrativnog, kliknite na pronađenu datoteku PKM -a i odaberite odgovarajuću naredbu. Ili nakon ulaska "CMD"U polju za pretraživanje kliknite na kombinaciju tipkovnice ENTER-SHIFT-CTRL.
Lukavi put: Stvorite prečace
Ako stalno koristite konzolu, možda će vam biti prikladno da je otvorite s naljepnicom na traci s zadacima, radnom površinom ili u početku. Shvatit ćemo kako ga stvoriti.Na zadanoj traci
Pronađite CMD pomoću sustava Windows (kako to učiniti, već znate), kliknite na njega PKM i odaberite "Popraviti na zadaću". Oznaka će biti postavljena na dnu zaslona u blizini gumba za pokretanje.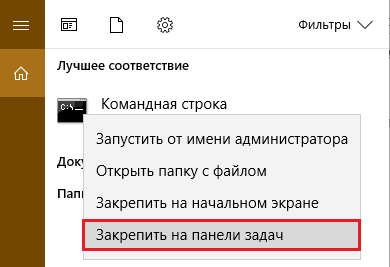
Naredbeni redak prema zadanim postavkama započinje s računa trenutnog korisnika. Za jedno vrijeme otvaranje s administrativnim pravima, kliknite na oznaku PKM -a, kliknite još jednom s desnom gumbom na stavci "Naredbeni redak redak redak"I odaberite"Pokrenuti od administratora".
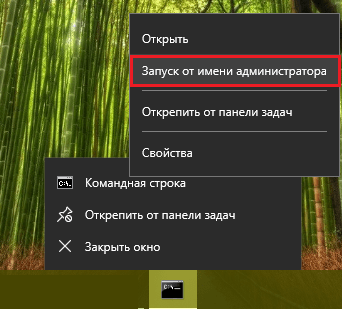
Ako želite da se uslužni program stalno pokrene s administratorskim pravima, otvorite ga kroz isti izbornik "Svojstva". Na kartici "Označiti"Kliknite prozor koji se pojavio"Dodatno".
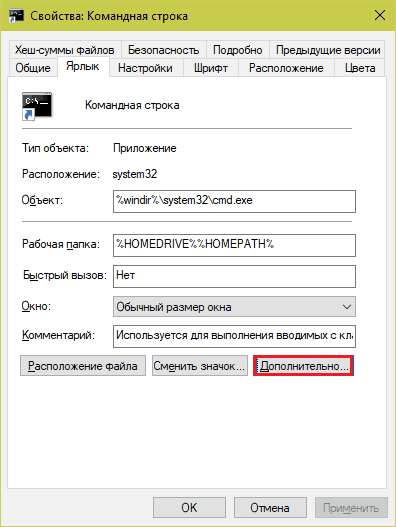
U prozoru dodatnih svojstava označite zastavu "Pokretanje od administratora"I spremite postavku.
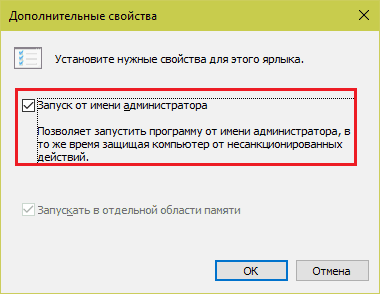
U početku
Konzolu pronalazimo putem pretraživanja i otvorimo njegov kontekstni izbor. Odaberite "Započnite na početnom zaslonu". Nakon toga, naljepnica (preciznije, pločica) pojavit će se u desnoj polovici startnog izbornika.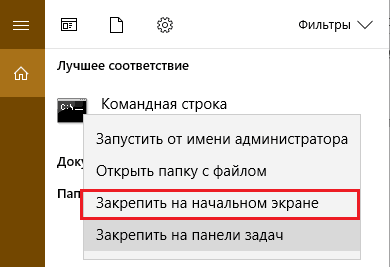
Da biste nazvali konzolu s ovlastima administratora, opet ćete se morati popeti na izbornik desnog gumba. Opcija je skrivena u odjeljku "Dodatno".
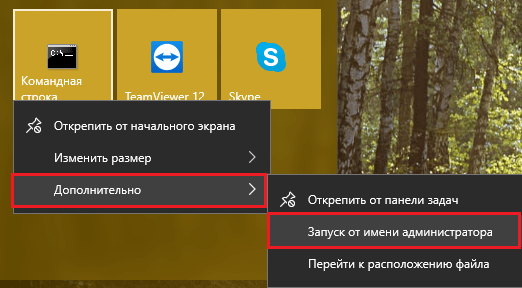
Na radnoj površini
Da biste stvorili prečac naredbene linije na radnoj površini, prvo ćete morati otvoriti mjesto za pohranu njegove izvršne datoteke - CMD.Exe. Sakriva se duboko u crijevima sistemskog direktorija \ Windows \ System32. Da ga ne biste tražili kroz vodič, stvorite prečac na zadanoj traci iznad gornjih uputa (možete je izbrisati kasnije), uđite u svojstva i kliknite gumb "Mjesto datoteke"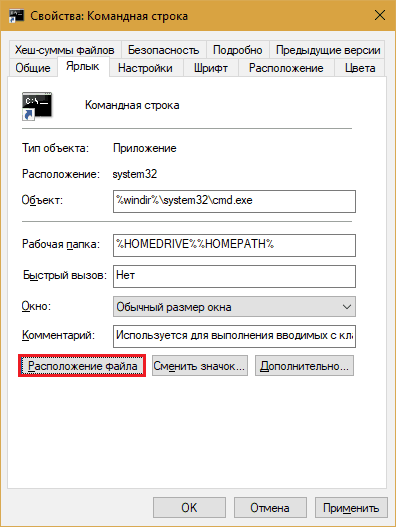
Otvaranje u ciljanom direktoriju i pronalazeći željeni objekt, kliknite na njega s desnom gumbom "Slomak". U otvorenom izborniku odaberite tim "Stvorite prečac"I potvrdite pristanak da ga spremite na radnu površinu.
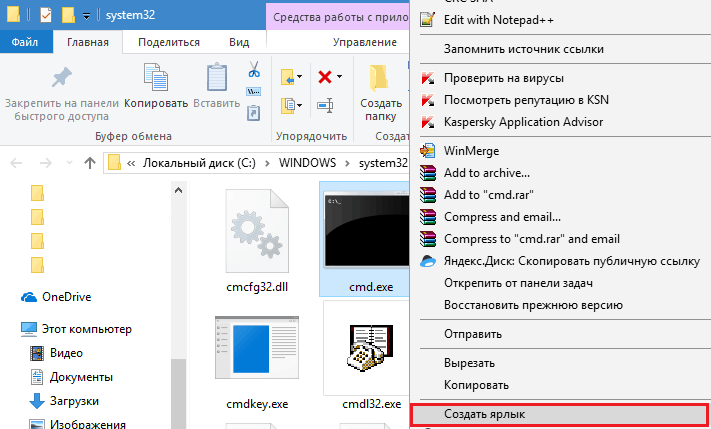
Lijena metoda: dodijelimo vruće ključeve za pokretanje konzole
Kliknite na etiketu je nezgodno? Ili možda lijenost, poput mene? Dodijelite ključ za otvaranje naredbenog retka. Da biste to učinili, uđite u svojstva prethodno stvorenog prečaca, instalirajte kursor u polje "Brzi izazov"I pritisnite zajedno 2-3 bilo koje tipke.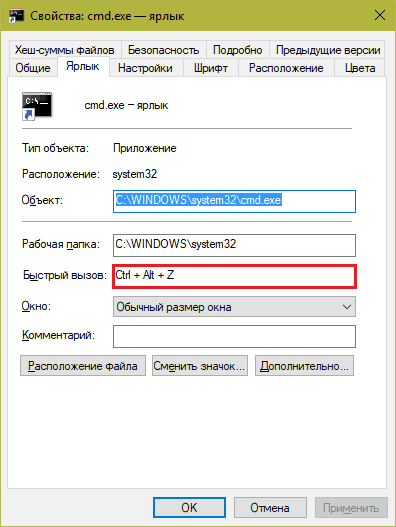
Nakon održavanja postavki, zapovjedna pista otvorit će se pomoću ove kombinacije.
Najpraktičniji način: stvaramo naredbu za otvaranje CMD -a u kontekstnom izborniku vodiča
Jedan od najpraktičnijih načina pozivanja čestih sistemskih alata, mislim da je dodavanje odgovarajućih naredbi u kontekstni izbornik vodiča. Na primjer, radna površina. Učinjeno je vrlo jednostavno.Da biste omogućili naredbeni redak u izborniku Desktop PKM, kopirajte upute napisane u nastavku u bilježnicu ili program koji ga zamjenjuje. Spremite datoteku s proizvoljnim imenom. Naznačite kao produžetak .reg (Da biste bilježnicu dodijelili bilježnici prijenosnom računalu, kliknite SHIFT+Ctrl+S tipke i promijenite vrstu datoteke s "txt" u "sve").
Windows Registry Editor verzija 5.00
Prazna crta
[Hkey_classes_root \ desktopbackground \ shell \ 1]@= »Team String"
[Hkey_classes_root \ desktopbackground \ shell \ 1 \ naredba]@= »CMD.Exe "
Zatim započnite s dvostrukim klikom, novostvorenom regijom i prihvatite unijeti podatke u registar. Nakon toga, konzolu možete nazvati izravno s izbornika PKM na stolnom računalu. Tako izgleda:
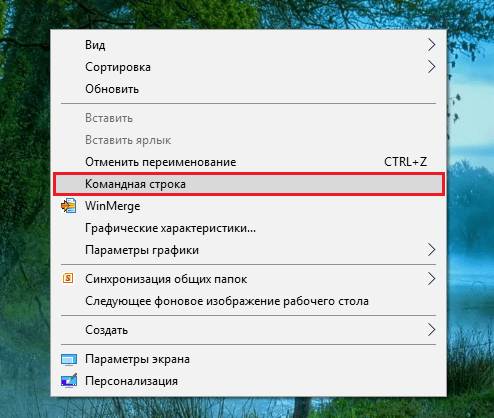
Ako želite izbrisati naredbu, kopirajte sljedeće upute u tekstualni dokument, spremite je u format regiona i izvršite.
Windows Registry Editor verzija 5.00
Prazna crta
[-Hkey_classes_root \ desktopbackground \ shell \ 1]
Nakon sekunde, neće biti njenog traga.
Nadam se da je ovo više nego dovoljno. Sada problemi s otvaranjem crnog prozora u sustavu Windows 10 sigurno neće imati.
- « Ocjena najboljih procesora za Game PC u 2017. godini
- Najbolje video kartice i ASIC Mainers za rudarstvo kriptovaluta u ljeto 2017. godine »

