Kako otvoriti upravljačku ploču u sustavu Windows 10 i dodati je u izbornik na radnoj površini i pokrenuti

- 2202
- 410
- Jacob Kassulke
Sadržaj
- Neka bude stari: dodajte naljepnicu upravljačke ploče u početak
- Otvorite upravljačku ploču putem pretraživanja sustava Windows
- Pokrenite upravljačku datoteku putem "Izvršite"
- Otvorite ploču uz pomoć ikona u Triji
- Dodajte "upravljačku ploču" u stavku izbornika Desktop
- Vratite upravljačku ploču u kontekst početka
- Umetak naljepnice
- Stvaranje i priprema prečaca pomoću hashlnk
- Stvaranje prečaca pomoću Editora Win+X izbornika

Srećom, stara, klasična ploča nigdje nije nestala - samo nam je izvukla iz očiju. Ali ne predaleko, i još uvijek ga možemo koristiti. Danas ćemo razgovarati o tome kako otvoriti upravljačku ploču u Windows 10 na četiri jednostavna načina, kao i kako je dodati u izbornik Start i Desktop.
Neka bude stari: dodajte naljepnicu upravljačke ploče u početak
U sustavu Windows 7 i XP, naljepnica upravljačke ploče bila je u izborniku Start. Ako ga želite vratiti na isto mjesto u "Top deset", učinite to ovako:- Idite na početak i stisnite popis prijava na slovo "C". Otvorite grupu "Servis - Prozori". Evo našeg gubitka. Smješten na istom mjestu kao i prije.
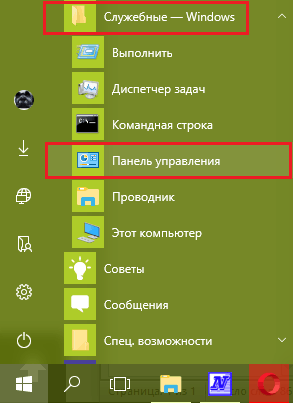
- Da biste dodali pločicu upravljačke ploče ostalim pločicama za pokretanje, kliknite je desnom tipkom miša i odaberite "Započnite na početnom zaslonu". Pored (ili umjesto toga) možete ga popraviti na ploči s trakom. Da biste to učinili, otvorite pododjeljak u istom izborniku "Dodatno"I kliknite odgovarajuću naredbu.
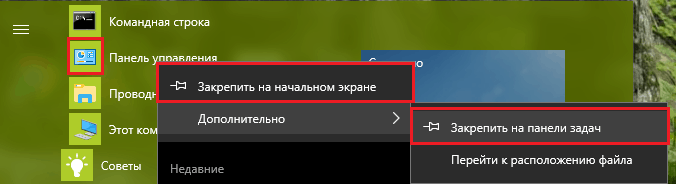
Ako izvršite obje naredbe, naljepnice upravljačke ploče pojavit će se i u startu i na traci za radnju.
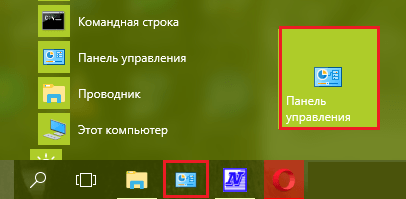
Otvorite upravljačku ploču putem pretraživanja sustava Windows
Izvršne ploče datoteka - Kontrolirati.Exe, Stalno pohranjeno u katalogu sustava %Windir%\ System32. Okrenite se na njega za svako otvaranje datoteke je neugodno. Da, i nema potrebe. Mnogo je lakše koristiti pretragu sustava.Da biste pokrenuli upravljačku ploču pomoću interne tražilice, kliknite na sliku povećala u blizini gumba za pokretanje i počnite pisati u retku "Potražiti Prozori" riječ Kontrolirati. Ne možete u potpunosti. Tada ostaje samo kliknuti na pronađenu aplikaciju.
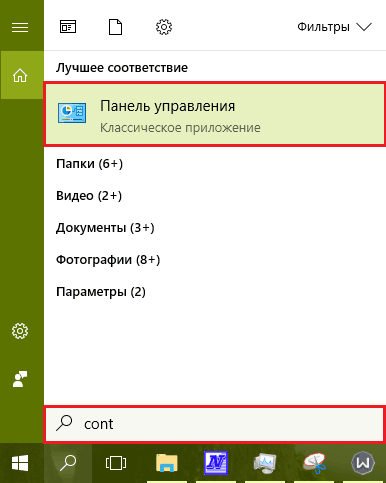
Pokrenite upravljačku datoteku putem "Izvršite"
Sistemska korisnost "Izvoditi" - Dobra alternativa pretraživanju, samo ona ne traži, već započinje programe po imenu njihovih izvršnih datoteka. Koja je datoteka odgovorna za pokretanje upravljačkih ploča, već znamo - ovo Kontrolirati.Exe. Ostaje voziti ovo ime (možete bez širenja) u liniju "Otvoren"I pritisnite ok.Sam uslužni program započinje pritiskom na kombinaciju Windows+R ili iz konteksta Start.
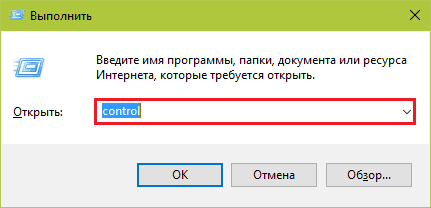
Otvorite ploču uz pomoć ikona u Triji
Još jedan najkraći način za otvaranje upravljačke ploče - ikone punjenja baterije (na prijenosnim računalima) i mrežna veza koji sjede u tragu sustava. Kliknimo na bilo koji od njih s pravom tipkom "glodavaca" i odabiremo "Postavljanje svjetline zaslona","Vlast" ili "Kontrolni centar mreže .. ". Sve ove naredbe dovest će nas do istog mjesta, iako na različite načine.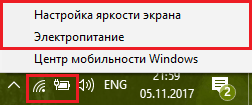
U prozoru koji se otvara nakon, kliknemo "Ploča za upravljanje - početna stranica". I naći ćemo se tamo gdje je to potrebno.
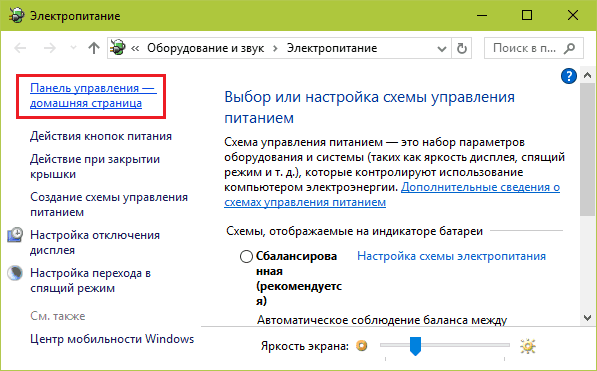
Dodajte "upravljačku ploču" u stavku izbornika Desktop
Izbornik, u kojem ćemo uključiti dodatnu stavku, otvara se klikom na desnu tipku miša na slobodno mjesto radne površine.Dodavanje nove naredbe dodaje joj se unosom podataka u registar, preciznije, u odjeljak Hkey_classes_root \ desktopbackground \ školjka. U njemu moramo stvoriti 2 pododjeljka i nekoliko parametara.
Da bismo stvorili novi odjeljak registra, pokrenut ćemo regedit uređivač, idite na gornju mapu i kliknite desni tipki miš na prozor prozora. Kliknite u timu izbornika "Stvoriti"I"Poglavlje". Na primjer, dodijelit ćemo novi odjeljak proizvoljno ime, Kontrolirati.
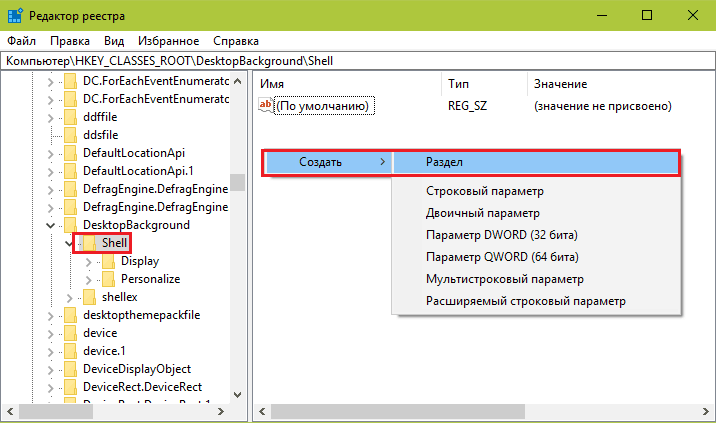
Stvorit ćemo sljedeći korak u odjeljku "Kontrolirati"Parametar"Muverb". Da bismo to učinili, ponovno kliknemo na slobodno polje, odaberite "Stvoriti"I"Parametar".
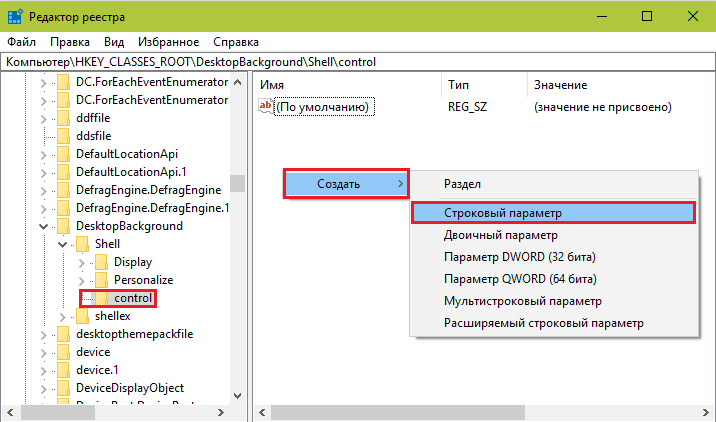
Značenje "Muverb"Treba postojati fraza ili riječ koja će se prikazati u kontekstu radne površine. Kliknite prema nazivu parametra s desnom gumbom i odaberite "Promijeniti".
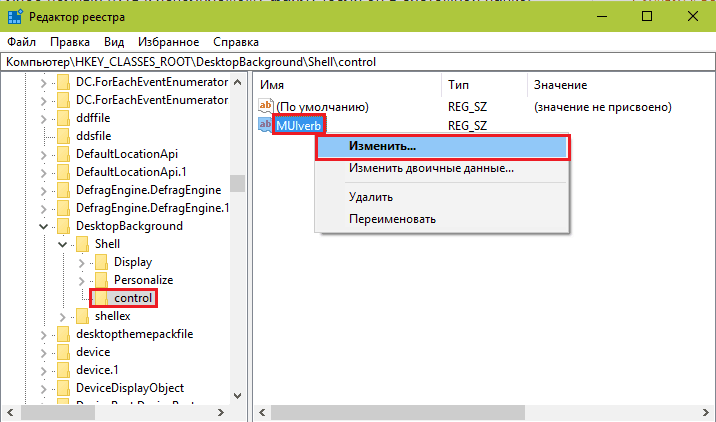
U sljedećem ćemo prozoru dodijeliti vrijednost parametra "Upravljačka ploča".
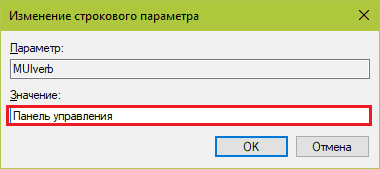
Tada ćemo na isti način stvoriti pododjeljak u odjeljku Hkey_classes_root \ desktopbackground \ shell \Kontrolirati, to jest, u onom koji smo upravo stvorili i ispunili podacima. Mora imati ime "Naredba". U njemu, kao i drugdje, parametar je izvorno prisutan "Zadano"I moramo mu prisvojiti značenje.
Za propisati parametar "Zadano"Novo značenje, kliknite na njega s pravom tipkom i odaberite"Promijeniti". Vrijednost bi trebala biti naziv izvršne datoteke upravljačke ploče - Kontrolirati.Exe.
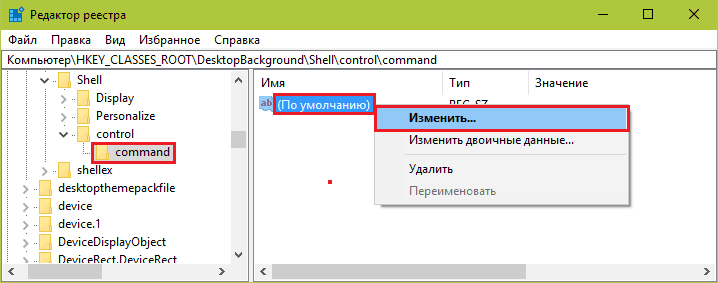
Nakon ažuriranja radne površine, točka "Upravljačka ploča"Pojavit će se u njegovom jelovniku.
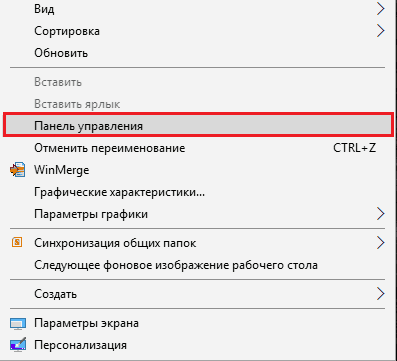
Ako želite imati standardnu ikonu u blizini, stvorite u odjeljku Hkey_classes_root \ desktopbackground \ shell \Kontrolirati Još jedan parametar niza - "Ikona"I dodijelite mu značenje"Kontrolirati.Exe".
Tako da je tim u grupi gornjeg ili donjeg dijela izbornika, ovdje stvorite parametar "POLOŽAJ"Sa značenjem"Vrh"(vrh) ili"Dno"(dno).
To mi se dogodilo:
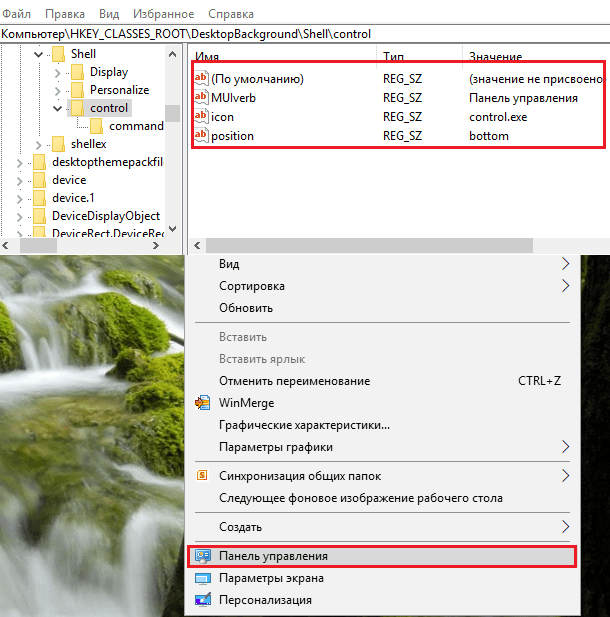
Ako vam se metoda unosa podataka u registar čini previše napornim, možete ga automatizirati. Na primjer, stvaranjem datoteke paketa u formatu šišmiša. Tada će sve operacije umjesto vaših ruku izvesti naredbeni redak.
Sadržaj datoteke Bat izgleda ovako:
@Echo off
CHCP 1251> NUL
Reg Dodaj "hkey_classes_root \ desktopbackground \ shell \ control" /v muverb /t reg_sz /d "upravljačka ploča" /f
Reg Dodaj "hkey_classes_root \ desktopbackground \ shell \ control" /v ikona /t reg_sz /d control.Exe /f
Reg Dodaj "hkey_classes_root \ desktopbackground \ shell \ control" /v pozicija /t reg_sz /d dno /f
Reg Dodaj "hkey_classes_root \ desktopbackground \ shell \ control \ command" /v "" /t regsz /d control.Exe /f
:: Ako želite staviti ploču u gornji dio izbornika, promijenite dno riječi na naredbu predznakog na vrh.
Kopirajte ove retke u bilježnicu (ili u programu koji ga zamjenjuje) istim redoslijedom kao što su dani ovdje. Zatim spremite datoteku pod proizvoljnim imenom s proširenjem .Šišmiš.
Da biste unijeli podatke u registar, pokrenite ovu datoteku u ime administratora. Promjene će stupiti na snagu odmah - bez ponovnog pokretanja računala. Ako se željeni tim nije pojavio na izborniku, ažurirajte radnu površinu klikom miša u njegovom slobodnom polju i pritiskom na F5.
Ukloniti "Upravljačka ploča"Iz izbornika Desktop izvršite sljedeće upute u naredbenom retku koji se izvode s pravima administratora:
Reg Delete »hkey_classes_root \ desktopbackground \ shell \ control" /f
Ili ručno izbrisati stvoreni odjeljak i sve njegove sadržaje iz registra.
Vratite upravljačku ploču u kontekst početka
Ako se sjećate, prije nekog vremena zaželjena ploča bila je u Windows 10 u kontekstnom izborniku gumba Start. Ali nakon ažuriranja sustava, ona je nestala odatle. Međutim, nije beznadno. Možete ga vratiti ne ni na jedan, već na nekoliko načina:- Umetanje posebnog kataloga kopirane prečaca, koji je odgovoran za prikaz odgovarajuće točke u kontekstu lansiranja.
- Stvaranje novog prečaca pomoću uslužnog programa Hashlnk konzole.
- Stvaranje naredbe prečaca i izbornika pomoću uslužnog programa Win+X.
Umetak naljepnice
Prvi način je možda najlakši, ali treba joj originalni upravljački panel, kopiran iz druge kopije sustava Windows 10, gdje je sačuvan. Samo što neće raditi na tome da ga stvorite na licu mjesta, jer sustav provjerava kontrolnu količinu datoteke.Dakle, ako ste uspjeli dobiti pravu naljepnicu, samo je stavite u mapu %LocalAppdata%\ microsoft \ windows \ winx \ grupa2 . Obratite pažnju, pod imenom "Kontrolirati Ploča"Oznaka aplikacije se tamo pohranjuje"Opcije". Ako želite spremiti oboje, kopirajte novi bez zamjene.
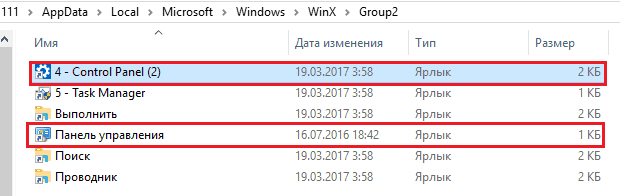
Tako da se novi tim pojavljuje na izborniku, ponovno pokrenite računalo ili Rebbract dirigent kroz dispečer zadataka.
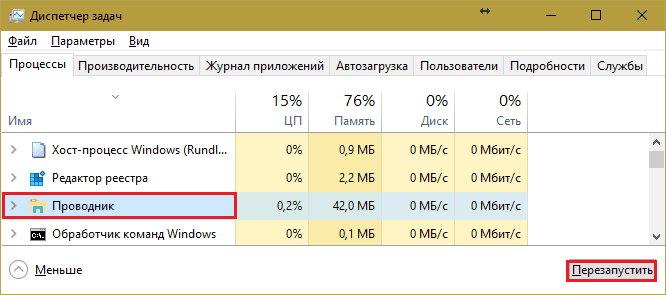
Stvaranje i priprema prečaca pomoću hashlnk
- Preuzmite uslužni program HashLnk Povezanim i stavite u korijenski katalog diska C, D ili drugo (ne nužno u korijenu, već prikladnije).
- Postavite upravljačku ploču stvorenu na bilo koji način naljepnicu. U svojstvima etikete, naime na terenu "Objekt", Napišite put do kontrolne datoteke.exe (%Windir%\ System32 \ kontrola.Exe). Na primjer, dajte naljepnicu razumljivo ime, "Upravljačka ploča".
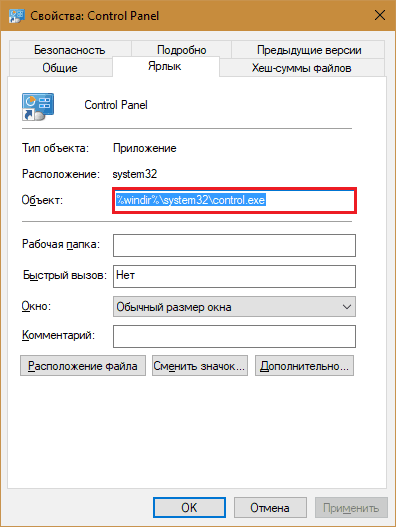
- Otvorite naredbenu konzolu i slijedite upute: D: \Hashlnk.Exe "D: \Kontrolirati Ploča.Lnk" (Umjesto D: \ Navedite put do mjesta vaše datoteke). Ako je tim uspješno dovršen, u nastavku će se pojaviti poruka "Hash generirani i primijenjeni (0x850dd6c5)".
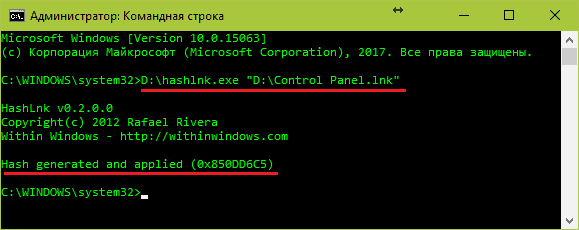
- Sada ostaje premjestiti obrađenu prečac u mapu %LocalAppdata%\ microsoft \ windows \ winx \ grupa2 i izvršiti ponovno pokretanje vodiča.
Stvaranje prečaca pomoću Editora Win+X izbornika
Ova će se metoda činiti najprikladnijim za korisnike koji preferiraju aplikacije s grafičkim sučeljem. Korisnost Pobijediti+x Jelovnik Urednik, Kao što piše njegov autor, stvoren na temelju hashlnk koda i za jednostavnu upotrebu je zatvoren u "opipljivu" školjku. Nažalost, to se ne prevodi na "sjajnu i moćnu", već shvatiti što se događa i tako.Uz tako važnu i željenu upravljačku ploču, Win+X Editor izbornika omogućuje vam dodavanje drugih programa i sustava sustava za pokretanje naredbi za otvaranje. Osim što stvorite nove grupe, premjestite prečace iz jedne grupe u drugu, promijenite redoslijed njihove lokacije, preimenovanje i brisanje.
Da bismo dodali ploču u grupu 2 (tamo gdje je prvotno bilo), odabrat ćemo Grupa 2 U prozoru glavnog programa otvorit ćemo se "Dodati a Program"I kliknite redak"Dodati a Kontrolirati Ploča artikal".
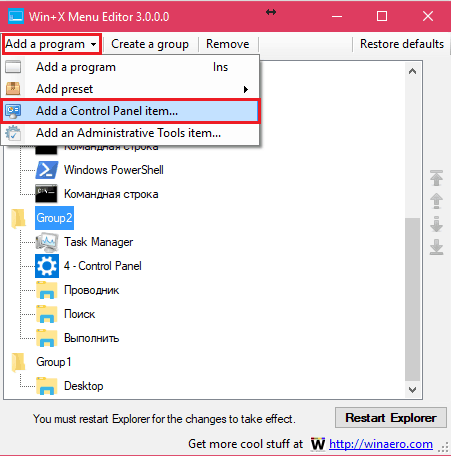
Na popisu koji se pojavljuje naći ćemo zanimljivu stavku i kliknuti "Izaberi".
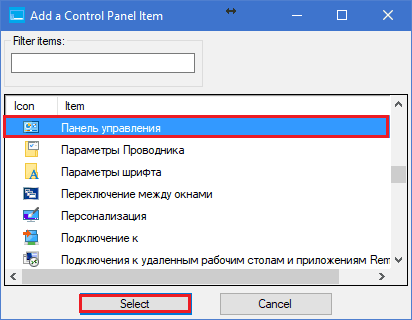
Tako da se ploča pojavljuje u kontekstu pokretanja, kliknite "Ponovno pokrenuti Istraživač"Ponovo pokrenuti dirigent.
Ako je tim prikazan u lansiranju, a ne u odgovarajućem obliku (na primjer, na engleskom jeziku -jeziku), samo ga ističemo programom, kliknite F2 i predstavimo novo ime.
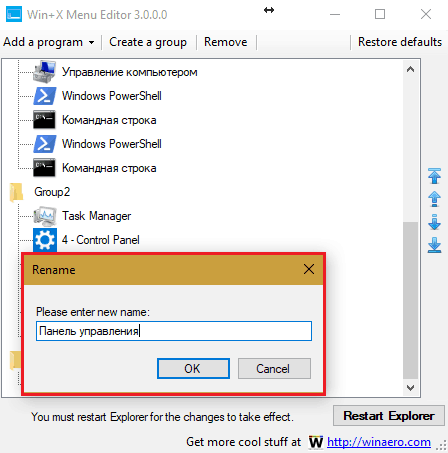
Kao ovo. S Wind+X uređivačem izbornika možda se ne bojimo neočekivanih početnih promjena koje su daleko od uvijek korisnih i praktičnih. Sada je njegova konfiguracija u potpunosti u našim rukama. I ostatak ovdje prikupljenih tehnika, mislim da će vam dobro doći.
- « MSDART - Windows Disk za oporavak koji bi svi trebali imati
- Kako urediti registar sustava Windows, je li to potrebno učiniti i kada? »

