Kako prenijeti sliku s androidom, računalom ili laptopom na Wi-Fi Wi-Fi Windows 10

- 2134
- 245
- Alan Lueilwitz
Ne znaju svi, ali u sustavu Windows 10 postoje izgrađene -u mogućnosti primanja emitiranja slike WI -FI, to jest, sliku možete prenijeti s Android telefona ili tableta na zaslon prijenosnog računala ili računala iz Windowsa 10, i po želji, s drugog prijenosnog računala ili računala. Glavni zahtjev tako da možete koristiti mogućnost koja se razmatra: Prisutnost adaptera na svim uključenim povezanim uređajima, također je poželjno da su moderni. Veza ne zahtijeva da su svi uređaji povezani s jednim Wi-Fi usmjerivačem, također ne zahtijeva njegovu prisutnost: Uspostavljena je izravna veza između njih.
U ovim uputama, detaljno o mogućnostima emitiranja na računalo u Windows 10 u trenutnoj implementaciji, o tome kako prenijeti sliku na računalo s Android telefona ili s drugog računala/prijenosnog računala i o ograničenjima i problemima s kojima se možete susresti. Također može biti zanimljivo u kontekstu: Kako povezati laptop na Wi-Fi TV za prijenos slike, emitirajući sliku s Androida na računalo s mogućnošću kontrole programa AputherMirror, kako prenijeti sliku s iPhonea na računalo.
- Postavljanje mogućnosti prijenosa slike putem Wi-Fi-a u sustavu Windows 10
- Kako prenijeti sliku s Androida na laptop ili računalo s Windows 10
- Dodirnite ulaz prilikom povezivanja na bežični zaslon
- Video uputa
- Mogući problemi prilikom povezivanja
Postavljanje mogućnosti prenošenja slike na računalo ili prijenosno računalo s Windows 10
Da biste omogućili mogućnost korištenja računala s Windows 10 kao bežičnim monitorom za druge uređaje, možete izvršiti neke postavke (ne možete izvesti, što će se također spomenuti kasnije), a u nekim slučajevima instalirajte dodatne komponente sustava koje su komponente sustava koje Uključite funkcije emitiranja (projiciranje na računalo):
- U slučaju da je Windows 10 verzija 2004 ili noviji instaliran na vašem računalu (to ne trebate raditi u prethodnim verzijama), idite na parametre - Dodaci - dodatne komponente - dodajte komponentu i instalirajte "bežični monitor" komponenta.

- Idite na start - Parametri - Sustav - Projekcija na ovom računalu.
- Navedite kada je slika moguća - "dostupna svugdje" ili "dostupna svugdje u zaštićenim mrežama". U mom slučaju, uspješan rad funkcije odvijao se samo u slučaju prve točke: nije bilo sasvim jasno, što se podrazumijeva zaštićenim mrežama (ali ne radimo se o privatnoj/javnoj mreži i sigurnosti WI WI -Fi mreža).

- Uz to, možete konfigurirati parametre veze za vezu (prikazano na uređaju na koji su spojeni) i PIN kod (zahtjev je prikazan na uređaju s kojim je veza napravljena, a sam Pin-code je uključen uređaj na koji je spojen).
- Ako ostavite točku "uvijek onemogućeno" u parametrima projekta na računalu, ali trebat će vam jedno vrijeme pokretanja emisije, možete je dovršiti. Samo započnite ugrađenu aplikaciju "Connect" (možete se naći u pretraživanju na lokalnoj traci ili u izborniku Start), a zatim, s drugog uređaja, povežite se, slijedeći upute "Povežite" Windows 10 ili korake opisane u nastavku.
Ako je u prozoru postavki parametara "projicirajući na ovo računalo" Vidite tekst "na ovom uređaju može biti problemi s prikazom sadržaja, budući da njegov hardver nije posebno dizajniran za bežično projiciranje", to obično označava jedan od:
- Adapter instaliran Wi-Fi ne podržava Miracast ili ga radi kao što Windows 10 očekuje (na nekim starim prijenosnim računalima ili računalu s Wi-Fi-om).
- Ispravni pokretači bežičnog adaptera nisu instalirani (preporučujem ih ručno instaliranje s mjesta proizvođača prijenosnog računala, monobloka, ili ako se radi o računalu s ručno instaliranim WI -fi adapterom - od proizvođača ovog adaptera).
Zanimljivo je da čak i ako nema adaptera Wi-Fi, ugrađene slike Windows 10 mogu ispravno raditi: neki dodatni mehanizmi koriste se za rad kao proizvođač Wi-Fi podrške.
Prijenos slike s Android na računalo Windows 10 (veza na bežični monitor)
Slika možete prenijeti na računalo ili prijenosno računalo s Windows 10 s drugog sličnog uređaja (uključujući Windows 8.1) ili s Android telefonom/tabletom.
Za emitiranje s Androidom obično je dovoljan za izvođenje sljedećih koraka:
- Ako je Wi-Fi isključen na telefonu (tablet), uključite ga.
- Otvorite zavjesu za obavijesti, a zatim je ponovo "povucite" da biste otvorili gumbe za brze akcije.
- Kliknite gumb "Emitiranje" ili, na Samsung Galaxy - "Smart View" telefoni (Galaxy će također trebati ponestati brzih radnji udesno ako zauzimaju dva ekrana). Ako ne možete pronaći željenu točku, preporučujem vam da se upoznate s uputama o tome kako prenijeti sliku s Androida na TV -u, tamo je detaljnije opisan ovaj dio, ali suština je ista ..
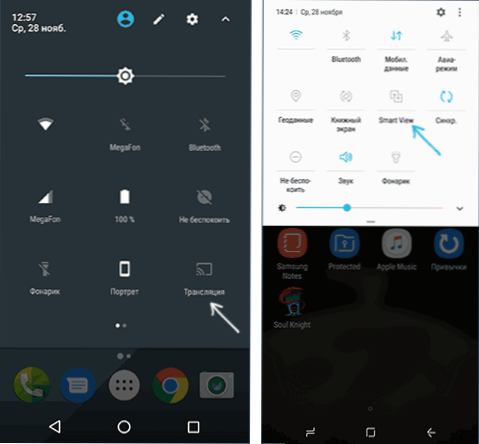
- Pričekajte neko vrijeme dok se ime računala ne prikaže na popisu, kliknite na njega.
- Ako su u parametrima projekcije zahtjevi za vezu ili PIN kôd, dajte odgovarajuće dopuštenje na računalu na koje se veza izvršava ili osigurajte PIN kod.
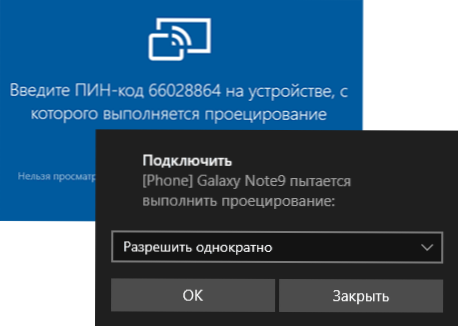
- Pričekajte vezu - slika s vašeg Androida bit će prikazana na računalu.

Ovdje možete naići na sljedeće nijanse:
- Ako je stavka "emitiranje" ili slična odsutna među gumbima, isprobajte radnje iz prvog dijela uputa za sliku slike s Androida do televizora. Možda je opcija još uvijek negdje u parametrima vašeg pametnog telefona (možete pokušati koristiti Postavke pretraživanja).
- Ako se na "čistom" Androidu nakon pritiska na gumb emitiranja dostupnih uređaja ne prikazuje, pokušajte kliknuti "Postavke" - u sljedećem se prozoru mogu inicijalizirati bez problema (primijećeno na Androidu 6 i 7).
Za povezivanje s drugog uređaja s Windows 10 moguće je nekoliko metoda, od kojih je najjednostavnije:
- Pritisnite tipke Win+P (latinski) na tipkovnici računala s koje je veza uspostavljena. Druga opcija: Kliknite gumb "Poveži" ili "Prijenos na zaslon" u Centru za obavijesti (preliminarni ako imate samo 4 gumba, kliknite "Proširi").
- U izborniku koji se otvorio s desne strane, odaberite "Veza na bežični zaslon". Ako predmet nije prikazan, vaš Wi-Fi adapter ili njegov pokretač ne podržava funkciju.

- Kad se računalo prikaže na popisu, na koje se povezujemo - kliknite na njega i pričekajte vezu do kraja, možda ćete trebati potvrditi vezu na računalu na koje povezujemo. Nakon toga započet će emitiranje.
- Prilikom emitiranja između računala Windows 10 i prijenosnih računala, možete odabrati i optimizirani način veze za različite vrste sadržaja - gledajte video, rad ili igru (međutim, najvjerojatnije će se igrati, osim za igre na ploči - nedovoljna brzina).

Ako se nešto ne uspije prilikom povezivanja, obratite pažnju na posljednji odjeljak uputa, neka opažanja mogu biti korisna od toga.
Dodirnite ulaz prilikom povezivanja bežičnog zaslona Windows 10
Ako ste pokrenuli prijenos slika na svoje računalo s drugog uređaja, bit će logično kontrolirati ovaj uređaj na ovom računalu. To je moguće, ali ne uvijek:
- Očigledno, funkcija nije podržana za sve Android uređaje, a nije ni u jednoj verziji sustava Windows 10. U mom slučaju (Samsung Galaxy Note 9 i The Last Windows 10) djeluje, ali na prethodnoj verziji sustava - ne.
- Ponekad je ulazak s tipkovnice i miša uključen odmah nakon bilo kakvih preša, a ponekad ga treba uključiti u obavijesti (idemo na računalo s kojeg se povezujemo s Centrom za obavijesti - Povežite - pogledajte spojeni uređaj i oznaku), ali Pod uvjetom samo da se na uređaju na koji se povezujemo -nevolja -slobodan WI -FI adapter s potpunom podrškom Miracast.

- Za neke Android telefone prilikom emitiranja, automatski je dostupan ulazak u računalo s tipkovnice (iako ulazno polje mora biti odabrano na zaslonu samog telefona), ali miš nije dostupan.
Napomena: Za senzorni unos tijekom emitiranja, potrebna je "usluga servisne tipkovnice i ručno napisana ulazna ploča", mora se uključiti: Ako isključite "nepotrebne" usluge, provjerite.
Video uputa
Mogući problemi pri korištenju prijenosa slike na sustavu Windows 10
Pored ovih problema s mogućnošću unosa, tijekom testova primijetio sam sljedeće nijanse:
- Ponekad prva veza funkcionira kako treba, a zatim, nakon prekida, druga postaje nemoguća: bežični monitor nije prikazan i ne traži se. Pomaže: Ponekad - ručno pokretanje aplikacije "Povežite se" ili isključivanje mogućnosti emitiranja u parametrima i njegovog ponovnog nanošenja na njoj. Ponekad - samo ponovno pokretanje. Pa, budite sigurni da je Wi-Fi modul uključen na oba uređaja.
- Ako veza nije moguće instalirati na bilo koji način (veza se ne pojavljuje, bežični monitor nije vidljiv), velika je vjerojatnost da je slučaj Wi-Fi adapter: i, sudeći prema recenzijama, to se ponekad događa Za adaptere koji u potpunosti podržavaju Miracast Wi-Fi s originalnim vozačima. U svakom slučaju, isprobajte ručnu instalaciju originalnih upravljačkih programa koje je pružio proizvođač opreme.
Kao rezultat: funkcija funkcionira, ali ne uvijek i ne za sve scenarije upotrebe. Ipak, mislim da će biti u toku s ovom prilikom, bit će korisno. Uređaji su korišteni za pisanje materijala:
- PC Windows 10 2004 Pro, i7-4770, Wi-Fi TP-Link adapter Atheros AR9287
- Dell Vostro 5568, Windows 10 Pro, i5-7250, Wi-Fi adapter Intel AC3165
- Moto X Play pametni telefoni (Android 7.1.1), Nokia 4.2 (Android 10) i Samsung Galaxy Note 9 (Android 10)

