Kako preimenovati korisničku mapu u Windows 10

- 3894
- 428
- Garrett Hane Sr.
Pitanje kako možete preimenovati korisničku mapu Windows 10 (to se odnosi na mapu, obično odgovara vašem imenu korisniku, a to je u C: \ Korisnici (koji je prikazan u vodiču c: \ korisnici, ali stvarni put do mape je onaj koji je naznačen) postavljen prilično često. Ova uputa pokazuje načine za to i promijenite ime korisničke mape u željenu. Ako nešto nije jasno, ispod je prikazan videozapis na kojem su prikazani svi koraci u preimenovanju.
Zašto bi to moglo biti potrebno? Postoje različite situacije: jedna od uobičajenih - u prisutnosti ćirilnih simbola u ime mape, neki programi koji komponente postavljaju u ovu mapu mogu djelovati pogrešno; Druga najčešća je razlog - jednostavno mi se ne sviđa trenutni naziv (osim toga, kada se koristi Microsoftov račun, smanjuje se i nije uvijek na prikladan način).
Upozorenje: Opisane radnje, čak i izvedene bez pogrešaka, mogu dovesti do nepravilnog rada sustava, izvještavajući da ste unijeli pomoću privremenog profila ili nemogućnosti unosa OS -a. Najbolja stvar - Ne preimenujte račun, već stvorite novi i dajte mu prava administratora. Također, nemojte pokušavati samo preimenovati mapu na bilo koji način, bez obavljanja drugih postupaka. Toplo preporučujem stvaranje točke za oporavak, pa još bolje - sigurnosna kopija sustava prije izvedbe opisanih radnji.
Preimenovanje korisničke mape u Windows 10 Pro i Enterprise
Opisana metoda provjere uspješno je radila i za lokalni Windows 10 račun i za Microsoft račun (Ali postoji šansa da to neće raditi u vašem slučaju - učinite to samo pod svojom odgovornošću). Prvi korak je dodavanje novog administratorskog računa (a ne onaj za koji će se ime mape promijeniti) u sustav.
Najlakši način za naše ciljeve je to učiniti bez stvaranja novog računa, ali uključivanje ugrađenog -u skrivenom računu.
Da biste to učinili, pokrenite naredbeni redak u ime administratora (kroz kontekstni izbornik uzrokovan desnim klikom na početak) i unesite naredbu Neto administrator korisnika /aktivan: Da I pritisnite Enter (ako nemate ruski rezidentni Windows 10 ili je bio russificiran instaliranjem jezičnog paketa, unesite naziv računa na latinski - administrator).

Sljedeći je korak izaći iz sustava (u izborniku Start, kliknite prema imenu korisnika - izađite), a zatim na zaključanom zaslonu odaberite novi račun administratora i unesite pod njega (ako se ne pojavi za izbor, ponovno pokretanje računala). Na prvom ulazu sustav će biti spreman neko vrijeme.
Nakon što je ušao račun, slijedite sljedeće radnje:
- Kliknite gumb Pokretanje desnom gumbom miša i odaberite stavku izbornika "Upravljanje računalom".
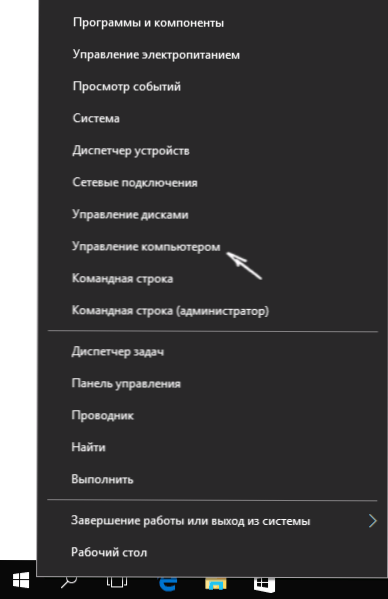
- U kontroli računala odaberite "Lokalni korisnici" - "Korisnici". Nakon toga, na desnoj strani prozora, kliknite po imenu korisnika, mapu za koju trebate preimenovati, s desnom gumbom miša i odaberite stavku izbornika za preimenovanje. Postavite novo ime i zatvorite prozor "Kontrola računala".
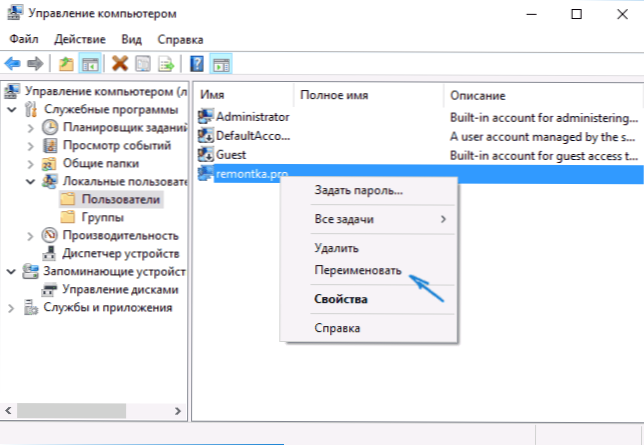
- Idite na C: \ Korisnici (C: \ Korisnici) i preimenujte mapu korisnika putem kontekstnog izbornika vodiča (T.e. na uobičajeni način).
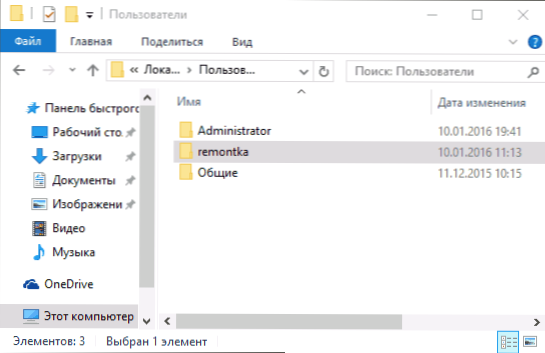
- Pritisnite tipke Win+R na tipkovnici i unesite regedit u prozor, kliknite "U redu". Otvorit će se urednik registra.
- U uredniku registra idite na odjeljak Hkey_local_machine \ softver \ microsoft \ Windows nt \ currentVersion \ Profilelist i u njemu pronađite pododjeljak koji odgovara vašem korisničkom imenu (možete shvatiti prema vrijednostima s desne strane prozora i prema snimci zaslona u nastavku).
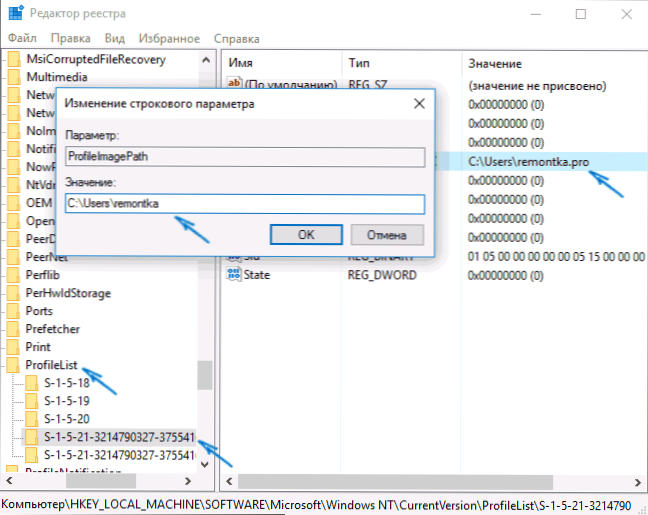
- Kliknite na parametar ProfilImagePath i promijenite vrijednost u ime nove mape.
- U uređivaču registra odaberite mapu Root (računalo, s lijeve strane na vrhu), a u glavnom izborniku odaberite Uređivanje - Pretražite i potražite C: \ Users \ Old_May_M
- Kad ga pronađete, promijenite ga u novu i pritisnite uređivanje - Pronađite dalje (ili F3) da biste potražili lokaciju u registru, gdje ostaje stari put.
Zatvorite urednika registra, ostavite račun administratora i idite na svoj uobičajeni račun - preimenovana mapa trebala bi raditi bez neuspjeha. Da biste isključili prethodno aktivirani administratorski račun, izvršite naredbu Neto korisnički administrator /Active: Ne Na naredbenom retku.
Kako promijeniti ime korisničke mape u kući Windows 10
Gore opisana metoda nije prikladna za kućnu verziju sustava Windows 10, međutim, postoji način za preimenovanje korisničke mape. Istina, ne preporučujem ga baš.
NAPOMENA: Ova je metoda testirana na potpuno čistom sustavu. U nekim slučajevima, nakon njegove uporabe, mogu se pojaviti problemi s radom programa koje je korisnik instalirao.
Dakle, da biste preimenovali korisničku mapu u kućištu Windows 10, slijedite sljedeće korake:
- Napravite administratorski račun ili aktivirajte ugrađeni -in, kao što je gore opisano. Izađite s tekućeg računa i prijavite se ispod novog administratorskog računa.
- Preimenujte korisničku mapu (putem vodiča ili naredbenog retka).
- Kao što je gore opisano, promijenite vrijednost parametra ProfilImagePath U dijelu registra Hkey_local_machine \ softver \ microsoft \ Windows nt \ currentVersion \ Profilelist novom (u pododjeljku koji odgovara vašem računu).
- U uređivaču registra odaberite korijensku mapu (računalo, na lijevoj strani na vrhu), a zatim odaberite Uređivanje - Pretražite i potražite C: \ Users \ Old_ma_Pack
- Kad ga pronađete, promijenite ga za novu i pritisnite uređivanje - Pronađite dalje (ili F3) da biste potražili mjesta u registru, gdje ostaje stari put.
- Po završetku zatvorite urednika registra.
Na kraju svih ovih koraka - Izađite s korištenog računa i idite na korisnički račun za koji se ime mape promijenilo. Sve bi trebalo raditi bez neuspjeha (ali u ovom slučaju može biti iznimke).
Video - kako preimenovati korisničku mapu
I na kraju, kao što je obećano, video upute, koja prikazuje sve korake za promjenu imena vaše korisničke mape u sustavu Windows 10.

