Kako prenijeti privremene datoteke na drugi disk u Windows
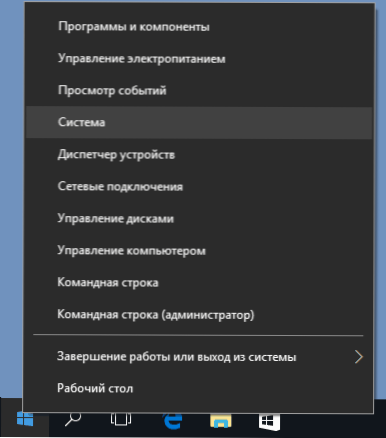
- 3953
- 1215
- Simon Heaney
Privremene datoteke kreiraju programi pri radu obično u jasno definiranim mapama u sustavu, u odjeljku sustava diska, i automatski se uklanjaju iz njega. Međutim, u nekim situacijama u kojima je malo prostora na sistemskom disku ili je mali u smislu SSD -a, ima smisla prenijeti privremene datoteke na drugi disk (ili bolje rečeno, premjestiti mape s privremenim datotekama).
U ovim uputama, korak po korak kako prenijeti privremene datoteke na drugi disk na Windows 10, 8 i Windows 7, tako da ubuduće programi stvaraju svoje privremene datoteke tamo upravo tamo. Također može biti korisno: kako izbrisati privremene datoteke u sustavu Windows.
Napomena: Opisane radnje nisu uvijek korisne u pogledu performansi: Na primjer, ako privremene datoteke prenesete u drugi odjeljak istog tvrdog diska (HDD) ili s SSD -a na HDD, to može smanjiti ukupnu performanse programa pomoću privremenih datoteka. Možda će u sljedećim smjernicama biti opisane optimalne odluke u tim slučajevima: Kako povećati disk C zbog diska D (točnije jedan odjeljak na štetu drugog), kako očistiti disk nepotrebnih datoteka.
Pomicanje mape privremenih datoteka u sustavu Windows 10, 8 i Windows 7
Mjesto privremenih datoteka u sustavu Windows postavlja se varijablama okoliša, dok postoji nekoliko takvih lokacija: sistemski - C: \ Windows \ Temp i TMP, kao i odvojeni za korisnike - C: \ Users \ AppData \ Local \ Temp i TMP. Naš je zadatak da ih promijenimo na takav način da prenese privremene datoteke na drugi disk, na primjer, D.
Da biste to učinili, morate izvesti sljedeće jednostavne korake:
- Na disku vam treba, na primjer, stvorite mapu za privremene datoteke, D: \ Temp (Iako ovo nije obavezan korak, a mapa će se morati automatski stvoriti, preporučujem vam da to učinite).
- Idite na parametre sustava. U sustavu Windows 10, za to, možete kliknuti na "start" i odaberite "System", u sustavu Windows 7 - s desnom gumbom za "Moje računalo" i odaberite "Svojstva".
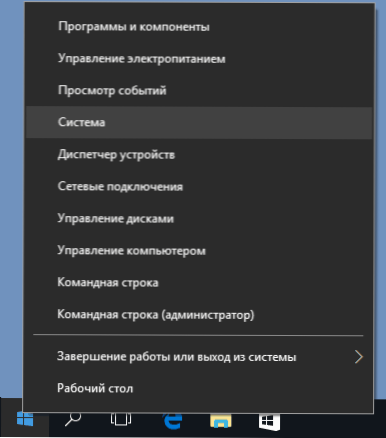
- U parametrima sustava s lijeve strane odaberite "Dodatni parametri sustava".
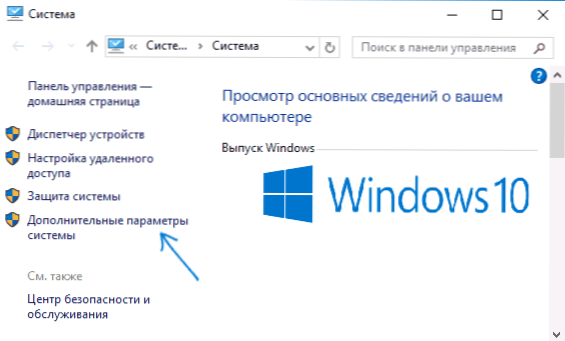
- Na kartici "Dodatno" kliknite gumb "Okoliš" ".
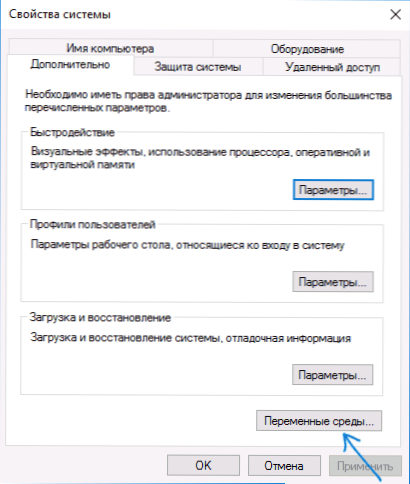
- Obratite pažnju na one varijable okoliša koje nose imena Temp i TMP, kako na gornjem popisu (korisnika), tako i u donjem - sustavu. NAPOMENA: Ako se na vašem računalu koristi nekoliko korisničkih računa, tada može biti razumno da svaki od njih stvori zasebnu mapu privremenih datoteka na disku D, a varijable sustava s donjeg popisa ne mijenjaju se.
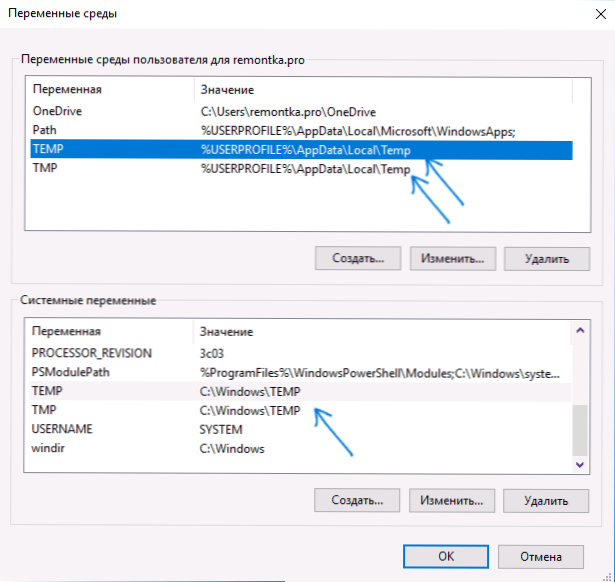
- Za svaku takvu varijablu: odaberite je, kliknite "Promijeni" i naznačite put do nove mape privremenih datoteka na drugom disku.
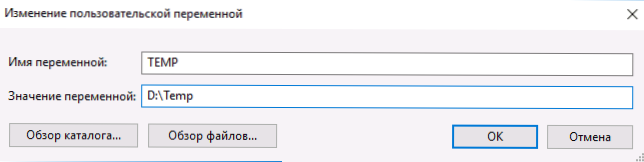
- Nakon što su promijenjene sve potrebne varijable okoliša, kliknite U redu.
Nakon toga, privremene datoteke programa bit će pohranjene u vašoj odabranoj mapi na drugom disku, bez uzimanja prostora na sistemskom disku ili odjeljku, koji je bio potreban za postizanje.
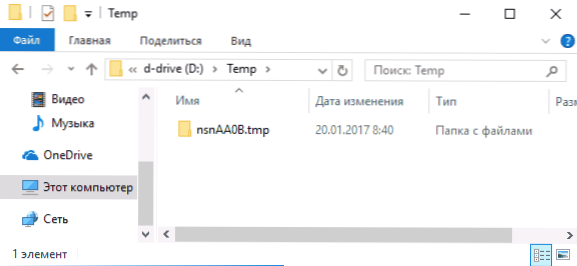
Ako postoje pitanja ili nešto ne funkcionira kako bi trebalo - označite se u komentarima, pokušat ću odgovoriti. Usput, u kontekstu čišćenja sistemskog diska u sustavu Windows 10, može biti korisno: Kako prenijeti mapu OneDrive na drugi disk.
- « Potrebni vozač nosača pronađen je prilikom instaliranja sustava Windows
- Kako saznati koja je video kartica na računalu ili prijenosnom računalu »

