Kako se povezati i koristiti dualshock gamer PS4 na Windows 10 računalu ili prijenosnom računalu

- 1073
- 110
- Alan Lueilwitz
Ako imate DualShock 4 GamePad, možete ga povezati s računalom ili prijenosnim računalom s Windows 10 ili prethodnim verzijama sustava i koristiti ga u širokom rasponu igara, emulatora i po želji, za kontrolu računala umjesto miša.
U ovim uputama, detaljno o povezivanju dualshocka s PlayStation 4 u sustavu Windows 10 s kabelom ili putem Bluetooth -a, kao i o tome kako gamepad oponašati Xbox 360 kontroler i zašto bi to moglo biti potrebno.
- DUALSHOCK 4 Priključak na računalo
- Korištenje PlayStation GamePad za igre u sustavu Windows 10
- DS4Windows
- Ulaznik
DUALSHOCK 4 Priključak na računalo ili prijenosno računalo
Možete samo povezati kontroler s USB kabelom - automatski će se definirati kao "bežični kontroler" u dispečeru uređaja i na popisu uređaja u "Parametrima".
Druga metoda je Bluetooth veza. Da biste to učinili, slijedite sljedeće radnje:
- Kliknite gumb Dijeljenje na kontroleru i, držeći ga, pritisnite i držite gumb PlayStation. Nakon nekog vremena, GamePad će ići u Bluetooth način uparivanja, a indikator na njemu počet će bljeskati u bijeloj boji.

- U Windows 10 idite na parametre - uređaji - Bluetooth i ostale uređaje i dodajte novi Bluetooth uređaj pod nazivom Wireless Controller. Ako se pojavi kôd, unesite 0000 (četiri nule).
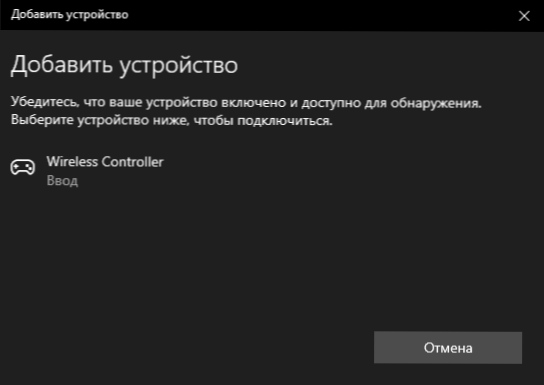
Nakon toga, Dualshock 4 bit će spojen na Windows 10 putem Bluetooth -a. Pažnja: Prema korisnicima Bluetooth -a, veza s dualshockom na računalu ili prijenosnom računalu ne radi uvijek stabilno. Ponekad instalacija originalnih upravljačkih programa BT adaptera i isključivanje upravljačkih programa za zaštitu energije za kontroler u svojim svojstvima u dispečeru uređaja (u Bluetooth i HID uređaju), ali ne uvijek uvijek.
Korištenje PlayStation GamePad za igre u sustavu Windows 10
U nekim slučajevima možda neće biti potrebne neke dodatne postavke dualshock 4: na primjer, PS4 gamePads su podržani i konfigurirani u Steamu. Neki emulatori konzole omogućuju vam konfiguriranje kontrole s povezanog gamepad-a u odgovarajućim upravljačkim parametrima (događa se da se konfiguracija uspješno odvija s USB-cloomom, ali ne radi na Bluetoothu). Ali u nekim drugim računalnim igrama i emulatorima, povezani dualshock 4 može biti jednostavno vidljiv, a preše nisu zabilježeni.
U ovom će slučaju pomoći emulacija Xbox 360 GamePad. Ako igre napravimo "brojite" da je Xbox GamePad povezan, većina će ih početi redovito raditi s kontrolerom, pod uvjetom da u osnovi podržavaju ovu vrstu kontrole. Da biste oponašali Xbox GamePad na DualShock 4, možete koristiti razne treće programe. Najpopularniji i učinkovitiji - DS4Windows i InputMapper.
DS4Windows
Besplatni program DS4Windows dostupan je za preuzimanje službenog starca https: // github.Com/jays2kings/ds4windows/izdanja. Nakon preuzimanja, raspakirajte program na prikladno mjesto, pokrenite DS4Windows datoteku.exe (prijenos sljedećih radnji je bolje isključiti gamepad s računala):
- Nakon pokretanja, pitanje će biti postavljeno gdje spremiti parametre - u mapu s programom ili appdata. Odaberite po vlastitom nahođenju, ali preporučujem mapu s programom.
- Pri prvom pokretanju bit će vam ponuđeno da instalirate DS4 upravljački program za Windows 10, 8.1 ili Windows 7 (gumb na vrhu prozora), a za Windows 7 - potreban vam je i zasebni upravljački program Xbox 360 kontrolera. Instalirajte potrebne upravljačke programe.
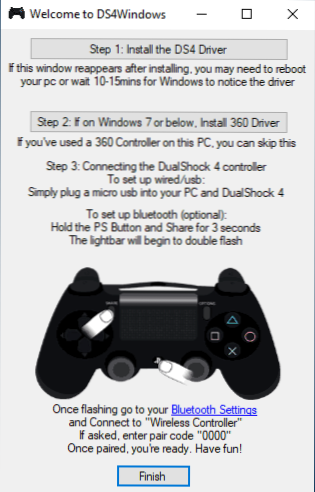
- Spojite svoj Dualshock 4 pomoću USB ili Bluetooth, kako je opisano na početku uputa.
- Ako je sve uspješno krenulo, u glavnom prozoru DS4Windows vidjet ćete status povezivanja vašeg kontrolera i, općenito, već će biti spreman raditi sa zadanim profilom. A može se koristiti u igrama i emulatorima.
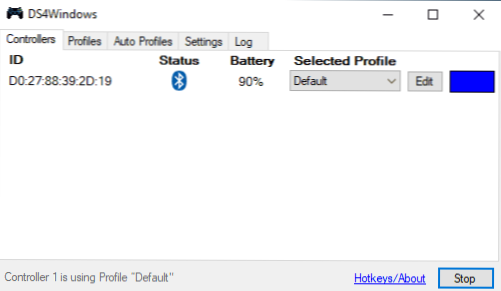
- Xbox 360 kontroler za Windows pojavit će se u dispečeru uređaja.
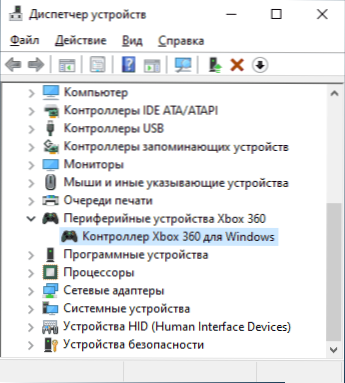
- Ako želite, možete izvršiti postavke upravljačkih profila u DS4Windows, stvoriti nekoliko profila, promijeniti parametre pozadinskog osvjetljenja i druge postavke. Ako vam postavke nisu jasne, obično je dovoljno ostaviti zadane vrijednosti.
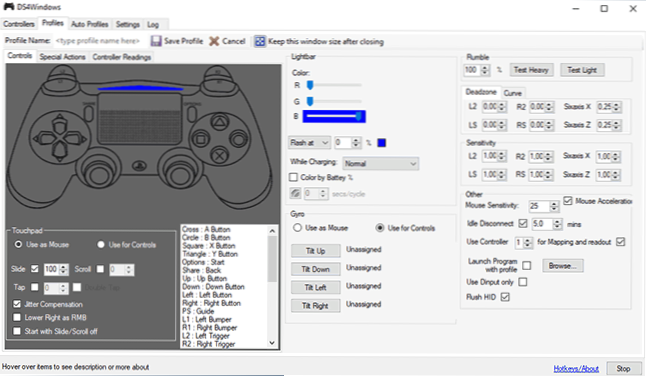
Imajte na umu da prilikom zatvaranja programa (prema zadanim postavkama, ne zatvara se, ali pretvara se u Windows obavijesti) GamePad prestaje biti "Xbox 360 kontroler" i postaje običan dualshock 4.
Ulaznik
Program InputMapper (službena web stranica https: // inputMappper.Com/) napredniji, ali, istodobno, možda će izgledati teže nekim korisnicima. Općenito, njegova početna postavka izgleda kako slijedi:
- Instalirajte program, pokrenite ga.
- Ako je Dualshock 4 spojen, vidjet ćete poruku da je pronađen novi podržani uređaj. Pritisnite gumb "Početak konfiguracije" (Počnite podešavanje).
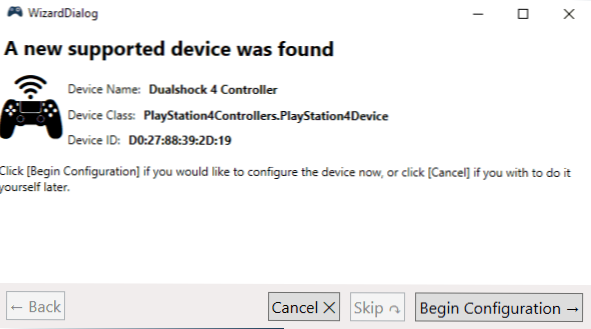
- U sljedećem ćete prozoru morati odabrati koji će uređaj oponašati. Za većinu igara trebate odabrati 360 kontroler (ali, po želji, možete oponašati tipkovnicu i miš na vašem dualshocku 4, takav je predmet dostupan, a u nekim slučajevima, na primjer, za igre koje ne podržavaju gamepad, May May budi koristan).
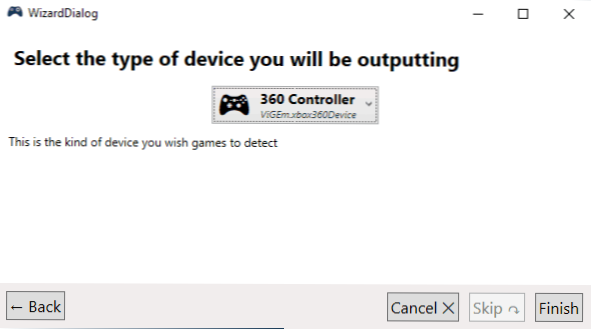
- Proces će biti dovršen na ovome, u glavnom prozoru InputMapper vidjet ćete svoj GamePad i profil koji koristi. Dok je program pokrenut ili uvijen u područje obavijesti, za igre će vam GamePad raditi kao Xbox kontroler.
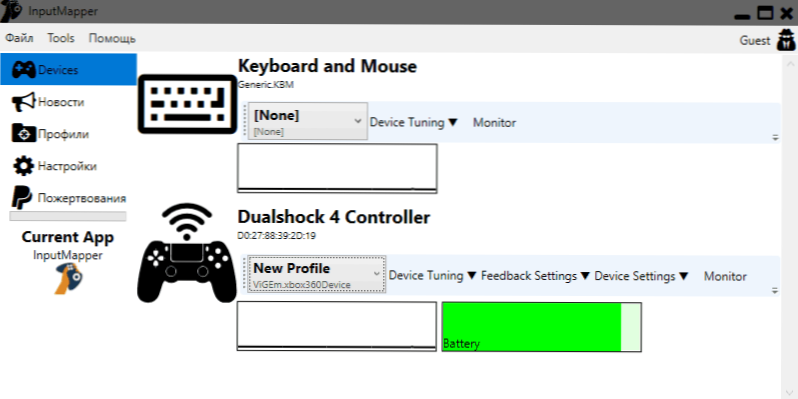
- Postavljanje postojećih profila (preusmjeravanje gumba i elemenata kontrole Gamepad -a) ili stvaranje novih može se obaviti u odgovarajućem dijelu programa.
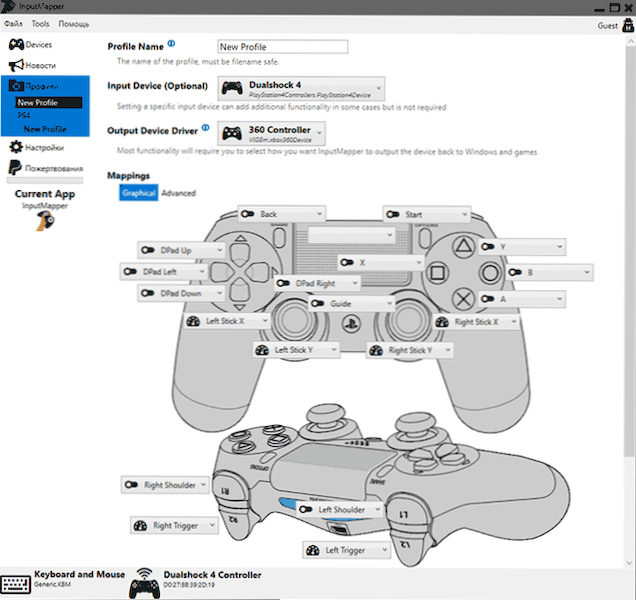
U mom testu, obje su opcije radile pravilno i bilo kakve probleme prilikom povezivanja dualshock 4 i kabela i upotrebe bluetooth -a nisu nastale.
Ako se pokazalo da je uputa korisna i sve funkcionira na očekivani način, podijelite u komentarima ono što igrate, Bluetooth ili USB povezani, bilo da je bilo problema i kako ste riješeni. Ako postoje pitanja, postavite ih, pokušat ćemo pronaći odgovor.
- « Oporavak Windows datoteke - besplatni Microsoft program za oporavak podataka
- Kako saznati MAC adresu računala ili laptop Windows 10 »

