Kako povezati i konfigurirati Wi-Fi Router TP-Link TL-WR841N? Upute sa slikama

- 4914
- 300
- Alan Lueilwitz
Sadržaj
- Veza TP-Link TL-WR841N
- TP-Link TL-WR841N Postavke rotera
- Internet podešavanje na TP-Link TL-WR841N
- Postavljanje Wi-Fi mreže na TP-Link TL-WR841N
Pozdrav dragi prijatelji. U naše vrijeme neograničeni internet neće nikoga iznenaditi, jer velika brzina svog rada. Ljudi masovno kupuju tablete, prijenosna računala i pametne telefone koji imaju ugrađeni Wi-Fi modul, koji vam omogućuje korištenje bežičnog interneta u cijeloj kući. I netko se samo želi riješiti žica u cijelom stanu. U oba slučaja, Wi-Fi usmjerivači priskočili su u pomoć, što vam omogućuje lako distribuciju interneta u cijeloj kući. O tome ćemo razgovarati dalje.

Naravno, odlučio sam dobiti Wi-Fi kao malo kasno. Dakle, opet članak iz vlastitog iskustva. O tome ću pisati danas Kako povezati i konfigurirati Wi-Fi Router TP-Link TL-WR841N (upravo sam kupio ovaj usmjerivač). Također Stavimo lozinku na Wi-Fi mrežu, Da susjedi ne kradu internet :).
Prije nego što prijeđem na pisanje uputa, obratit ću pažnju na pitanje koje vjerojatno brine toliko koji su razmišljali o instaliranju Wi-Fi usmjerivača. Ovdje se radi o štetnosti Wi-Fi-ja, o ovome napisali sam članak, možete pročitati ovdje. I još jedna stvar, pitate (što tamo pitati, ako pročitate ovaj članak, vjerojatno ste već kupili marinirani) zašto sam odabrao TP-Link TL-WR841N usmjerivač? Prema mojim opažanjima, ovo je najbolja opcija za takvu cijenu, dao sam 300 uah za to. (1200 rubalja). Ovo nije skup usmjerivač koji može pružiti punopravnu Wi-Fi kućnu mrežu.
Već sam napisao puno dodatnog teksta, ali obećao sam samo upute sa slikama 🙂
Veza TP-Link TL-WR841N
1. Donijeli ste usmjerivač kući, ili u ured, nije važno, otvaramo kutiju i tamo pronalazimo puno komada papira, disk na kojem su upute i čarobnjak za postavljanje usmjerivača. Naravno, sam usmjerivač također je uključen, ako ne, tada ste bili prevareni :), mrežni kabel za povezivanje s računalom i napajanje, čini se da sve.
 2. Spojite usmjerivač na računalo. Ovdje je sve vrlo jednostavno. Stavili smo usmjerivač u blizini računala, samo kabel u kompletu nije jako dug, ako je potrebno, možete stisnuti više od kabela (to se čak može učiniti sami, ovdje detaljnije). To se može učiniti u gotovo bilo kojoj računalnoj trgovini.
2. Spojite usmjerivač na računalo. Ovdje je sve vrlo jednostavno. Stavili smo usmjerivač u blizini računala, samo kabel u kompletu nije jako dug, ako je potrebno, možete stisnuti više od kabela (to se čak može učiniti sami, ovdje detaljnije). To se može učiniti u gotovo bilo kojoj računalnoj trgovini.
Spajamo snagu na usmjerivač i uključimo je u utičnicu. Zatim se povezujemo s Internet kabelom Blue Nest Wan. TP-Link TL-WR841N usmjerivač ima 4 LAN priključka, što znači da možete povezati 4 računala putem mrežnog kabela. Spojimo računalo na usmjerivač pomoću kabela koji je uključen. Evo slika:
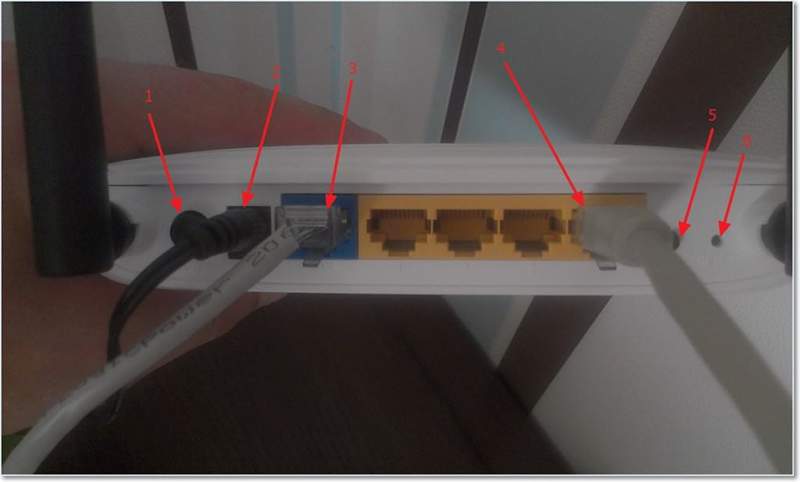 Prošli smo brzo kroz gumbe i priključke:
Prošli smo brzo kroz gumbe i priključke:
- Gumb za isključivanje/isključivanje.
- Kabel za napajanje.
- WAN priključak za povezivanje Interneta.
- LAN priključak za povezivanje usmjerivača s računalom putem mrežnog kabela.
- Uključivanje QSS funkcije.
- Gumb postavki usmjerivača.
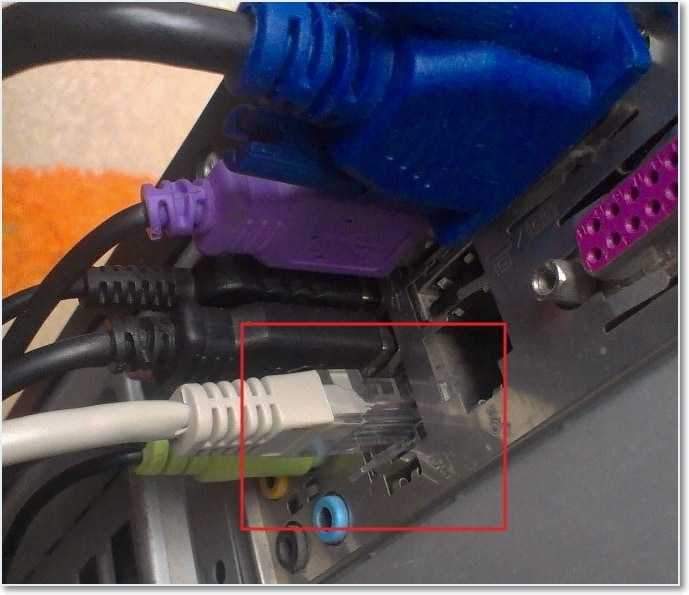
To je sve, naš usmjerivač je povezan. Prijeđimo na postavku sada.
TP-Link TL-WR841N Postavke rotera
Prije postavljanja savjetujem vam da izbacite postavke.
Da bismo konfigurirali usmjerivač, otvaramo bilo koji preglednik, a u adresnoj liniji pišemo 192.168.0.1, obično prolazi 192.168.1.1, ali uspio sam pristupiti postavkama tek nakon 192.168.0.1. Već tek nakon postavljanja za ažuriranje pristupa firmveru postavkama, dobivam 192.168.1.1.
Ako imate problema s unošenjem postavki usmjerivača, pročitajte ovaj članak - https: // f1Compp.ru/sovety/ne-Zaxodit-v-Nastrojki-routera/
Pojavit će se prozor u kojem morate unijeti prijavu i lozinku za pristup postavkama usmjerivača. Prema zadanim postavkama, prijava - administrator i lozinka - administrator.
Ako usmjerivač ne prihvati lozinku i zadanu prijavu, tada se moguća rješenja ovog problema gledaju u članku https: // f1Compp.ru/Internet/ne-podxodit-parul-login-prifetke-Zajti-v-Nastrojki-routra-na-dres-192-168-1-1-1-192-168-0-1/
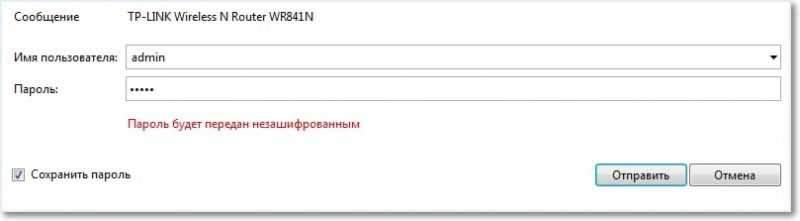
Dolazimo do stranice Postavke.
Prvo ažuriramo firmver na našem TP-Link TL-WR841N. Da biste to učinili, prvo ga trebate preuzeti sa web stranice TP-LINKRU.Com. Pronađite za naš model i preuzmite najnoviju verziju. O soli za računalo odmotavamo datoteku firmvera i vraćamo se na postavku.
Idemo na izbornik "System Tools" i odaberemo "nadogradnju firmvera". Zatim kliknite "Pregled", odaberite datoteku koju smo preuzeli i kliknite "Nadogradnja". Čekamo dok usmjerivač ne ažurira firmver i preopterećuje.
Detaljnije upute za ažuriranje firmvera na usmjerivaču - https: // f1Compp.Ru/Internet/Kak-Proshit-Fi-Router-Na-Primere-Routera-TP-LINK-TL-WR841N/
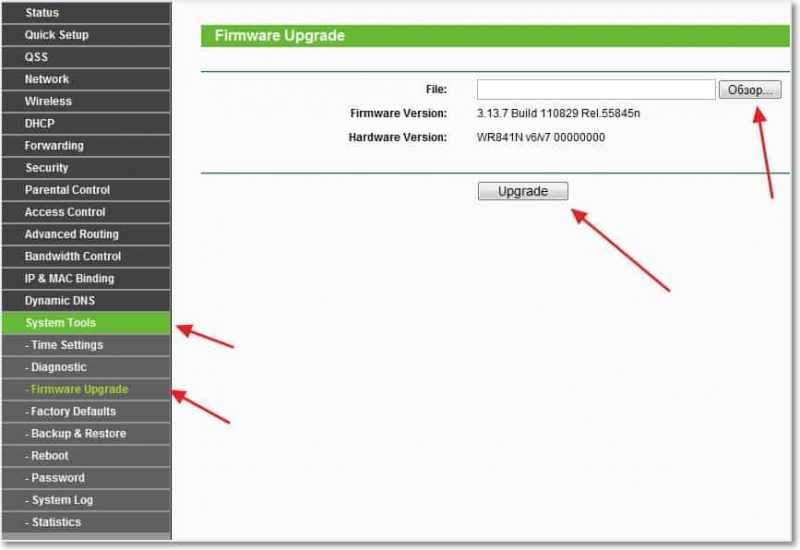
Nastavljamo postavku. Promijenimo prijavu i lozinku da biste unijeli postavke usmjerivača. Idemo na karticu System Alati, a zatim lozinku. Ispunite sva polja i kliknite "Spremi".
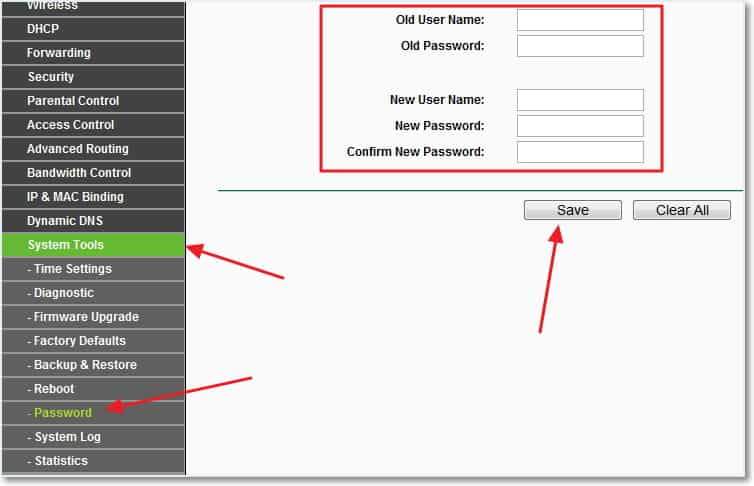
Internet podešavanje na TP-Link TL-WR841N
Idemo na mrežu i wan. Ovdje trebate odabrati vrstu mreže. Ako ne znate što staviti, nazovite i pitajte svog davatelja usluga. Također možete vidjeti detaljan članak o Nasproika usmjerivača za rad s davateljem -https: // f1Compp.Ru/Internet/Bez-dostupa-K-Internetu-Crishaem-Glavnuyu-Prichinu-Nastraivaem-fi-ribotu-s-provajder/
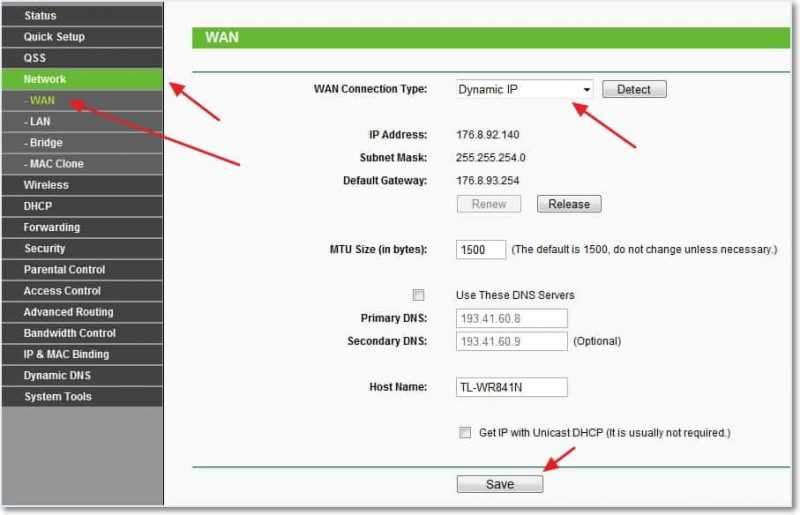
Kliknite "Spremi", pomaknite se. Ovdje idemo na karticu Mac Clone, kliknite gumb Clone MAC i Spremi gumb.
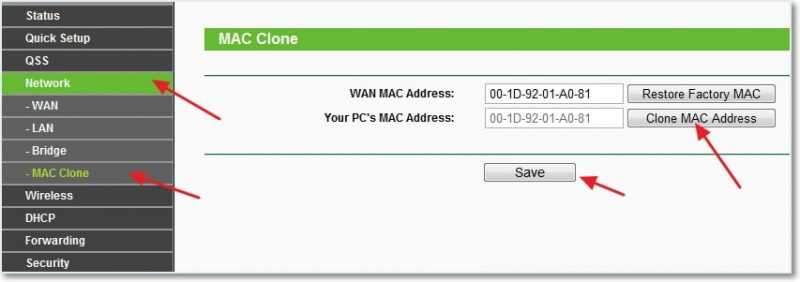
Postavljanje Wi-Fi mreže na TP-Link TL-WR841N
Idemo na karticu Wireless i postavljamo sljedeće parametre. U polju bežične mreže pročitat ćete ime svoje Wi-Fi mreže. Odmah ispod možete odabrati regiju u kojoj živite.
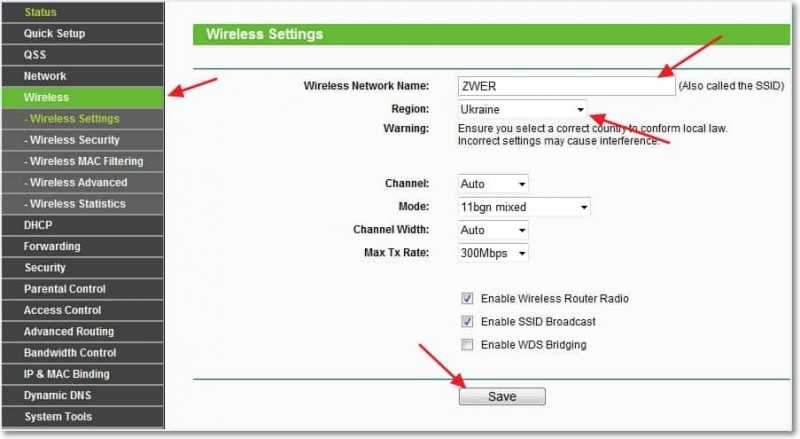
Ne zaboravite pritisnuti spremanje i idite na karticu bežične sigurnosti. Ovo je najvažnija stranica, na njemu ćemo postaviti sigurnosne postavke naše Wi-Fi mreže.
Više detalja o instaliranju lozinke na bežičnoj mreži - https: // f1Comp.ru/bezopasnost/kak-odustanovit -izmenit-parul-dlya-mi-meti-na-routere-tp-tl-tl-wr841n/
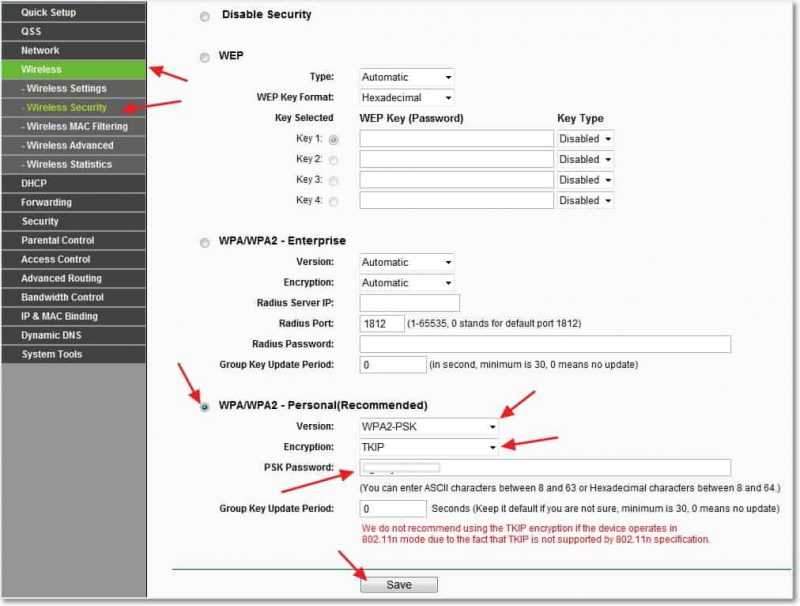
Sve smo postavili kao na mojoj snimci zaslona gore. U polje PSK lozinke izmislite i unesite lozinku koja će se koristiti za povezivanje s vašom Wi-Fi mrežom.
Spremimo naše postavke gumbom "Spremi". Postavka je završena, sada ponovno pokrenemo naš usmjerivač. Da biste to učinili, idite na karticu System Alati, a zatim ponovno pokrenite. Kliknite gumb za ponovno pokretanje i potvrdite ponovno pokretanje.
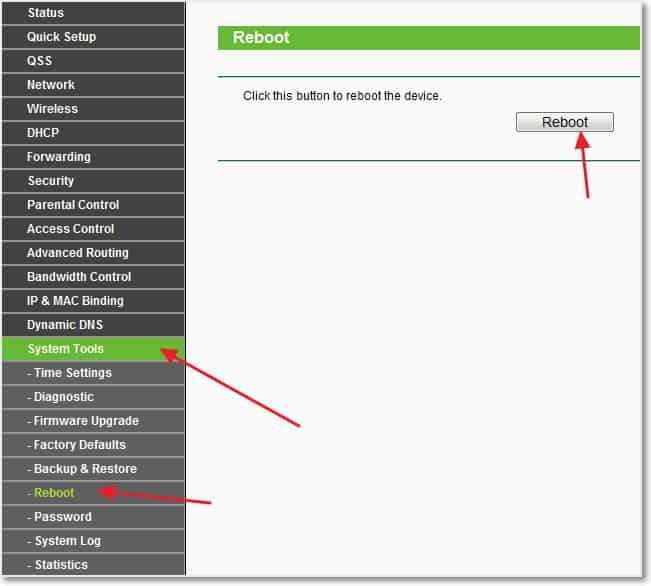
To je sve, upravo smo sada instalirali i postavili Wi-Fi Router. Kao što vidite, ovdje nema ništa komplicirano i možete učiniti bez pozivanja stručnjaka. Postavljat će pitanja u komentarima. Sretno prijatelji!
Ažuriraj: Napisao članak u kojem je rekao kako riješiti problem kada Postoji Wi-Fi mreža, ali bez pristupa internetu. Ako imate takav problem i sudeći po komentarima, oni često nastaju, a zatim pročitajte "Wi-Fi mreža bez pristupa internetu. Riješimo problem na primjeru TP-Linka usmjerivača ".
Ažuriraj: Drugi članak na temu Kako konfigurirati lokalnu mrežu putem Wi-Fi usmjerivača? Detaljne upute za primjer TP-Link TL-WR841N.
- « Hoće li brzina internetske veze pasti nakon instaliranja Wi-Fi usmjerivača?
- Pogreška 0x000000A5 i trake na zaslonu prilikom preuzimanja Windows 7 »

