Kako povezati televizor s računalom

- 1661
- 236
- Alan Lueilwitz
Ideja povezivanja računala ili prijenosnog računala na TV može biti prilično razumna ako, na primjer, često gledate filmove pohranjene na tvrdom disku, igrate igre, želite koristiti TV kao drugi monitor, a u mnogim drugim slučajevima. Općenito, veza TV -a kao drugog monitora računala ili prijenosnog računala (ili kao glavna) za većinu modernih TV modela nije problem.
U ovom ću članku detaljno govoriti o tome kako povezati računalo s TV -om HDMI, VGA ili DVI, o raznim vrstama ulaza i izlaza koji se najčešće koriste prilikom povezivanja televizora, o kojima će biti potrebni kabeli ili adapteri, kao i o postavkama Windows 10, 8.1 i Windows 7, s kojima možete konfigurirati razne slike s računala na televizoru. Ispod su opcije za ožičenu vezu, ako vam treba bez žica, upute su ovdje: Kako povezati televizor s računalom putem Wi-Fi. Također može biti korisno: kako povezati laptop na televizor, kako gledati TV na mreži, kako povezati dva monitora s računalom u sustavu Windows 10, 8 i Windows 7.
Korak -Upute za korake za povezivanje televizora s računalom ili prijenosnim računalom
Započnimo izravno povezivanjem TV -a i računala. Za početak, preporučljivo je otkriti koja će metoda povezivanja biti optimalna, najmanje skupa i pružiti najbolju kvalitetu slike.
Ispod nije naznačen takve konektore kao što su prikaz ili USB-C/Thunderbolt, jer takvi ulazi na većini televizora trenutno nisu prisutni (ali ne isključujem ono što će se pojaviti u budućnosti).
Korak 1. Odredite koji su portovi za izlazni video i audio signal dostupni na vašem računalu ili prijenosnom računalu

- HDMI - Ako imate relativno novo računalo, vrlo je vjerojatno da ćete na njemu pronaći HDMI priključak digitalni izlaz kroz koji se mogu istovremeno prenijeti videozapis visoke rezolucije i audio signal istovremeno istovremeno. Po mom mišljenju, ovo je najbolja opcija ako želite povezati televizor s računalom, ali metoda možda nije moguća ako imate stari TV.
- VGA - Vrlo uobičajeno (iako nije na najnovijim modelima video kartica) i lako se povezuje. Je analogno sučelje za prijenos videozapisa, audio se ne prenosi na njemu.

- DVI - Sučelje za mjenjač digitalnog signala prisutno je na gotovo svim modernim video karticama. Analogni signal također se može emitirati kroz DVI-I izlaz, tako da DVi-II-VGA adapteri obično rade bez problema (a to može biti korisno prilikom povezivanja televizora).
- S-Video i kompozitni izlaz (Av) - možete pronaći na starim video karticama, kao i na profesionalnim video karticama za uređivanje videozapisa. Omogućite ne najbolju kvalitetu slike na televizoru s računala, ali oni su možda jedini način da se stari TV poveže s računalom.

Sve su to glavne vrste konektora koji se koriste za povezivanje TV -a na prijenosno računalo ili računalo. S velikom vjerojatnošću, morat ćete se nositi s jednim od gore navedenih, jer su oni koji su obično prisutni na TV -u.
Korak 2. Odredite vrste video uloga prisutnih na televizoru
Pogledajte što unosi vaš TV podržava - na većini modernih možete pronaći HDMI i VGA ulaze na starije - s -video ili kompozitni ulaz (tulipani).

Korak 3. Odaberite koju ćete vezu koristiti
Sada ću navesti moguće vrste povezivanja televizora s računalom kako bi u početku - optimalno s gledišta kvalitete slike (uz to, koristeći ove opcije, najlakše se povezati) i Zatim nekoliko opcija za ekstremne slučajeve.
Možda ćete morati kupiti odgovarajući kabel u trgovini. U pravilu njihova cijena nije prevelika, a razni kabeli se mogu otkriti u specijaliziranim radio -volumes trgovinama ili u raznim maloprodajnim lancima, gdje prodaju potrošačku elektroniku. Primjećujem da razni HDMI kabeli sa zlatnim premazom za divlje količine uopće neće utjecati na kvalitetu slike.
- HDMI - HDMI. Najbolja opcija, dovoljna je kupiti HDMI kabel i povezati odgovarajuće konektore, ne samo da se slika prenosi, već i zvuk. Mogući problem: Zvuk ne radi na HDMI s prijenosnog računala ili računala.
- VGA - VGA. Također je lako implementirati način povezivanja TV -a, potreban vam je odgovarajući kabel. Takvi su kabeli upotpunili mnogim monitorima i možda ćete pronaći neiskorišteni. Možete kupiti i u trgovini.
- DVI - VGA. Isto kao u prethodnom slučaju. Možda će vam trebati ili DVI-VGA adapter i VGA kabel, ili samo DVI-VGA kabel.
- S-Video - S-Video, S-Video - kompozit (putem adaptera ili odgovarajućeg kabela) ili kompozit - kompozit. Nije najbolji način povezivanja zbog činjenice da slika na TV ekranu neće biti jasna. U pravilu se u nazočnosti moderne tehnologije ne koristi. Veza se provodi slično kao i povezivanje DVD -a za igrače kućanstava, VHS i ostalih.
Korak 4. Spojite računalo na televizor
Želim upozoriti da je ovu radnju bolje proizvesti potpuno isključivanjem televizora i računala (uključujući isključivanje utičnice), inače, iako nije vrlo vjerojatno, moguće je pokvariti opremu zbog električnih ispuštanja. Povežite potrebne priključke na računalu i TV, a zatim uključite oba. Na televizoru odaberite odgovarajući unos video signala - HDMI, VGA, PC, AV. Ako je potrebno, pročitajte upute za TV.
Bilješka: Ako TV povežete s računalom s diskretnom video karticom, možda ćete primijetiti da na video kartici postoje dvije lokacije konektora za video karticu i na matičnoj ploči na stražnjoj ploči računala. Preporučujem povezivanje televizora na istom mjestu gdje je monitor povezan.
Ako je sve učinjeno ispravno, onda će, najvjerojatnije, TV zaslon početi prikazivati isto kao i monitor računala (možda ne treba započeti, ali ovo je riješeno, pročitajte dalje). Ako monitor nije povezan, samo će TV pokazati.
Unatoč činjenici da je televizor već povezan, najvjerojatnije ćete se suočiti s činjenicom da će slika na jednom od ekrana (ako postoje dva - monitor i TV) iskrivljeni. Također, možda želite da TV i monitor prikazuju različite slike (instaliran je zaslon zrcala - isti na oba ekrana). Prijeđimo na podešavanje TV -PC ligamenta prvo na Windows 10, a zatim u Windows 7 i 8.1.
Postavljanje slike na TV s računalom u Windows 10
Za vaše računalo povezani TV je samo drugi monitor, a sve su postavke izrađene u parametrima monitora. U sustavu Windows 10 možete izvesti potrebne postavke na sljedeći način:
- Idite na parametre (start - ikona zupčanika ili ključ win+i).
- Odaberite parametre "System" - "Display". Ovdje ćete vidjeti dva povezana monitora. Da biste saznali, broj svakog od spojenih zaslona (oni možda ne odgovaraju načinu na koji ih postavljate i kojim redoslijedom ste povezani) kliknite gumb "Odredi" (kao rezultat, odgovarajući brojevi pojavit će se na monitoru i TV).
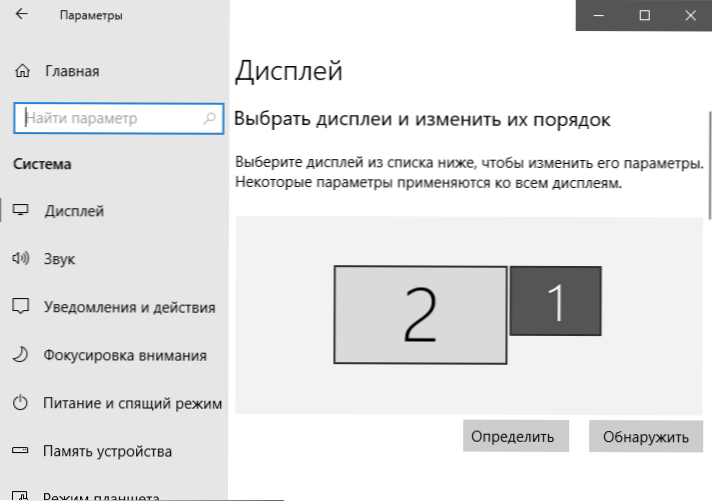
- Ako lokacija ne odgovara stvarnom, možete povući jedan od monitora s mišem udesno ili ulijevo u parametrima (t.e. Promijenite njihovu narudžbu tako da odgovara stvarnom mjestu). To je relevantno samo ako koristite način "proširivanja zaslona" koji.
- Važna stavka parametra je malo niža, a "nekoliko prikaza" je naslovljen. Ovdje možete utvrditi kako točno funkcioniraju dva zaslona: duplicirajte ove zaslone (iste slike s važnim ograničenjem: Istu rezoluciju možete postaviti samo na oboje), proširite radnu površinu (bit će drugačija slika na dva zaslona, jedan će biti a Nastavak drugog, pokazivač. Miševi će se s ruba jednog zaslona premjestiti s ruba na drugi, s pravilno danom lokacijom), prikazani samo na jednom zaslonu.
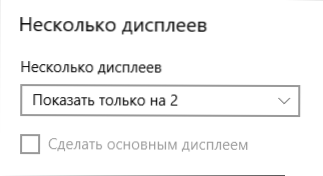
Općenito, ova se postavka može smatrati dovršenom, osim što treba učiniti da je utvrđena ispravna rezolucija za TV (t.e. Fizička rezolucija TV zaslona), rezolucija je postavljena nakon odabira određenog zaslona u parametrima zaslona Windows 10. Ako ne prikazujete dva zaslona, uputa može pomoći: Što učiniti ako Windows 10 ne vidi drugi monitor.
Kako postaviti sliku na televizoru s računala i laptop u sustavu Windows 7 i Windows 8 (8.1)
Da biste konfigurirali način prikaza na dva ekrana (ili na jednom, ako ćete koristiti samo televizor kao monitor), kliknite na desni gumb miša na praznom mjestu radne površine i odaberite stavku "Rezolucija zaslona". Otvara se sljedeći prozor.
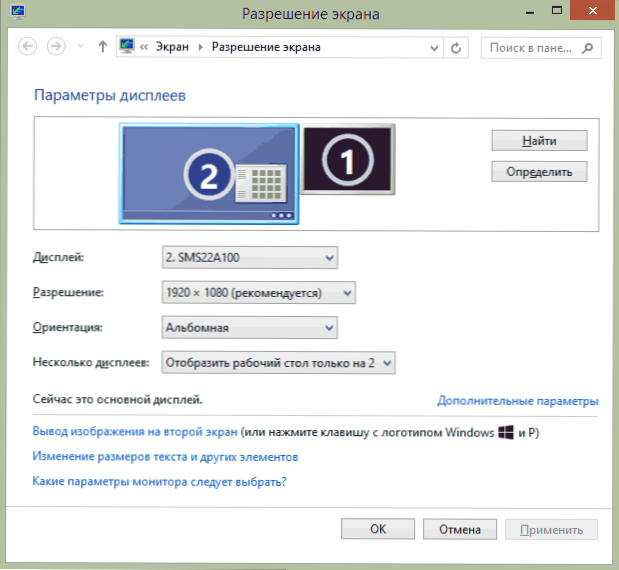
Ako istovremeno imate monitor računala i povezani televizor, ali ne znate koji od njih odgovara tome koji znamenka. Također ćete trebati razjasniti fizičku rezoluciju svog televizora, u pravilu, na modernim modelima je puni HD - 1920 za 1080 piksela. Informacije trebaju biti dostupne u uputama za uporabu.
Postavke
- Odaberite miša po minijaturi koja odgovara televizoru i postavite u polje "Rezolucija" koja odgovara njegovoj stvarnoj rezoluciji. U suprotnom, slika možda nije jasna.
- Ako se koristi nekoliko zaslona (monitor i TV), odaberite način rada (u daljnjem tekstu) u polju "Nekoliko zaslona").
Možete odabrati sljedeće načine rada, neki od njih mogu zahtijevati dodatne postavke:
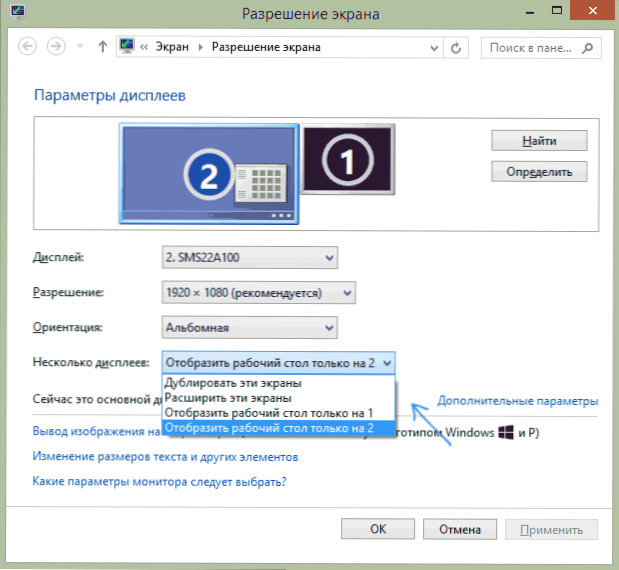
- Prikažite radnu površinu samo 1 (2) - Drugi je zaslon isključen, slika će se prikazati samo na odabranom.
- Duplicirati ove ekrane - Ista je slika prikazana na oba ekrana. Ako je razlučivost ovih ekrana drugačija, vjerojatno je pojava izobličenja na jednom od njih.
- Proširite ove zaslone (proširite radnu površinu za 1 ili 2) - U ovom slučaju, radna površina računala "zauzima" oba ekrana odjednom. Kad prijeđete na zaslon, prijeđite na sljedeći zaslon. Da biste pravilno i povoljno organizirali rad, možete povući minijature zaslona u prozoru Postavke. Na primjer, na slici ispod zaslona 2 je TV. Kada dovedem miš na desnu granicu, otišao ću na monitor (zaslon 1). Ako želim promijeniti njihovu lokaciju (jer su na tablici drugim redoslijedom), tada u postavkama mogu povući zaslon 2 na desnu stranu, tako da je prvi zaslon s lijeve strane.
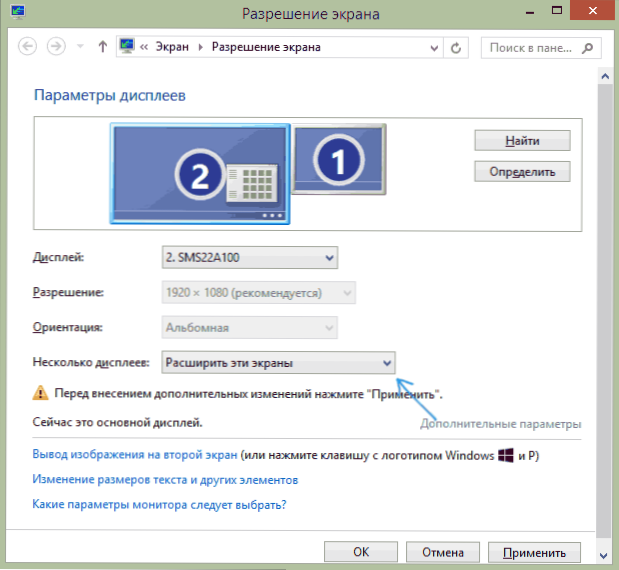
Primijenite postavke i koristite. Po mom mišljenju, najbolja opcija je proširiti ekrane. U početku, ako nikada niste surađivali s nekoliko monitora, možda se ne čini prilično poznatim, ali tada ćete najvjerojatnije vidjeti prednosti ove mogućnosti upotrebe.
Nadam se da je sve ispalo i radi ispravno. Ako nema i ima problema s televizorom, postavljajte pitanja u komentarima, pokušat ću vam pomoći. Također, ako zadatak nije prenijeti sliku na televizor, već jednostavna reprodukcija videozapisa pohranjenog na računalu na vašem pametnom televizoru, možda je najbolji način postavljanja DLNA poslužitelja na računalo.
- « Kako saznati koliko prostora zauzima program u Windows
- Što učiniti ako nestane sigurno vađenje uređaja u sustavu Windows »

