Kako povezati televizor s računalom putem HDMI

- 4039
- 496
- Franklin Skiles Sr.
Kako povezati televizor s računalom putem HDMI
Odlučio sam pripremiti zaseban članak u kojem ću detaljno reći i pokazati na primjeru kako povezati televizor s redovitim stacionarnim računalom pomoću HDMI kabela. Tema je relevantna i često me pitaju o tome. U stvari - ništa nije teško. Ali postoje neke nijanse u kojima ćemo to pokušati shvatiti u okviru ovog članka.
U gotovo svakom novom TV -u postoji barem jedan HDMI ulaz barem jedan. A na računalu, na stražnjoj ploči sistemske jedinice nalazi se HDMI izlaz. To znači da lako možemo povezati računalo s TV -om pomoću uobičajenog HDMI kabela, koji se vjerojatno može kupiti u svakoj trgovini digitalne opreme.
Zašto ih povezati? Sve je vrlo jednostavno. TV može raditi kao monitor. Odnosno, sliku možete prikazati s računala na TV zaslon. TV se može koristiti kao glavni ili kao drugi monitor. To znači da će se slika s računalom prikazati na ekranu konvencionalnog monitora i TV -a u isto vrijeme. Ili samo na TV -u. To već ovisi o vašim zadacima. Treba napomenuti da ne samo sliku prikazuje HDMI, već i zvuk.
Ja sam i drugi korisnici će najčešće povezati računalo s TV -om kako bi gledali filmove na velikom ekranu ili za igru. Također možete povezati gamepad s računalom i igrati se na velikom zaslonu. Neki koriste televizore umjesto monitora. Radite s dokumentima, sjedite na Internetu i T. D. Ali čini mi se da nije baš zgodno. I oči se brže umoruju. Za stalni rad na računalu, bolje je koristiti monitor. I povežite televizor za gledanje filmova, fotografija, igara itd. D.
Proces veze bit će isti za televizore različitih proizvođača: LG, Samsung, Sony, Philips, Panasonic, Ergo, Hitachi, itd. D. Baš kao što neće biti snažnih razlika u postavkama sustava Windows. Da, postavke u sustavu Windows 10, Windows 8, Windows 7 su malo drugačije, ali nisu kritične. Pokazat ću sve.
Ako imate laptop, možete učiniti sve u ovom članku: Kako povezati laptop na TV putem HDMI.
Priprema: Provjerite HDMI portove na TV -u i računalu, odaberite kabel
Prvo trebate provjeriti postoje li potrebni portovi na našim uređajima. Za povezivanje nam je potreban i HDMI kabel. Pogledajmo sve više i više. Ako imate sve, možete se premjestiti izravno na vezu i postaviti.
- HDMI ulaz na televizoru obično je na bočnom licu ili na stražnjoj ploči (ponekad i tamo i tamo). Moraju biti potpisani i numerirani. Izgledaju ovako (s lijeve strane Philipsa, s desne LG):
 Ako vaš televizor ima barem jedan takav port na vašem televizoru, onda će sve uspjeti.
Ako vaš televizor ima barem jedan takav port na vašem televizoru, onda će sve uspjeti. - Zatim pogledajte stražnju ploču vašeg računala (imam sistemsku jedinicu). Tamo moramo pronaći HDMI izlaz. HDMI može biti i na matičnoj ploči (izgrađen -u rasporedima na novim pločama) ili na vidikovcu. Ali čak i ako ovaj port imate na matičnoj ploči (kao što ja imam na fotografiji ispod), a postoji zasebna diskretna video kartica s HDMI izlazom, tada TV mora biti povezan s video karticom.
 Fotografirao sam sistemsku jedinicu u vodoravnom položaju. U mom slučaju, televizor se može povezati s HDMI izlazom na video kartici.Ako vaše računalo nema HDMI izlaz, ali postoji DVI, tada možete kupiti adapter DVI-HDMI. A ako postoji samo stari VGA, tada možete koristiti i VGA-HDMI adapter, ali tada se zvuk neće prikazati na televizoru, jer VGA nije digitalni izlaz. Ako želite istovremeno povezati televizor i monitor s računalom, trebat će vam dva HDMI, ili HDMI i DVI. Potrebni su nam i odgovarajući kabeli.
Fotografirao sam sistemsku jedinicu u vodoravnom položaju. U mom slučaju, televizor se može povezati s HDMI izlazom na video kartici.Ako vaše računalo nema HDMI izlaz, ali postoji DVI, tada možete kupiti adapter DVI-HDMI. A ako postoji samo stari VGA, tada možete koristiti i VGA-HDMI adapter, ali tada se zvuk neće prikazati na televizoru, jer VGA nije digitalni izlaz. Ako želite istovremeno povezati televizor i monitor s računalom, trebat će vam dva HDMI, ili HDMI i DVI. Potrebni su nam i odgovarajući kabeli. - HDMI kabel mora biti potreban za nas. Ako se ne varam, onda su do 20 metara. Ako nemate zaseban kabel, tada možete koristiti onaj koji je monitor spojen. Ako je povezan HDMI. Imam takav kabel:
 Najobičniji, jeftini kabel.
Najobičniji, jeftini kabel.
Ako imate portove na oba uređaja i tu je kabel, tada se možete povezati.
Spojite televizor s računalom pomoću HDMI kabela
Dovoljno je samo uzeti kabel, povezati ga s HDMI izlazom na računalu i na ulazu u HDMI na televizoru.
Važno! Uređaji moraju biti povezani kad su isključeni, a snaga onemogućena. Postoji rizik od sagorijevanja luka. Postoje takvi slučajevi.Ako TV povežete kao monitor, to jest jedini zaslon, tada će shema izgledati ovako:

Također, pogledajmo drugi slučaj kada su TV i monitor istovremeno povezani.
TV kao drugi monitor za PC
Monitor se također može povezati HDMI (kao na mojoj fotografiji ispod), DVI, ili čak VGA. Kao rezultat toga, dva ekrana bit će spojena na računalo.

Shvatio sam vezu. Najvjerojatnije, u vašem slučaju već će postojati sistemska jedinica s monitorom koji je spojen na njega. I sve što treba učiniti je povezati TV s njim.
Odaberite HDMI unos kao izvor signala u TV postavkama
Najčešće, nakon povezivanja i uključivanja uređaja, na TV -u nema slike. Natpis tipa "bez signala", "nije odabrao izvor signala" ili nešto slično, pojavit će se. Na TV -u morate odabrati izvor signala. Priključak u koji smo spojili kabel.
Da biste to učinili, na daljinskom upravljaču televizora treba postojati zasebni gumb "izvori" ili "unos".
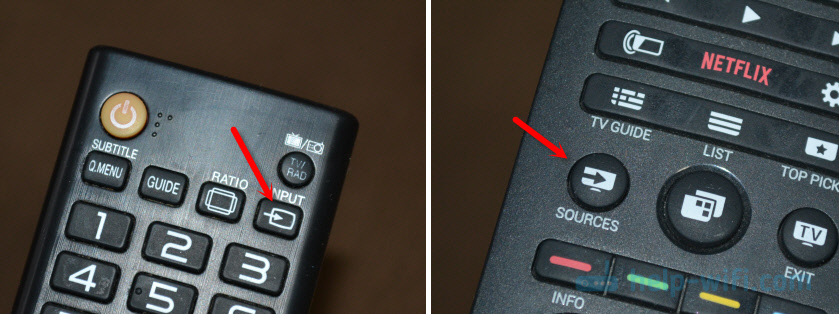
Nakon klika na njega, izbornik bi trebao otvoriti u kojem možete odabrati izvor signala. Možete vidjeti koji port na televizoru spojite kabel (svaki port ima svoj broj). Ili samo odaberite aktivni izvor. Sam postupak može se razlikovati ovisno o TV -u. Imam stari LG.
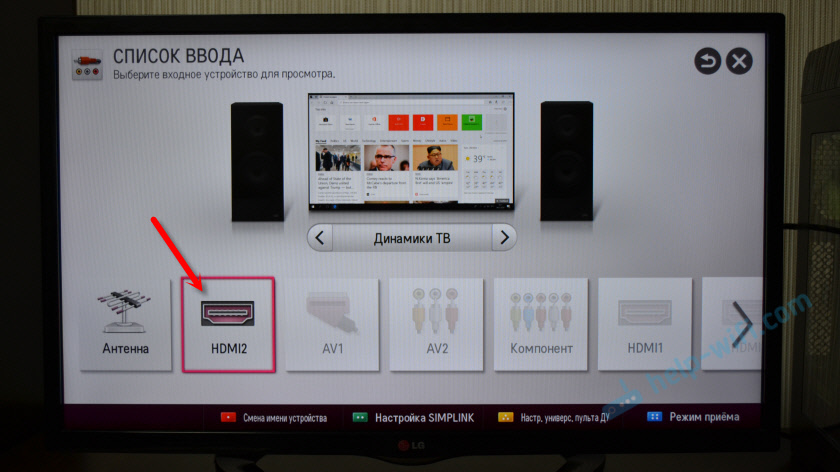
Na TV -u bi se trebala pojaviti slika s računala. Ovo će biti ili kopija onoga što se prikazuje na monitoru (ako postoji) ili čista radna površina (proširiti).
Članak koji u ovoj fazi može biti koristan: zašto putem HDMI kabela nema slike na TV -u s računala (laptop).Glavna stvar je da se slika s računala pojavila na TV ekranu. Nadalje, u postavkama sustava Windows već možemo promijeniti način izlaza slike. Ima ih nekoliko.
Postavljanje na HDMI TV u sustavu Windows
Rezolucija zaslona u većini slučajeva automatski se podešava. Dakle, u postavkama sustava Windows možemo promijeniti način rada samo s nekoliko zaslona. To je relevantno samo kad su monitor i TV povezani s računalom. Ako samo jedan zaslon, onda ove postavke nisu potrebne.
Najlakši način za promjenu načina rada u sustavu Windows 10, Windows 8 i Windows 7 je kombinacija tipki Win + P.

Nakon što kliknete na njih, pojavit će se izbornik "Project". U prvih deset izgleda ovako:
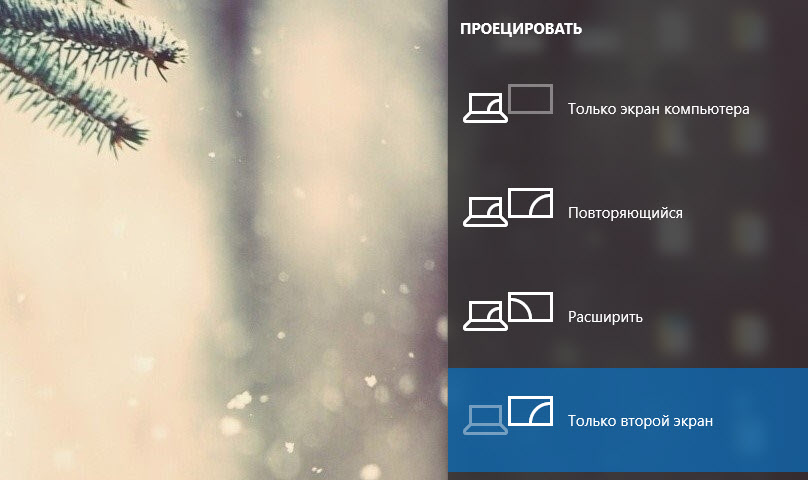
U Windows 7, poput ovog:
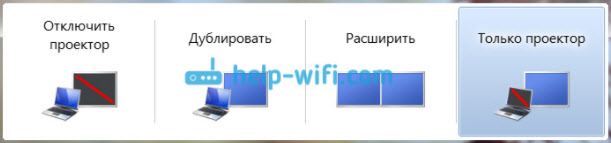
Pogledajmo svaki način detaljnije.
- Samo zaslon računala (Odspojite projektor) - U ovom načinu slika će biti samo na monitoru.
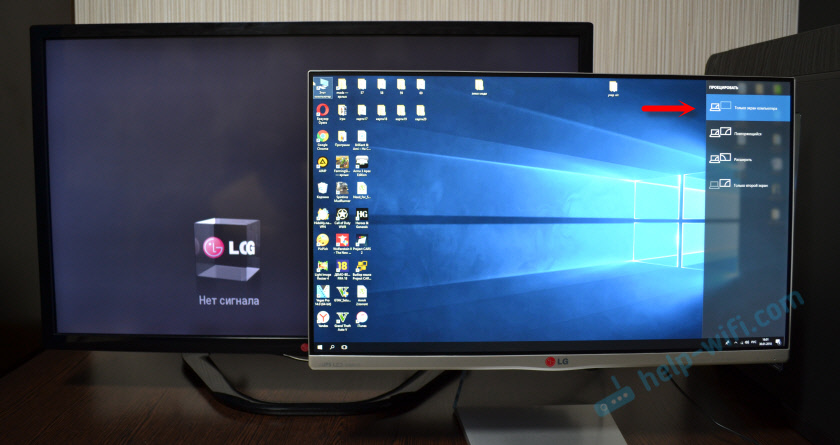
- Ponavljanje (duplikat) - Na ekranu monitora i TV -a bit će ista slika. U ovom načinu postoji jedna nijansa. Ovo je rezolucija zaslona. Na primjer, ako vi, kao u mom slučaju, imate rezoluciju monitora 1920x1080, a TV 1366x768, tada će 13666x768 biti izložena na monitoru, a slika neće biti baš jako. A ako je monitor 1920x1080 i na TV -u također 1920x1080, slika će biti jasna na oba ekrana.
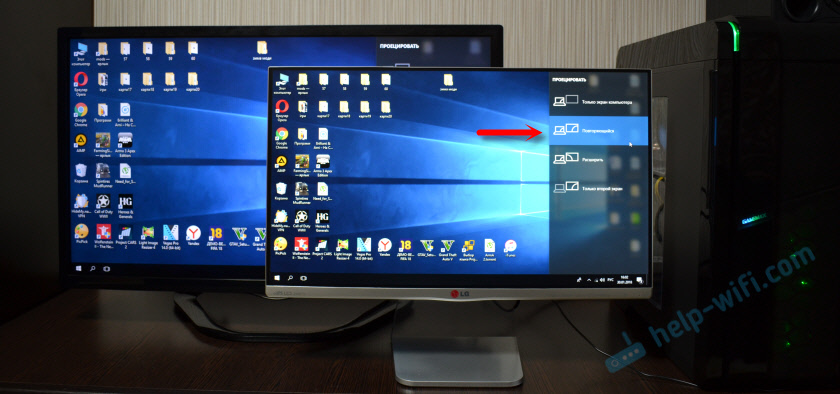
- Proširiti - Radna će se radna površina proširiti na drugi zaslon. U našem slučaju, ovo je TV.

- Samo drugi zaslon (samo projektor) - To je kada će se slika s računala prikazati samo na televizoru. Monitor je onemogućen.

U većini slučajeva ove su postavke dovoljne.
Dodatni parametri zaslona
Da biste ih otvorili, samo pritisnite desni gumb miša na praznom području radne površine. U sustavu Windows 10 morate odabrati stavku "Parametri zaslona", a u sustavu Windows 7 - "Rezolucija zaslona".
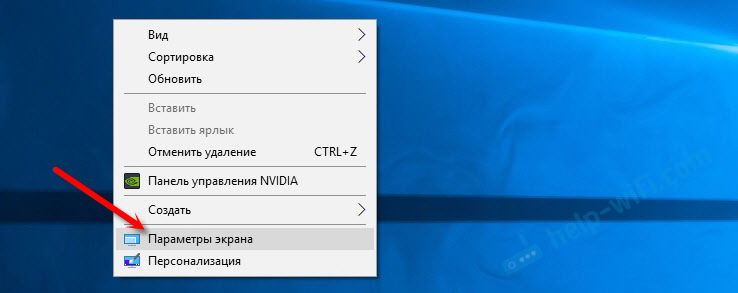
Otvorit će se prozor s postavkama, gdje možete vidjeti koliko je ekrana povezano na računalo.
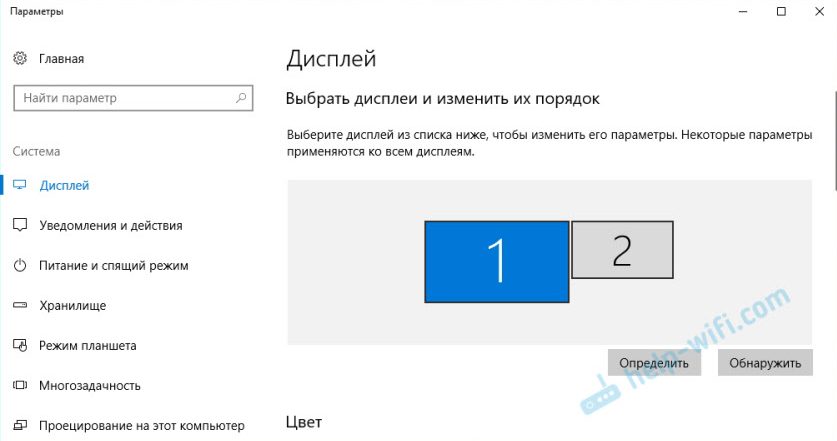
Također ih možete odrediti (klikom na gumb "Odredi"), promijenite rezoluciju svakog zaslona i način rada (o kojem sam govorio gore).
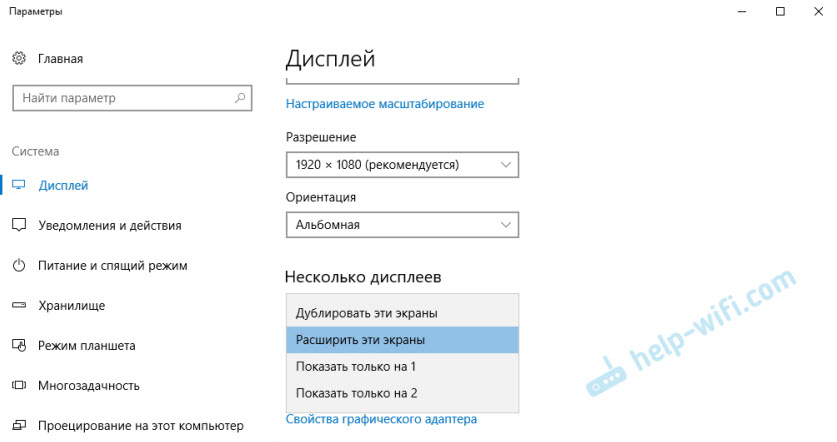
U Windows 7, postavke TV -a povezane putem HDMI izgledaju ovako:
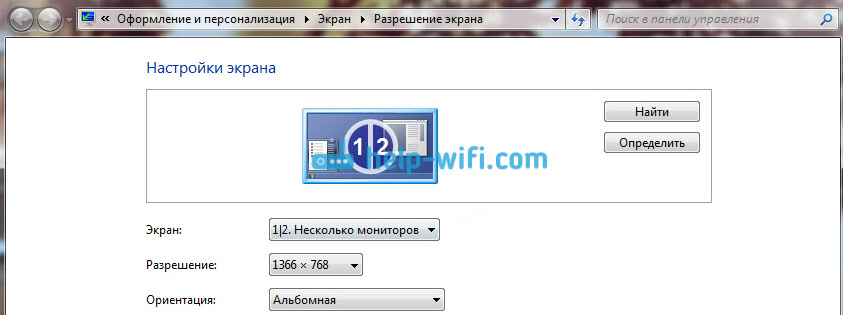
Shvatio sam postavku slike na računalu.
Što učiniti ako zvuk ne ide na televizor s računala?
To se događa vrlo često. Pojavila se slika na televizoru, ali nema zvuka. Uopće nije ili zvuči sa sustavom zvučnika spojenim na računalo. Ako želite da zvuk prođe kroz televizor, prvo provjerite je li zvuk isključen na TV -u i je li iskrivljen.
Zatim morate ići na "uređaje za reprodukciju".
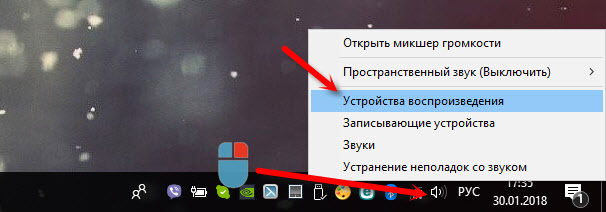
Popis uređaja trebao bi biti vaš TV. Morate ga pritisnuti desnom gumbom miša i instalirati "Upotrijebite prema zadanim postavkama".

Ako televizor nije na popisu, pritisnite desni gumb miša na praznoj regiji i stavite kontrolne oznake u blizini dvije točke: "Prikaži onemogućene uređaje" i "Prikaži isključene uređaje".
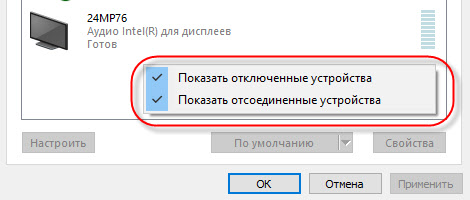
Ako ovo nije pomoglo, a na TV -u još uvijek nema zvuka s računalom, pokušajte ponovo instalirati upravljački program za video kartice. Samo ga preuzmite i pokrenite instalaciju. HDMI kabel u ovom trenutku, neka bude spojen na računalo.
Kako provjeriti ove postavke u sustavu Windows 7, u članku sam pokazao zašto na TV -u nema zvuka putem HDMI -ja, prilikom povezivanja prijenosnog računala (PC). Obavezno ga pogledajte i pročitajte komentare. Tamo je puno korisnih informacija.
Nikad nisam naišao na problem zvuka HDMI. Koliko sam se povezao, sve je funkcioniralo odjednom nakon povezivanja. Ali postoji takav problem.
Veza 4K TV na računalo. Ultra HD HDMI
Ako imate Ultra HD TV (aka 4K), a video kartica podržava ovu rezoluciju, to jest prilika da dobijete lijepu i jasnu sliku. Provjerio sam, sve funkcionira. Imam 4K TV od Philipsa. I u računalu Videkart GeForce GTX 750ti, koji podržava rezoluciju do 4096x2160.
Tamo ima puno nijansi. Nisam igrač, pa ću pokušati objasniti koliko mogu. Činjenica je da možete prikazati 4K sliku HDMI, a ja sam to učinio. Ali najvjerojatnije ćemo dobiti učestalost obnove osoblja 30 Hz. Što je vrlo malo. Da bismo dobili 60 Hz, potrebna nam je video kartica s HDMI 2.0 i isti kabel. Zato se DVI kabel koristi za povezivanje s 4K monitorima. A u TV TV -u nisam nešto upoznao.
Povezao sam sve, lansirao računalo i vidio da je slika na TV -u neke čudne, pogrešne boje. Možda je to samo u mom slučaju.
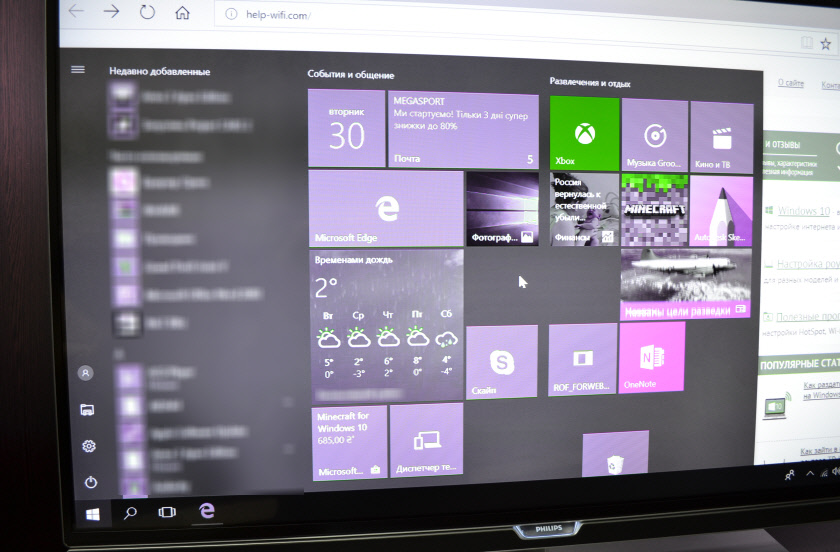
Sve je riješeno vrlo jednostavno. Prvo sam pokušao onemogućiti UHD (Ultra HD) za HDMI priključak na koji je PC spojen u TV postavkama. Slika je postala normalna, ali rezolucija se pokazala običnom, 1920x1080. Stoga, ovaj način nije baš prikladan za nas.
Da biste dobili pravu 4K slike s prirodnim bojama, upravo u svojstvima zaslona u sustavu Windows 10 Promijenite rezoluciju zaslona u maksimalno 3840x2160.
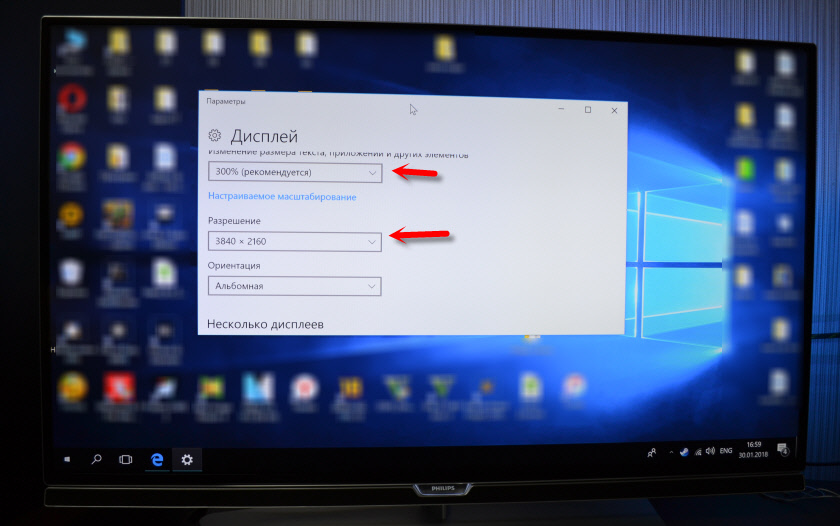
Slika je odmah postala normalna. Skala od 300% također je automatski postavljena. Inače bi sve bilo vrlo malo. Može se promijeniti ako je potrebno. Nisam se pokušao igrati s takvom rezolucijom. Ali mislim da to nije stvarno. Štoviše, video kartica na mom računalu nije najnovija i nije najmoćnija.
Čekajući vaše komentare. Postavljajte pitanja i ne zaboravite podijeliti savjet. Najbolje želje!
- « Kako povezati Internet telefonom na LG TV (na WebOS-u) putem Wi-Fi-ja?
- Kako spojiti usmjerivač na laptop? »

