Kako koristiti glavne funkcije Adobe Photoshop

- 785
- 177
- Cameron Satterfield
Uvod. Što je Photoshop i s čime se jede?
Vjerojatno znate čemu je namijenjen softver pod glasnim imenom Adobe Photoshop. Ovo nije samo aplikacija za uređivanje slika - Photoshop je ogromna platforma za ideje i kreativnost povezana sa slikama, fotografijama i crtežima. Ovdje ne možete promijeniti samo postojeće datoteke, već i stvoriti potpuno novi i jedinstveni proizvod.

Dobrodošli u Adobe Photoshop!
Doista, Photoshop koriste gotovo svi dizajneri: od jednostavnih uzoraka do sadržaja do potpune opskrbe ilustracija knjiga, igara i drugih proizvoda. Radosti korisnika, programeri neprestano poboljšavaju program, dodajući mu nove funkcije i mogućnosti. Stoga je važno pratiti ažuriranja koja proizvodi Adobe. Nakon kratkog izleta, saznajmo kako koristiti Photoshop.
Gdje dobiti program?
Elektroničku verziju softvera možete preuzeti na službenoj web stranici Adobe na stranici za preuzimanje https: // Creative.Adobe.Com/ru/proizvodi/preuzimanje/photoshop?Promoid = 61PM825Y & MV = Oter. Ovdje se prvo morate registrirati u sustavu Adodu za AdoBeid. Zatim ispunite polja koja nudi stranica za preuzimanje i nakon unosa sustava preuzmite instalacijsku datoteku i prođite kroz postupak instalacije. Važno je napomenuti da prvih 30 dana možete besplatno koristiti svoju kopiju aplikacije. Nakon toga, nakon testiranja proizvoda, bit ćete pozvani da kupite licencu.
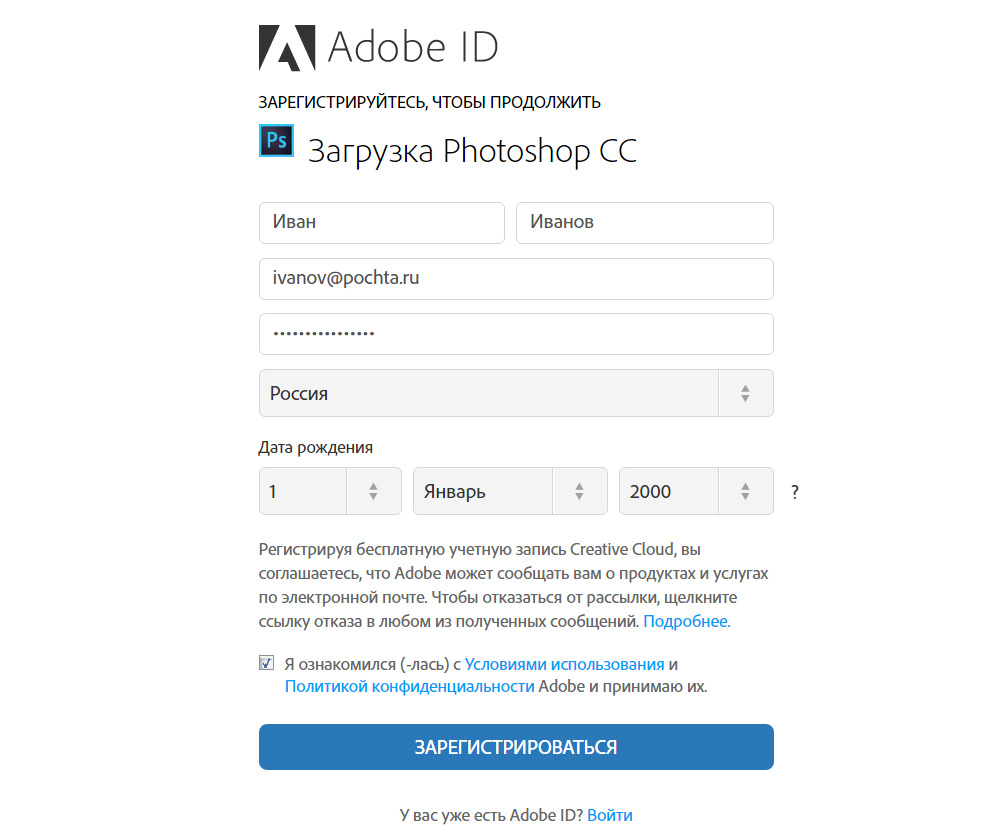
Programer pruža nekoliko opcija za korištenje programa
Adobe nudi svojim korisnicima prilično prihvatljive cijene za njihove proizvode. Dakle, Photoshop možete kupiti za određenu cijenu mjesečno, odnosno pretplatom. Ista je opcija predložena za komplet CreativeCloud, koji uključuje nekoliko programa Adobe. Trošak i sastav kompleta uvijek treba navesti na službenoj web stranici, jer se mogu promijeniti. Također imajte na umu da sustav ima posebne uvjete za studente i nastavnike, kao i korporativne klijente. Dakle, možete uštedjeti pristojan iznos kada koristite Adobe Services.
Prvo pokretanje programa
Nakon instalacije trebali biste pokrenuti aplikaciju s naljepnice stvorene na radnoj površini. Na prvom otvaranju pojavit će se prozor s opisom programa i obavijesti o početku testnog razdoblja od 30 dana. Kliknite "Pokrenite probno razdoblje" i pričekajte dok se program ne otvori. Sada se premjestimo izravno na rad u Photoshopu.
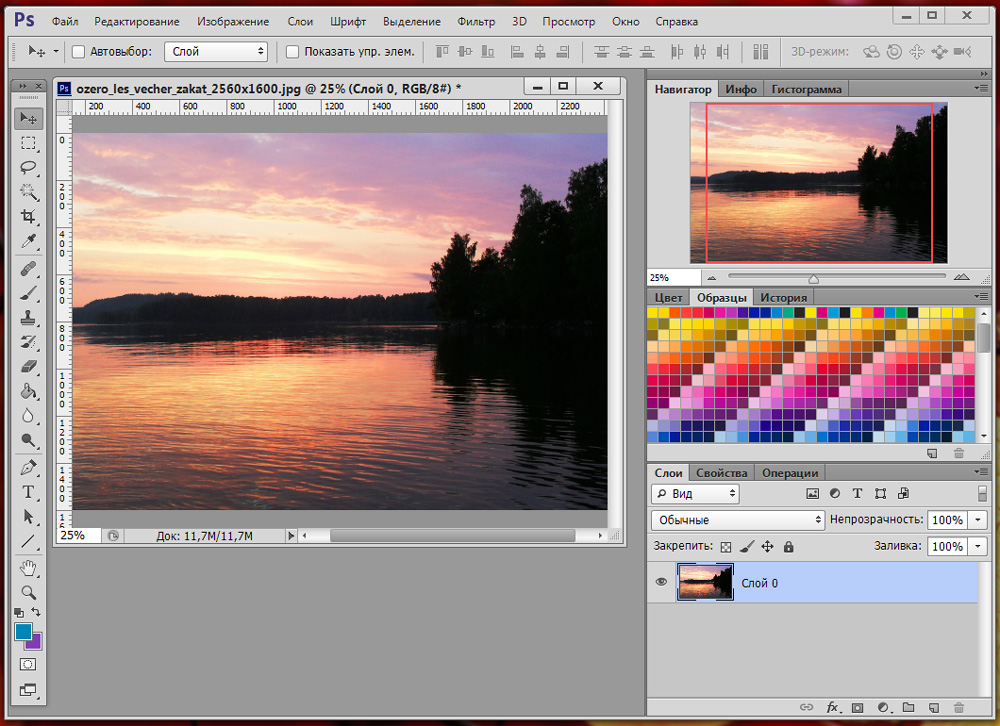
Radno područje je vrlo prikladno i možete ga konfigurirati za sebe
Glavni izbornik Photoshopa
Na vrhu je glavni izbornik sa sljedećim točkama:
- Datoteka. Ovdje možete izvesti sve operacije da biste spremili datoteku, stvorili nove fotografije za ispis, uvoz.
- Montaža. Kao što naziv govori u ovom trenutku, postoje alati za promjenu različitih vrsta postavki, što je ogroman broj. Na primjer, ovdje možete promijeniti postavke boja. Odmah postoji funkcija "korak unatrag", koja odgovaraju na vaše pitanje o tome kako otkazati radnju u Photoshopu.
- Slika. Postoje takvi parametri kao što su ispravljanje slika slika, obrezivanja, njegove rotacije, osoblja i još mnogo toga.
- Slojevi. Općenito, ako datoteka za uređivanje sadrži mnogo različitih elemenata, tada je svaki od njih izrađen na zasebnom sloju. Na primjer, ako tekst stavite na vrh slike, tada se automatski stvara na novom sloju. Nalaze se s desne strane. Točka gornjeg izbornika "slojevi" kontroliraju sve postavke u vezi s problemom o kojem se raspravlja o slojevima. Ovdje možete stvoriti novu, izbrisati postojeće, dodati efekte i tako dalje.
- Tekst. Iz imena je jasno što je točno regulirano ovom karticom. Sve operacije na dodanom tekstualnom polju kontroliraju se u ovom odlomku.
- Izbor. Ovdje možete razlikovati različite predmete (na primjer, slojevi). Također je važno to znati kako bi se proučilo kako raditi u Photoshopu CS6.
- filtar. Svi filtri i efekti poput zamućivanja, izobličenja i drugih nalaze se ovdje. Ostale filtre možete pronaći i na Internetu pritiskom na odgovarajući izbornik "Filter".
- 3D. Ovdje možete konfigurirati 3D slojeve i scene za fotografiju ili bilo koju drugu sliku.
- Izbornik za gledanje ima sve parametre prikazivanja informacija na zaslonu: Ovdje imate prikaz pomoćnih elemenata (MESH, VLADER I DRUGI) I POSTAVLJANJE Vodiča.
- "Window" omogućuje vam dodavanje novih ploča u radno područje. Na primjer, ako vam treba histogram, samo morate staviti okvir u blizini odgovarajuće točke "prozor" stavke izbornika.
- Pa, posljednja točka "pomoć". Sve informacije o proizvodu, Centru za podršku, kao i kartica AdoBeid ulaz za dobivanje dodatnih značajki nalaze se ovdje.
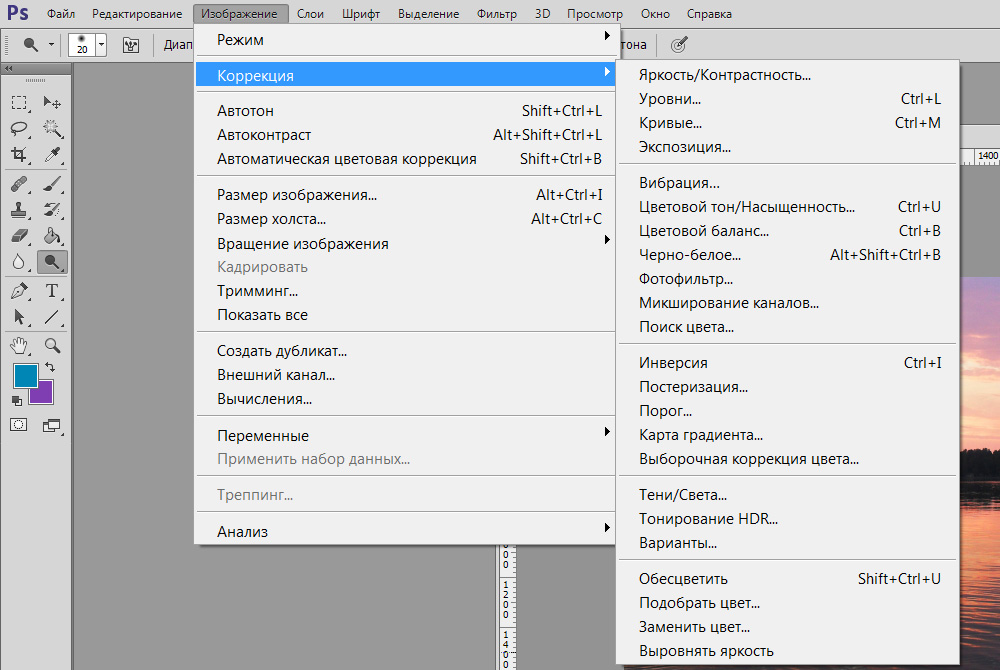
Pristup glavnim funkcijama provodi se kroz hijerarhiju izbornika
Alatna traka
Sljedeće koje vidite ispod glavnog izbornika je polje s postavkama alata koji je u ovom trenutku odabran. Ovi se alati nalaze na lijevoj ploči. Pogledajmo svakog od njih. Nosači označavaju gumb za brzi pristup funkciji (sva engleska slova). Opisane su i dodatne mogućnosti kada pritisnete desni gumb miša.
- Pomicanje (v). Omogućuje vam pomicanje namjenskog objekta ili područja u bilo kojem smjeru. Također, s njim možete uviti ovaj objekt, rotirati, reflektirati.
- Pravokutno područje (m). Istaknuti u obliku pravokutnika. Možete se razlikovati i u obliku ovalnih, vodoravnih i okomita linija.
- Lasso (L). Također, je li alati za izdavanje. Možete birati među uobičajenim lasso, izravnim i magnetskim lassom.
- Čarobni štapić (W). Ističe regiju u posebnom okviru. Tu je i brzi odabir.
- Okvir (c). Kadriškanje iminiranja. Postoje i rezanje, briga o perspektivi i oslobađanje fragmenta.
- Pipot (i). Prepoznaje boju prilikom pritiska na fotografiju (piksel koji udarite). Tu je i ravnalo, komentar, brojač, obojeni standard i 3D tona.
- Obnova četkica (j). Također, postoji točka verzija alata, zakrpa, kretanje uzimajući u obzir sadržaj i alat koji vam omogućuje uklanjanje učinka crvenih očiju.
- Četkica (b). Omogućuje vam crtanje na vrhu fotografije ili vam može pomoći prilikom stvaranja nove slike. Ima prilično fleksibilne postavke. Pored četkice, ovdje su prikazani olovka, mješavina i zamjena boja i boja.
- Pečat i uzorkani pečat (i).
- Arhiva četkica (y).
- Lastik (e) briše područje po kojem vozite. Pozadinski gužva uklanja sve, uključujući pozadinu (odnosno održavanje pozadine u određenim formatima bit će transparentna).
- Gradijent (g) i punjenje ispunite odabrani fragment bojom ili gradijentom.
- Djelovanje instrumenata zamućivanja i oštrine je jasan iz njihovih imena, dok prst pomiče područje kao plasticin. Možete, na primjer, pomicati obrvu više ili spustiti oči.
- Kao i u prethodnom slučaju, imena instrumenata podudaraju se s njihovom izravnom svrhom: rasvjetljač, tamnica i spužva. Brz pristup njima može se dobiti klikom na tipkovnicu slova o.
- Perje (P) u različitim varijacijama nalazi se ispod pročišćivača. Pomaže u crtanju, prilagodbi i drugim operacijama izvedenim preko slike.
- Slijedi alat za dodavanje tekstnog polja. To je sastavni dio razumijevanja načina korištenja Adobe Photoshop.
- Destilacija kruga (a).
- Alat s raznim figurama omogućuje vam dodavanje objekta bilo kojeg obrasca koji je dostupan u kolekciji programa na novom ili postojećem sloju.
- Slijedi "ruka" koja omogućuje pomicanje fotografije. Na primjer, ako ste povećali zumiranje i želite urediti sliku u tako bliskom obliku, na primjer, za prijelaz, ovaj će vam alat pomoći iz jednog oka u drugo.
- Lupa povećava zum na fotografiji.
- Dva kvadrata s crno -bijelom su boje koje su trenutno podešene. To jest, ako je u najbližoj kvadratnoj crvenoj boji, tada će se ruka iz točke izvući crvenom bojom. Daleki kvadrat odgovoran je za boju uobičajenog gumice.
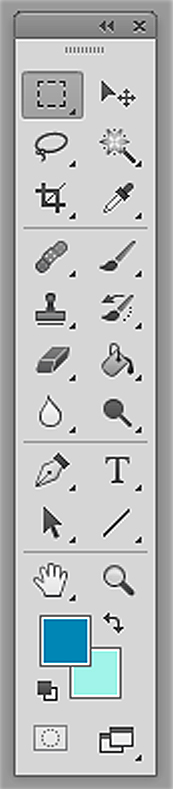
Mnogi alati sadrže rekrekcije
Kao što vidite, ima puno alata i prilično je teško proučiti ih odjednom. Stoga pokušajte posvetiti malo vremena svakom od njih. Tada ćete znati kako raditi s Photoshop CS6, na primjer.
Pravo područje programa
Ovo područje radnog prostora regulirano je posebnom karticom, na kojoj zadani kaže "Osnovni rad". Bit će paleta boja, polje s korekcijom i stilovima, kao i prozor sa slojevima, kanalima i konturama. Okoliš možete promijeniti u prostor za fotografiju, crtanje, kretanje i druga prilagodbe.
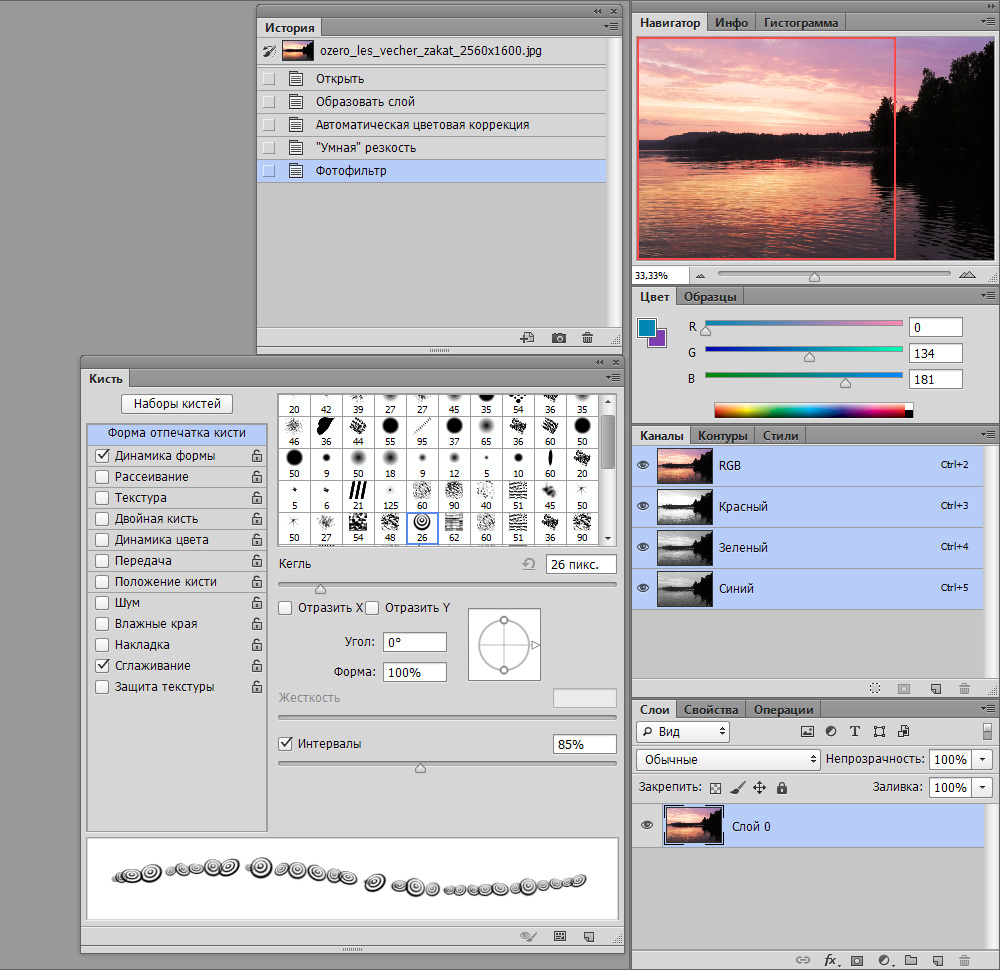
Dodatne ploče za posao
Rezultati
Sada znate kako raditi u Photoshopu i proučavali glavne programe alate. I od ovog trenutka možete u potpunosti koristiti razne upute na Internetu, što opisuje mnoge zanimljive lekcije za stvaranje nevjerojatnih efekata. Od sada će vaša fantazija raditi za vas i sve vaše ideje će pronaći njihovu implementaciju. Podijelite svoj prvi rad u komentarima. Plodan posao, dragi prijatelji!

