Kako koristiti vezivanje u programu AutoCAD

- 4765
- 1346
- Franklin Skiles Sr.
Povenje u AutoCAD -u jedna su od najvažnijih i često korištenih mogućnosti programera koje pruža ovaj program. Možemo reći sasvim definitivno da bi bez ove funkcionalnosti razvoj bilo kojeg crteža bio teže. Kad se naviknete na predloženu ideju o poslu, čini se da je to nemoguće bez nje uopće.

Za što je i kako postaviti vezivanje u AutoCAD.
Ideja veza
Zapravo, ideja o vezama leži na površini, samo trebate početi crtati. Kako, na primjer, nacrtajte crtu točno sredinom prethodno već stvorene ravne linije, kako nacrtati tangentu luka, kako povući crtu točno na imaginarnom sjecištu druge dvije linije - bez veza, sve to zadatke bi morale obavljati "lijeva ruka desnim uhom", to bi bio značajno postupak rada kompliciran.
Općenito, ne možete bez Snop -a, pa je ovaj način dopušten prema zadanim postavkama u liniji stanja - gumb ONNAP (objekt Snap - Objekt vezanje u autocadeu) već je pritisnut. No, budući da je potrebno vrlo često biti pričvršćen, program ima posebnu alatnu traku za "vezivanje", koja se u početku nije prikazala na ekranu.
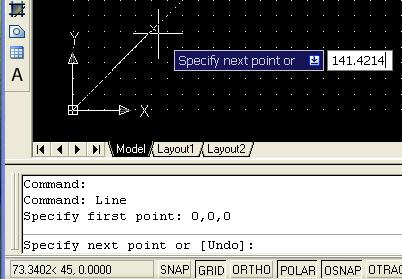
Ploča sadrži ikone svih dostupnih točaka:
- do krajnje točke;
- do sredine;
- do središta;
- na čvor;
- do točke na krugu koji se nalazi točno 0, 90, 180 ili 270 stupnjeva (do kvadranta);
- do sjecišta ravnih linija;
- do mogućeg sjecišta, na mogućem nastavku ravne linije;
- na sjecište objekata;
- na okomito;
- do tangente;
- do najbliže točke;
- do skrivenog sjecišta;
- do točke koja pruža paralelizam.
Izlaz na ploči može se izvući kroz izbornik prikaza/alatne trake.
Koriste se sve postavke za ozbiljan razvoj, na ovaj ili onaj način, koriste se. Druga stvar je da zaslon nije "guma", a gotovina automobila sadrži veliki broj drugih ne manje korisnih ploča. Stoga bi svi za sebe trebali razviti disciplinu pristupa vezivima.
Čini se da je najoptimalniji sljedeći:
- Sama ploča nije prikazana na zaslonu,
- Ali dodjeljuju se sve propisane veze - to se radi u izborniku "Alati"/"Postavke crtanja" ("Alati"/"Postavke crtanja").
Postavke
Idemo na postavke i u prozoru koji se pojavljuje, otvorite karticu "Snap Object Snap". Ako ste prvi put u ovom prozoru, vidjet ćete da do sada nisu svi SNP -ovi dopušteni. Oni se mogu dodijeliti odvojeno ili pomoću gumba "Odaberite sve" za uključivanje svega i pomoću "Clear All" - isključite sve.
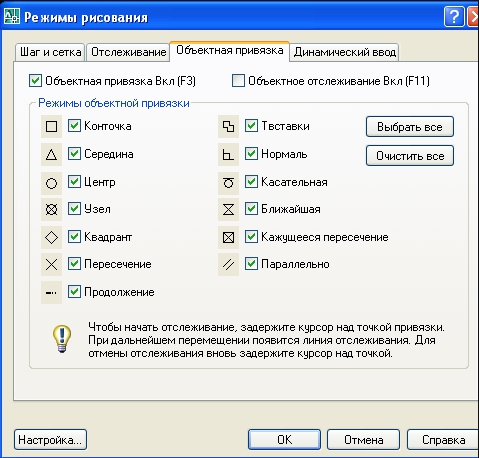
Ovdje u prozoru "Objekt pukne", možete privremeno otkazati dotično. Ali budući da je potrebno zabraniti ili riješiti režim, to se može učiniti brže - bilo pritiskom na gumb u državnoj liniji ili samo vrućim ključem - F3, što se češće radi.
Tijekom rada snijega označavaju im mali žuti kvadrati, tako da su savršeno vidljivi na crnoj pozadini polja za crtanje u načinu modela (ista žuta boja na bijeloj pozadini u načinu lima već " ne izgleda "). Ali možda ste promijenili crnu pozadinu, a na njoj više nije vidljivo. Tada možete postaviti sve karakteristike. Ovo je gotovo:
- Ili na istoj kartici "Snap Object Snap" - u donjem lijevom kutu nalazi se gumb "Opcije";
- Ili idite na ovaj prozor postavki putem izbornika Alati/"Opcije"/obloga "nacrt".
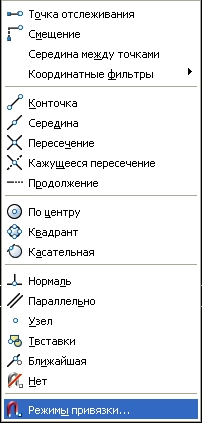
Postavljanje bodova točaka sugerira:
- Izbor njihovih boja - otvara se standardni prozor za odabir boja;
- Izbor njihove veličine obično se prihvaća veličine uključenu prema zadanim postavkama;
- Svrha izlaza imena (neposredno pod rukom) svake točke ("Centar", "Middle", "Tangent" itd. D.) - vrlo korisna prilika koja se nužno koristi;
- Svrha otvora SNPA možda nije potrebna, tako da ne "začepljuju" crtež, otvor također u početku ne uspostavljaju programeri;
- Svrha "magnetskog" zarobljavanja - ne trebate postati miš do ove točke, sam program će ga automatski uhvatiti kad ste blizu njega - vrlo korisna prilika;
- Budite oprezni - ovdje vam AutoCAD omogućuje konfiguriranje pojave markera; On je, naravno, uspostavljen prema zadanim postavkama da je vrlo koristan, ali ako je izgled markera otkazan, način će i dalje raditi, ali bit će vam teško osjetiti, pa je ovaj prekida odbaciti.
Dodatne mogućnosti
AutoCAD je povezan s još nekoliko vrlo korisnih prilika. Prvo, možete se vezati na mrežu za crtanje. Takva je funkcija korisna u svim aspektima, ali posebno nije cijena ako povučete jedan do jedan na jedan. I nije važno je li rešetka prikazana ili ne. Izlaz rešetke brzo se podešava u istoj liniji stanja - gumb "Grid", koji nije pritisnut prema zadanim postavkama, a mreža nije prikazana.
Za izlaz mreže možete koristiti vrući ključ - F7. Ponekad se vezanje na mrežu ometa s radom (obično kada se položaj rešetke i položaj na objektu crteža nalazi blizu jedni drugima, pa čak i skala je mala), tada se može brzo dopustiti ili zabranjeno , za to postoji i vrući ključ - F9.
Drugo, privrženost objektima često je praćena potrebom za praćenjem karakterističnih objekata. Ovo je jednostavan zadatak praćenja karakterističnih točaka crteža - potrebno je navući crtu točno do mjesta vertikala od "ovog" središta i na horizontalnoj "ovoj" sredini. Bez praćenja, da bi ispunio ovaj zadatak, najvjerojatnije bi morao izgraditi dodatne linije, a zatim ih ukloniti - predugo i nezgodno. Uz praćenje objekata AutoCAD, ovo je vrlo jednostavno:
- Prvo dovedemo miša na prvi položaj za praćenje, ali ne pritiskamo miš, vidimo da je program prepoznao.
- Zatim dovedemo miša u drugi položaj nadzora, također ne pritiskamo - miš i njegov "dovoljno".
- Zatim donosimo miš oko sjecišta pravih linija i vidimo da trekking radi, dobivamo točku sjecišta, u koju ćemo nacrtati desnicu, već vidljivu liniju.
Praćenje je neophodna stvar, tako da za njegovu brzu svrhu u nizu stanja AutoCAD postoji i odgovarajući gumb - "OTRACK" ("Objekt zapis"). Možete dopustiti ili zabraniti trekking i vrući ključ - F11.

3D zahvalnost
Stalni razvoj AutoCAD -a doveo je do činjenice da najnovije verzije već imaju obvezujući za elemente na tri dimenzionalne objekte. Ovdje napominjemo da rad s takvim objektima zahtijeva iskustvo i dobru prostornu percepciju, ali ako nemate ove probleme, konačno ćete se probuditi ljubav prema vezama prilikom rada u 3D -u (ako vam nije dovoljno za obični avion, ali ovo je iz kategorije nevjerojatne i vrlo neobične).
Elementi 3D pripravnika podešeni su na istom mjestu gdje su podešeni elementi veze na ravnini - "Alati"/"Postavljanje crtanja"/Postavljanje "3D Snap Object". Evo svih istih karakterističnih točaka, s obzirom na značajke rada s tri dimenzionalne ravnine. Osim toga, postoje dodatna veza za:
- središte linije;
- rub lica;
- kut između lica;
- okomito na rub i njegov rub;
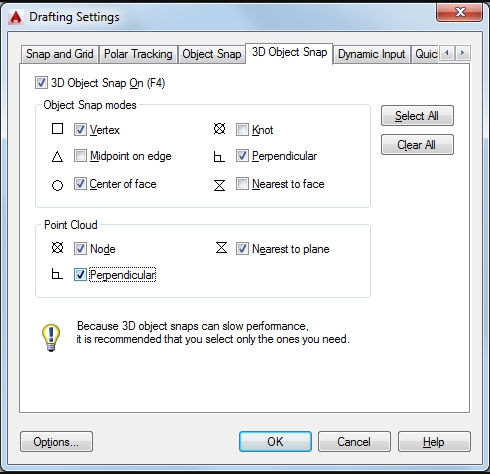
Ovdje možete dodijeliti vezivanje svim mogućim objektima, očistiti sve vezive, konfigurirati vrstu markera (tipke "Odaberite Alll", "Clear All" i "Opcije").
AutoCAD - ogromna aplikacija s velikim brojem funkcija. Sve su ove funkcije različite po njihovom značaju za razvoj razvoja - neke se stalno koriste, neke su potrebne samo povremeno, neke, iskreno, nisu "potrebne", one su iz "fantazije" programera prijava. Ali vezanje se odnosi na funkcionalnost, bez koje nijedan korisnik AutoCAD -a neće učiniti, bilo da je on pridošlica ili iskusni profesionalac.

