Kako vidjeti Wi-Fi lozinku u sustavu Windows 10
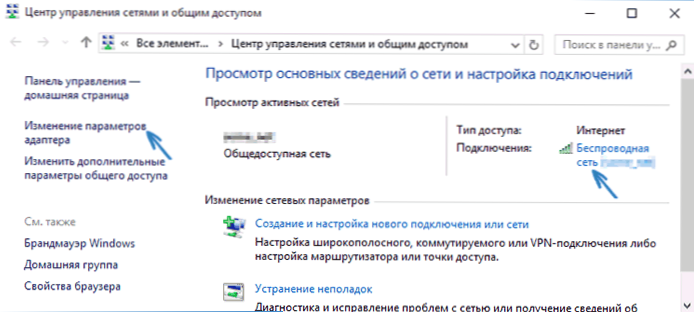
- 4125
- 1322
- Ms. Lonnie Dietrich
Unatoč činjenici da u usporedbi s prethodnim verzijama OS-a u tom pogledu, gotovo se ništa nije promijenilo, neki korisnici pitaju kako pronaći svoju Wi-Fi lozinku na Windows 10 ili prijenosnom računalu, odgovorit ću na ovo pitanje u nastavku. Zašto bi to moglo biti potrebno? Na primjer, ako je potrebno, povežite novi uređaj s mrežom: događa se da nije moguće samo zapamtiti lozinku.
Ova kratka uputa opisuje tri načina da se vidite lozinku Wi-Fi-ja iz trenutne mreže ili iz bilo koje spremljene bežične mreže: prvo se sastoji u jednostavnom pregledu u OS sučelju, drugom koristeći naredbeni redak i treći u WI- FI Web Router Wi-Fi Web. Također u članku ćete pronaći videozapis na kojem je sve opisano jasno prikazano. Po želji, Wi-Fi lozinku možete vidjeti na Android telefonu. Dodatni načini za vidjeti lozinke bežičnih mreža spremljenih na računalu ili prijenosnom računalu za sve spremljene mreže, a ne samo za aktivne u različitim verzijama sustava Windows, možete pronaći ovdje: Kako pronaći lozinku na Wi-Fi.
- Kako vidjeti Wi-Fi lozinku u mrežnim parametrima Windows 10
- Kako saznati lozinke Wi-Fi spremljenih mreža u CMD-u
- Pogledajte lozinku u postavkama usmjerivača
- Video uputa
Pogledajte svoju Wi-Fi lozinku u parametrima bežične mreže
Dakle, prvi put, koji će, najvjerojatnije, biti dovoljan za većinu korisnika - jednostavno gledanje svojstava Wi -FI mreže u sustavu Windows 10, gdje, uključujući i vi možete vidjeti lozinku. Prije svega, da biste koristili ovu metodu, računalo mora biti povezano s Internetom putem WI -FI (pogledajte lozinku za neaktivnu vezu, neće uspjeti, upotrijebiti drugu metodu za njih), drugi uvjet - morate imaju prava administratora u sustavu Windows 10 (za većinu korisnika to je doista).
- Prvi korak je kliknuti ikonu veze u ikoni obavijesti (desno dolje), odaberite stavku "Otvori mreže i Internet", a u prozoru koji se otvara, "Kontrolni centar mreže i Total Access" ispod ". Kad se navedeni prozor otvori, s lijeve strane, odaberite "Promjena parametara adaptera". Pročitajte više: Kako otvoriti mrežni upravljački centar i totalni pristup Windows 10 (otvoren na novoj kartici). Također možete pritisnuti tipke Win+R na tipkovnici, unesite NCPA.Cpl i pritisnite Enter da biste otvorili desni prozor.
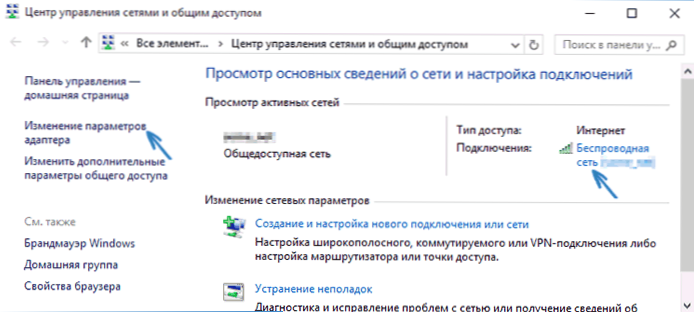
- Druga faza je da kliknete na svoju bežičnu vezu s desnom gumbom miša, odaberite stavku kontekstnog izbornika "Status", a u prozoru otvoren informacijama o WI -FI mreži, kliknite "Svojstva bežične mreže". Napomena: Umjesto dvije opisane radnje, jednostavno možete kliknuti na "bežičnu mrežu" na točki veze u prozoru mrežnog upravljačkog centra.
- I posljednja radnja za saznavanje svoje lozinke s WI -FI - u svojstvima bežične mreže otvorite karticu sigurnosti i označite "prikaz unesene znakove".
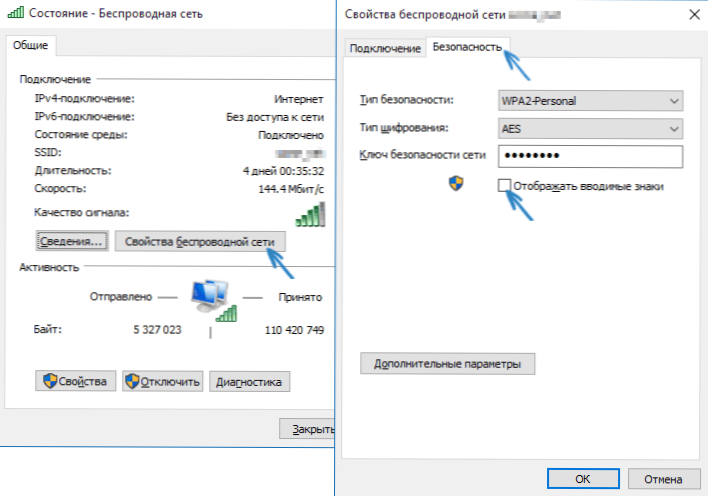
Opisana metoda je vrlo jednostavna, ali omogućuje vam da vidite lozinku samo za bežičnu mrežu na koju ste povezani, ali ne i za one koji su ranije povezani. Međutim, za njih postoji metoda.
Kako saznati spremljenu lozinku Wi-Fi-a na naredbenom retku
Opcija opisana gore omogućuje vam da trenutno vidite lozinku Wi-Fi mreže samo za trenutnu vezu. Međutim, postoji način da se vidite lozinke za sve ostale bežične veze pohranjene u sustavu Windows 10 pomoću CMD -a.
- Pokrenite naredbeni redak u ime administratora (kako to učiniti) i u redu unesite naredbe.
Netsh wlan prikazuje profile
Zapamtite ime Wi-Fi mreže ovdje, za koje morate saznati lozinku.Netsh WLAN prikaži Naziv profila = Name_set tipka = Clear
Ako se naziv mreže sastoji od nekoliko riječi, uzmite ga u citat.
Kao rezultat izvršavanja naredbe iz treće točke, prikazat će se informacije o odabranoj Wi-Fi vezi, lozinka Wi-Fi bit će prikazana u odlomku "Ključni sadržaj". Ova je metoda također prikazana u video uputama u nastavku.
Pogledajte lozinku u postavkama usmjerivača
Drugi način da saznate lozinku WI -FI, koja se može koristiti ne samo s računala ili prijenosnog računala, već i, na primjer, s tableta - uđite u postavke usmjerivača i vidjeti je u sigurnosnim parametrima bežične mreže. Nadalje, ako vam lozinka uopće nije poznata i ne sprema se na bilo koji uređaj, možete se povezati s usmjerivačem pomoću ožičene veze.
Jedini uvjet je da biste trebali znati podatke za ulazak u web postavke usmjerivača. Prijava i lozinka obično se pišu na naljepnici na samom uređaju (iako se lozinka obično mijenja s početnom postavkom usmjerivača), postoji i adresa za unos. Više detalja o tome u vodstvu kako ući u postavke usmjerivača.
Nakon ulaza, sve što trebate (a to ne ovisi o marki i modelu usmjerivača), pronađite stavku postavki bežične mreže i u njemu - WI -FI sigurnosni parametri. Tamo možete vidjeti upotrijebljenu lozinku, a zatim je upotrijebite za povezivanje svojih uređaja.
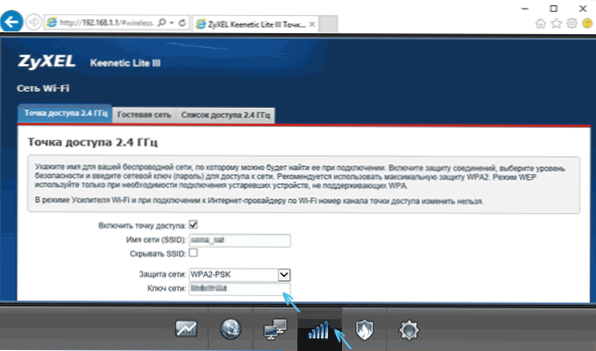
Kako gledati lozinku WI -FI na Windows 10 računalu - video
I u zaključku - video u kojem možete vidjeti uporabu opisanih metoda pregledavanja spremljenog ključa WI -FI mreže.
Ako se nešto ne uspije ili ne funkcionira kako sam opisao - postavljajte pitanja u nastavku, odgovorit ću.
- « Preglednik ruba na temelju kroma - kako instalirati, odbiti ili onemogućiti brisanje stare verzije Microsoft Edge
- Najbolji besplatni video urednici »

