Kako staviti lozinku na Google Chrome

- 1860
- 369
- Simon Heaney
Ne znaju svi, ali preglednik Google Chrome ima prikladan sustav kontrole korisničkog profila koji omogućuje svakom korisniku da ima vlastitu povijest preglednika, oznake, izolirane lozinke s web lokacija i drugih elemenata. Jedan korisnički profil u instaliranom Chromeu već je prisutan, čak i ako niste uključili sinkronizaciju s Google računom.
U ovim uputama - detaljno o tome kako uspostaviti zahtjev za lozinku za Chrome korisničke profile, kao i dobiti mogućnost kontrole pojedinačnih profila. Također može biti korisno: Kako vidjeti spremljene lozinke Google Chromea i ostale preglednike.
Napomena: Unatoč činjenici da su korisnici u Google Chromeu također prisutni bez Googleovog računa, za sljedeće radnje potrebno je da glavni korisnik ima takav račun i da pod njim uđe u preglednik.
Lozinke za lozinke za korisnike Google Chromea
Trenutni sustav upravljanja korisničkim profilom ne dopušta vam da stavite lozinku na Chrome, međutim, parametri preglednika sadrže opciju koja vam omogućuje uključivanje novog sustava upravljanja profilom, što će nam zauzvrat omogućiti da dobijemo željeni rezultat.
Potpuni redoslijed koraka kako bi se zaštitio profil korisnika Google Chrome s lozinkom izgledat će na sljedeći način:
- U adresnu traku preglednika unesite Chrome: // Flags/#Omogući-New Profile-menadžment A na odlomku "Novo upravljanje upravljanjem profilima" instalirajte "Inclusive". Zatim kliknite gumb "Ponovo pokretanje", koji će se pojaviti na dnu stranice.

- Idite na postavke Google Chrome.
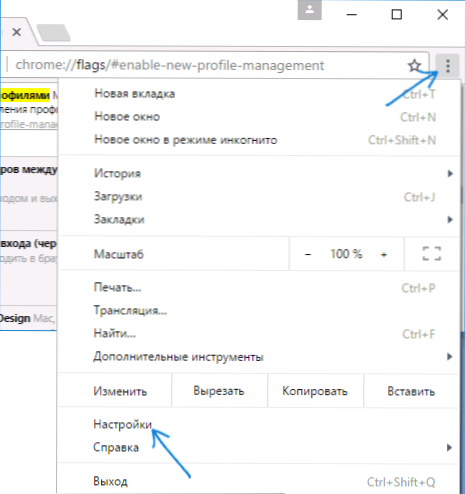
- U odjeljku "Korisnici" pritisnite korisnika.
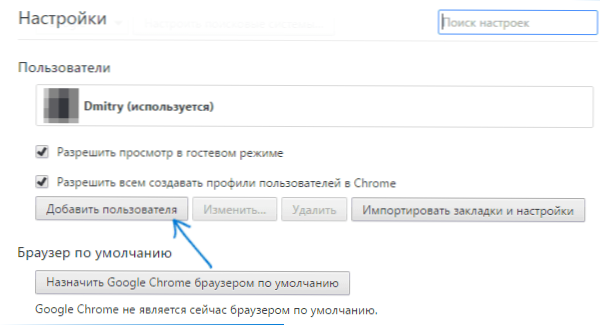
- Pitajte korisničko ime i obavezno označite stavku "Pogledajte web stranice koje je otvorio ovaj korisnik i kontrolirajte njegove radnje putem računa" (ako je ova stavka odsutna, tada niste uneseni u svoje Google računovodstvo u Chromeu). Također možete ostaviti oznaku kako biste stvorili zasebnu naljepnicu za novi profil (bit će pokrenut bez lozinke). Kliknite "Dalje", a zatim - "U redu" kada vidite poruku o uspješnom stvaranju kontroliranog profila.

- Popis profila kao rezultat izgledat će približno na sljedeći način:

- Sada, kako biste blokirali svoj korisnički profil lozinkom (i, u skladu s tim, zatvorite pristup oznakama, povijesti i lozinki), kliknite u prozor Chrome Naglasite korisnika vašeg imena i odaberite "Izlaz i blokirajte" stavku.
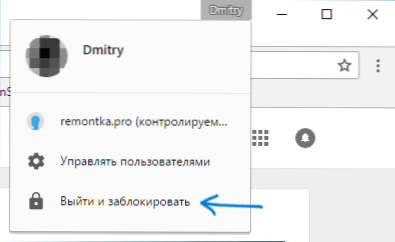
- Kao rezultat toga, vidjet ćete ulazni prozor na Chrome profile, a lozinka (lozinka Google računa računa bit će instalirana na vašem glavnom profilu). Također, ovaj će prozor biti lansiran na svakom početnom Google Chromeu.
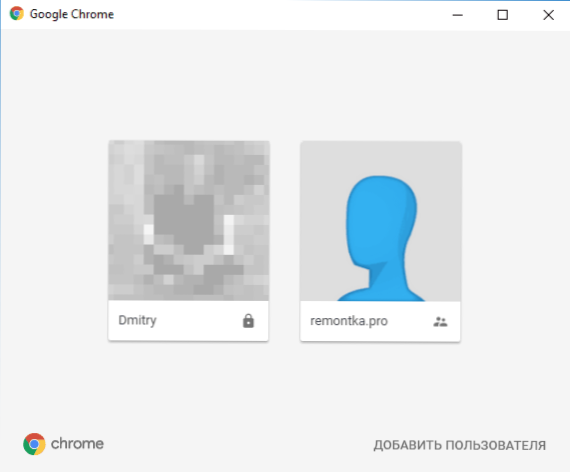
Istodobno, korisnički profil stvoren u 3-4 koraka omogućit će upotrebu preglednika, ali bez pristupa vašim osobnim podacima koji su pohranjeni u drugom profilu.
Ako želite, odlazak u Chrome pod lozinkom, u postavkama možete kliknuti "ploča za upravljanje profilom" (do sada je dostupna samo na engleskom) i instalirati dozvolu i zabrane za novog korisnika (na primjer, dopustiti samo određene web stranice) , pogledajte njegovu aktivnost (koja je web mjesta unijela), uključuju obavijesti o aktivnostima ovog korisnika.
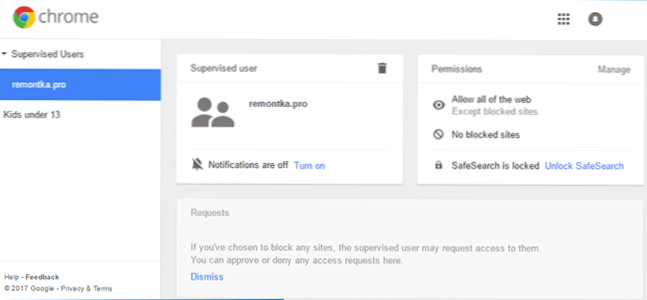
Također, za kontrolirani profil mogućnost instalacije i brisanja proširenja, dodavanje korisnika ili promjena postavki preglednika je onemogućena.
Napomena: Načini da se osigura da se Chrome ne može lansirati bez lozinke (koristeći samo sredstva samog preglednika) trenutno sam nepoznat. Međutim, na gore spomenutoj korisničkoj upravljačkoj ploči možete zabraniti posjetu bilo koje web stranice za kontrolirani profil, t.e. Preglednik će za njega postati beskoristan.
dodatne informacije
Pri stvaranju korisnika, kao što je gore opisano, imate priliku stvoriti zasebnu Chrome naljepnicu za ovog korisnika. Ako ste propustili ovaj korak ili morate stvoriti prečac za svog glavnog korisnika, idite na postavke preglednika, odaberite desnog korisnika u odgovarajućem odjeljku i kliknite gumb "Promijeni".
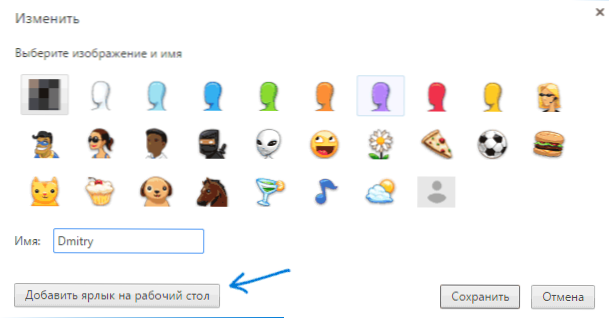
Tamo ćete vidjeti gumb "Dodaj naljepnicu na radnu površinu", koji dodaje označavanje ovog korisnika.

