Kako ispravno konfigurirati tvrde diskove na operativnom sustavu Windows 10

- 760
- 123
- Horace Hoeger
Upotreba računalnih tvrdih diskova nemoguća je bez odgovarajuće konfiguracije, što može biti potrebno odmah nakon kupnje ili na već upravljanim pogonima. U isto vrijeme, nisu svi korisnici razumiju kako pravilno izvršiti ovu konfiguraciju i koji se alati koriste za to. Shvatimo detaljnije pitanje.

Inicijalizacija tvrdog diska
Čim je tvrdi disk povezan s računalom na fizičkoj razini, sustav možete odmah pokrenuti u standardnom načinu rada. Ako postoji stari tvrdi disk s već instaliranim OS -om, uopće neće biti problema s lansiranjem. Međutim, novi kruti disk prema zadanim postavkama u vodiču možda se neće pojaviti. Da biste dobili pristup pogonu, potrebno je inicijalizirati.
Za potpunu inicijalizaciju gotovo bilo kojeg diska, već je ugrađeno dovoljno alata u operativni sustav Windows 10.
Sekvenciranje:
- Pronađite funkciju pretraživanja i unesite zahtjev za upravljanje računalom u odgovarajuću liniju.
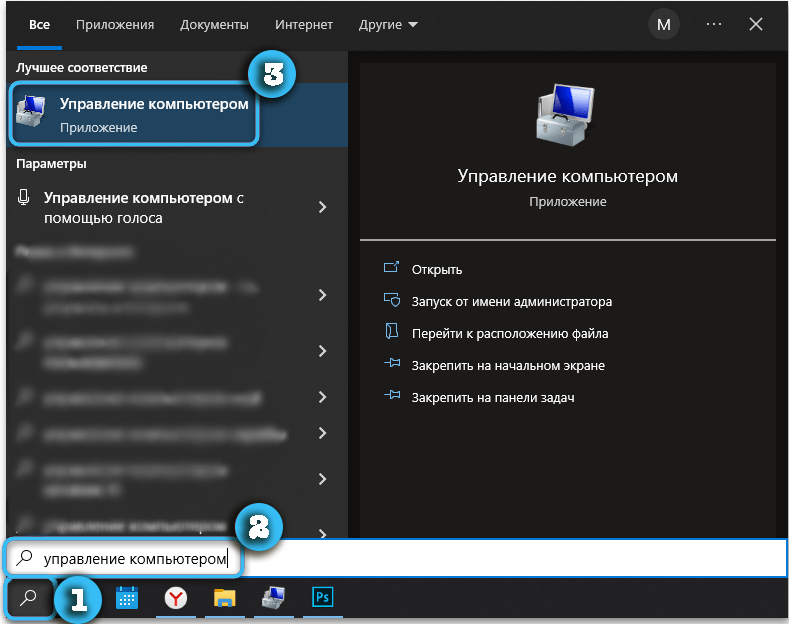
- Otvorite pronađenu vezu klikom na nju lijevim gumbom miša.
- Idite na odjeljak "Upravljanje diskovima".
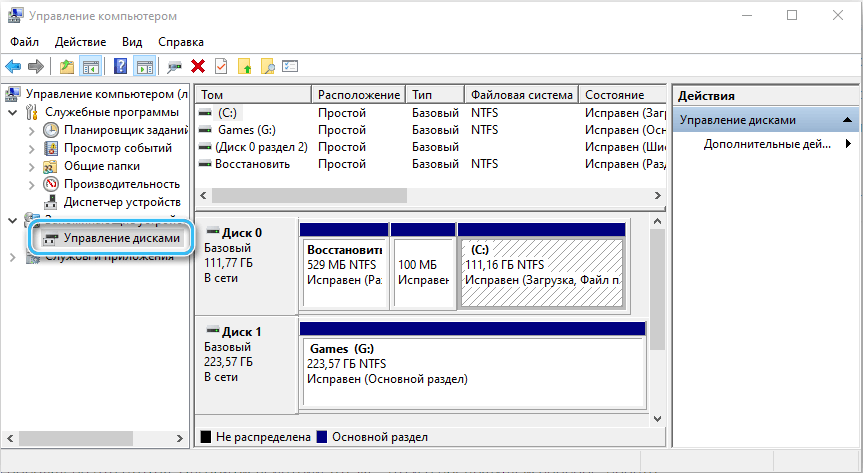
- Ako je novi pogon već povezan s računalom, pojavit će se prozor s ponudom za inicijalizaciju. U ovoj fazi morate odabrati vrstu odjeljka: MBR ili GPT.
- Kliknite gumb U redu i pričekajte dok se inicijalizacija ne dovrši.
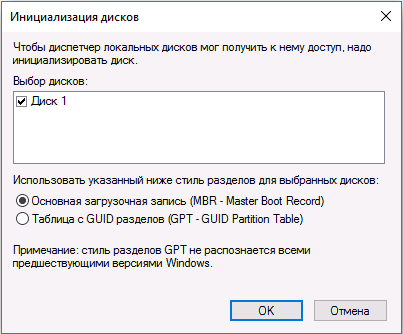
Postavljanjem pogona s volumenom manjim od 2 TB, možete se zadržati na oznaci MBR. Više voluminoznih diskova koriste GPT, budući da će izbor MBR formata ograničiti volumen bilo kojeg tvrdog diska.
Istodobno, vrijedno je razmotriti da neće biti moguće u potpunosti koristiti Windows XP i starije verzije operativnih sustava na GPT pogonima.
https: // www.YouTube.Com/Watch?v = ncu_liqVuiq
Označavanje vježbe
Odmah nakon inicijalizacije, disk također može biti nedostupan, jer za potpunu upotrebu mora biti ispravno označen. Do sada je pogon samo prazan prostor koji nema datotečni sustav.
Da biste označili disk, morate učiniti sljedeće:
- Otvorite program "Upravljanje računalom" i u njemu pronađite odjeljak "Upravljanje diskovima".
- Pronađite pogon na popisu, nasuprot kojeg postoji natpis "nije raspodijeljen".
- Kliknite na položaj koji je zanimljiv za položaj s desnom gumbom miša, a zatim odaberite stavku "Stvori jednostavni volumen".
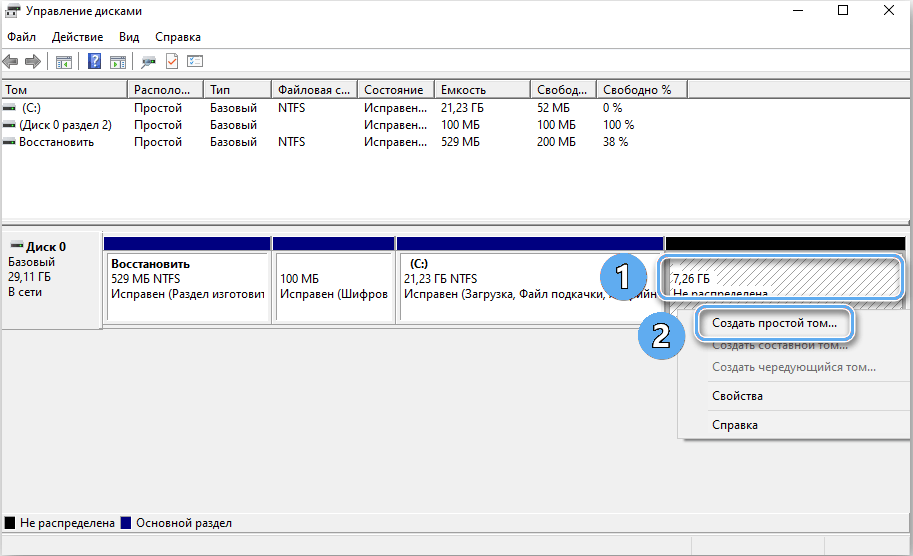
- Pričekajte da poseban uslužni program stvori svezak. Kliknite gumb "Dalje".
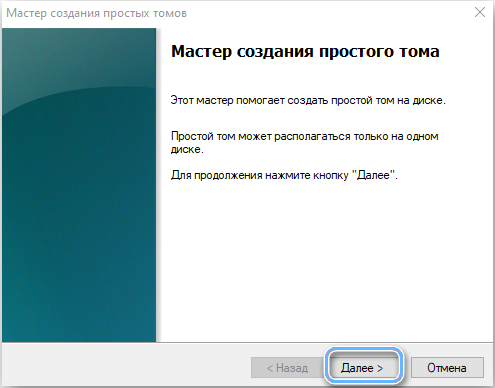
- Navedite veličinu stvorenog volumena. Sve ovisi o preferencijama korisnika i hoće li se disk koristiti za instaliranje operativnog sustava. Ako je tako, tada njegov volumen mora biti u skladu sa zahtjevima određenog sklopa i omogućiti vam da uspostavite sva potrebna ažuriranja i programe.
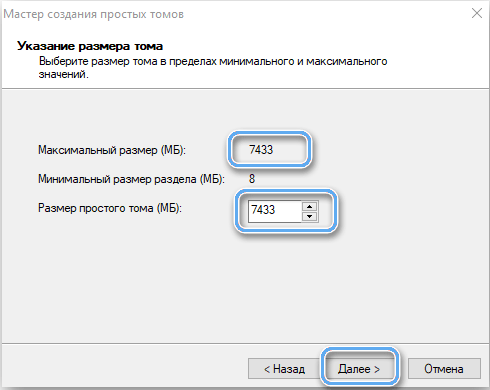
- Potvrdite danu veličinu klikom na gumb "Dalje". Ponekad jednostavno možete odrediti maksimalni volumen diska, stvarajući na taj način jedan veliki odjeljak.
- Navedite oznaku slova za kreirani dio diska. Pismo se ne bi trebalo podudarati s imenima odjeljaka koji su već dostupni u sustavima.
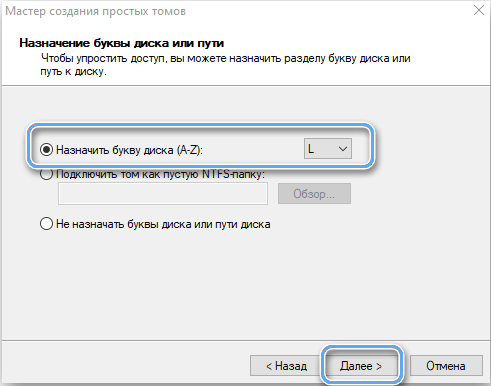
- Prijavite odjeljak odabirom datotečnog sustava, veličine klastera i oznake glasnoće. Najčešće je preporučljivo ostaviti ove vrijednosti prema zadanim postavkama. U ovoj se fazi preporučuje korištenje brzog oblikovanja koje neće potrajati puno vremena.
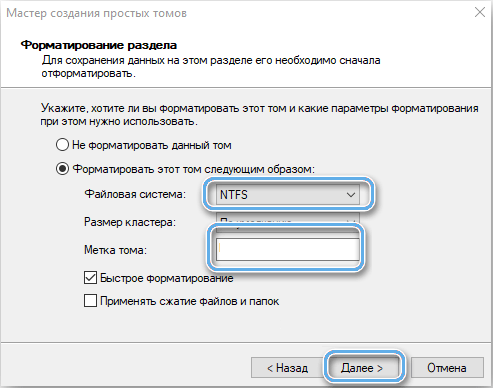
- Pričekajte rad majstora i napustite program.
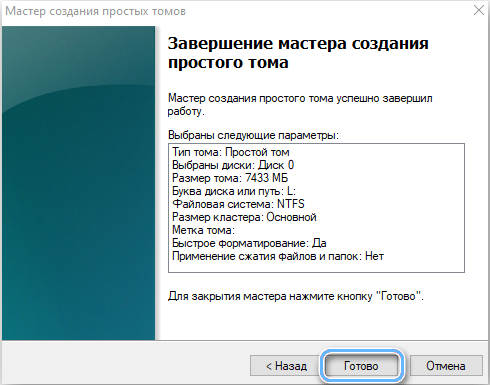
Tijekom postavke diska nije potrebno odmah formirati novostvorenu odjeljak. Operacija se može izvesti nakon učitavanja operativnog sustava koristeći odgovarajuću točku u kontekstnom izborniku. Ali ovo je dostupno samo ako je operativni sustav već instaliran na drugom disku.
Formatiranje diska prilično je radikalan postupak koji briše sve dostupne podatke na njemu. Stoga, u slučaju već korištenih pogona, morate pažljivo proučiti svoje datoteke i, ako je potrebno, spremite željene položaje na drugom mjestu.
Stvaranje novog odjeljka može se smatrati dovršenim. Ostaje samo provjeriti njegove performanse nakon učitavanja operativnog sustava.
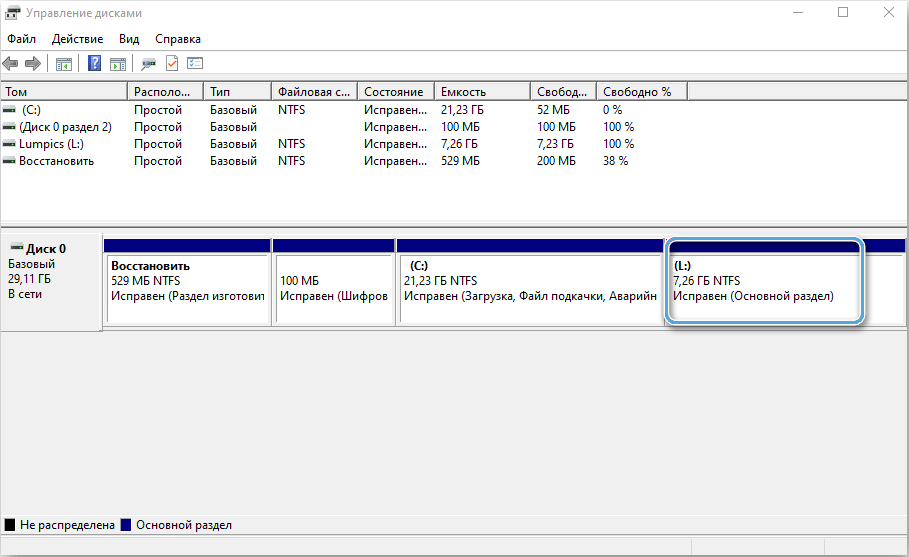
U slučaju da stvoreni odjeljak zauzima samo dio volumena pogona, možete nastaviti raditi i stvoriti još jedan ili više svezaka različitih veličina.
Prijenos operativnog sustava na novi pogon
Najvažniji aspekt pri radu s novim diskovima ili odjeljcima je instalacija operativnog sustava. Na modernim verzijama dostupna je i takva opcija kao prijenos OS -a s jednog pogona na drugi. To pomaže da se riješite mnogih problema i izbjegavate zamorni sustav postavljanja ispočetka.
Prije obavljanja operacije, preporučljivo je izraditi sigurnosnu kopiju operativnog sustava i sve potrebne podatke unaprijed. Datoteke se mogu spremiti na vanjski medij.
Nakon toga slijedi instalacija novog pogona na koji će se prijenos podataka prenijeti.
Specijalizirani programi koji imaju impresivnu funkcionalnost za rad s datotekama pomoći će u provođenju postupka prijenosa. Jedna od najpopularnijih je glavna korisnost Easeus Particije s funkcijom prijenosa OS -a. Program podržava kopiranje datoteka između pogona različitih formata, tako da je idealan za rad s HDD -om i SSD -om.
Radni algoritam:
- Preuzmite glavni program EaseSpartition i instalirajte ga na računalo.
- Pokrenite uslužni program, a zatim odaberite opciju OS OS koja se nalazi na vrhu prozora.

- Navedite koji će se pokretati podaci, a zatim pritisnite gumb "Dalje". Važno je zapamtiti da će se izbrisati svi odjeljci i datoteke na odabranom pogonu.
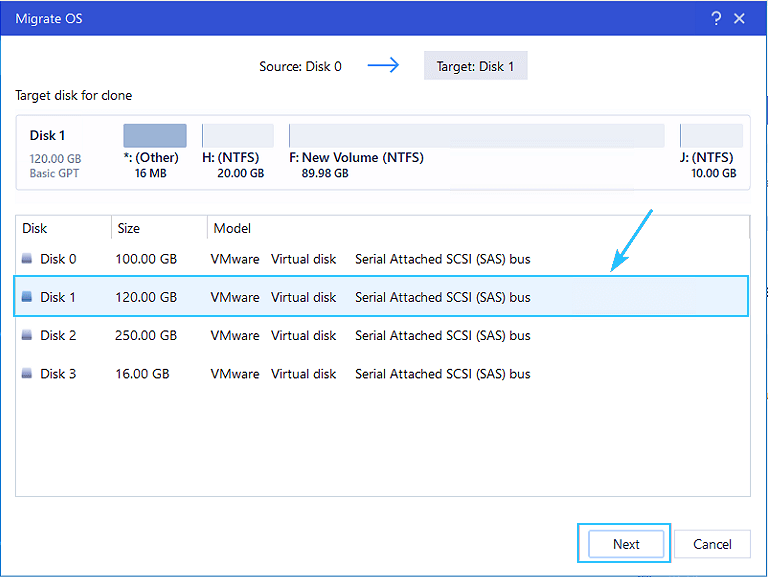
- Upoznajte se s preliminarnim oznakama tvrdog diska i, ako je potrebno, unesite promjene u raspodjeli volumena između volumena. Pritisnite gumb "Nastavi".
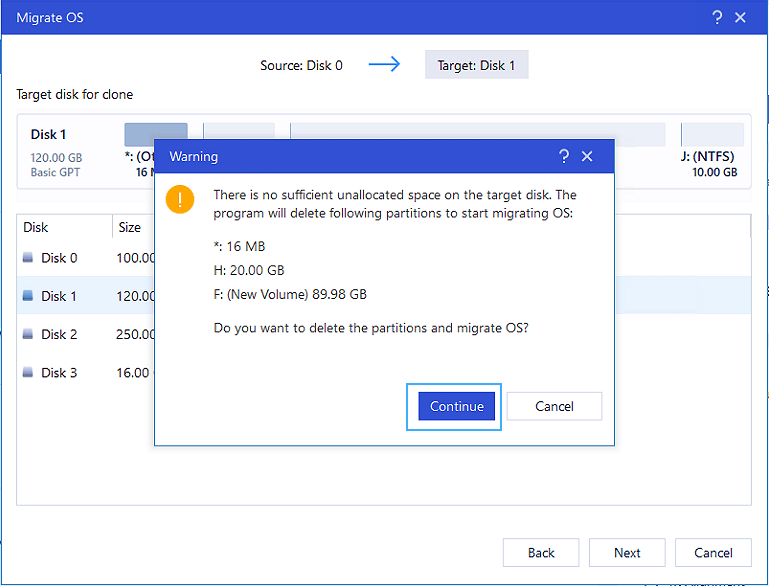
- Pričekajte kraj operacije i zatvorite program.
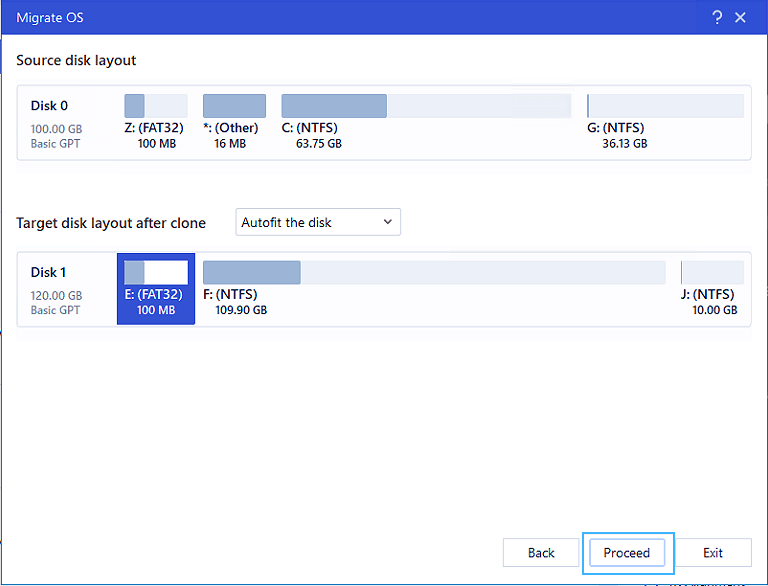
Sada, kako bi računalo pravilno učitao operativni sustav, potrebno je promijeniti postupak preuzimanja putem BIOS -a. Prioritet bi trebao biti pogon na koji je preneseni proveden. Obično se nužni parametri nalaze u odjeljcima "Izbornik za pokretanje", "Prioritet za pokretanje ili odjeljak za narudžbu za pokretanje". Postupak unosa BIOS -a ovisi o proizvođaču matične ploče, međutim, gumbi F2, F8 ili del najčešće su odgovorni za to.

Sada će računalo automatski pokrenuti operativni sustav s novog pogona. Ako nema pogrešaka ili problema, možete formatirati stari disk s operativnim sustavom i pretvoriti ga u redovnu pohranu podataka.
Opisana metoda izuzetno je korisna za one koji koriste licencu operativnog sustava i ne žele je ponovo aktivirati. Ako se sve radi prema uputama, onda potreba za aktiviranjem ne bi trebala biti. Sustav će se jednostavno prenijeti u istom obliku kao i na starom disku.
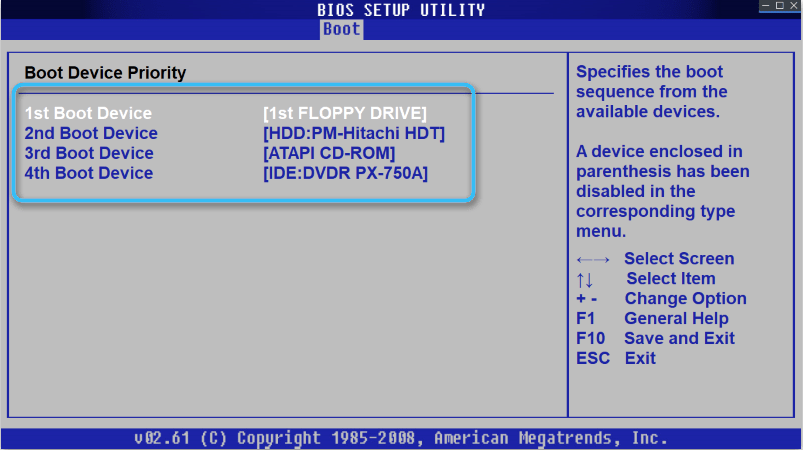
Rad s diskovima u sustavu Windows 10
Operativni sustav Windows 10 pruža opsežni skup funkcija za rad s pogonima instaliranim na računalu. Učinkovito komuniciraju s tradicionalnim tvrdim diskovima HDD -a i s visokim SSD -ovim skladišnim prostorima SSD -a.
Kroz sistemsko pretraživanje, lako možete pronaći uslužni program "Upravljanje popustom", u kojem se sakuplja sva potrebna funkcionalnost. Koristeći dostupne alate, korisnik može izvesti sljedeće operacije:
- Tom kompresija;
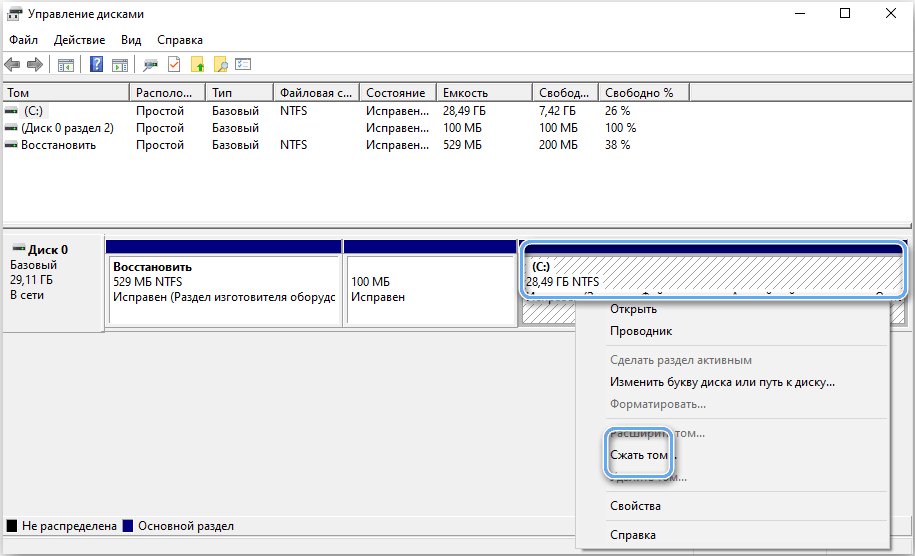
- stvaranje novog sveska s praznog diska ili slobodnog volumena;
- Promjena oznake slova za određene odjeljke;
- oblikovanje odjeljaka s potpunim uklanjanjem podataka;
- širenje volumena zbog slobodnog prostora na disku;
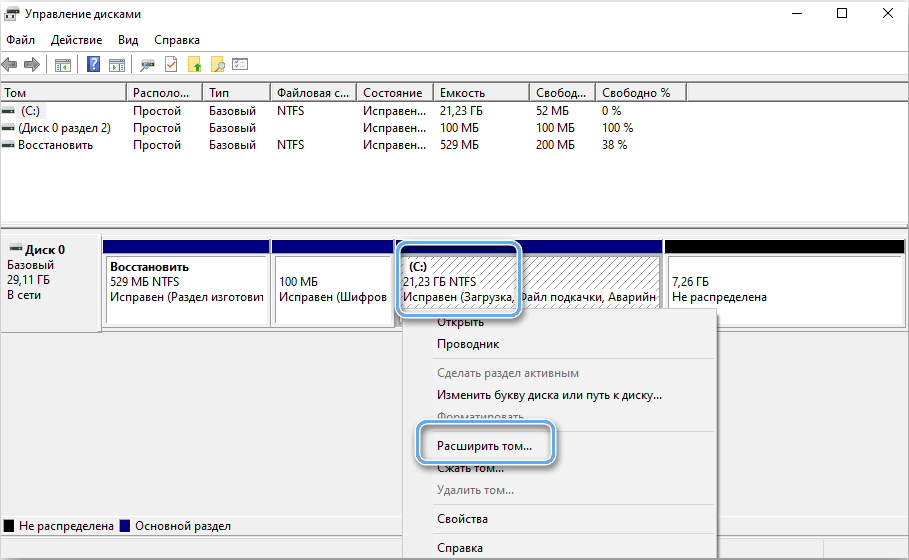
- uklanjanje odjeljka ili volumena;
- inicijalizacija novog diska spojenog na računalo;
- Stvaranje virtualnih diskova i njihovo upravljanje.
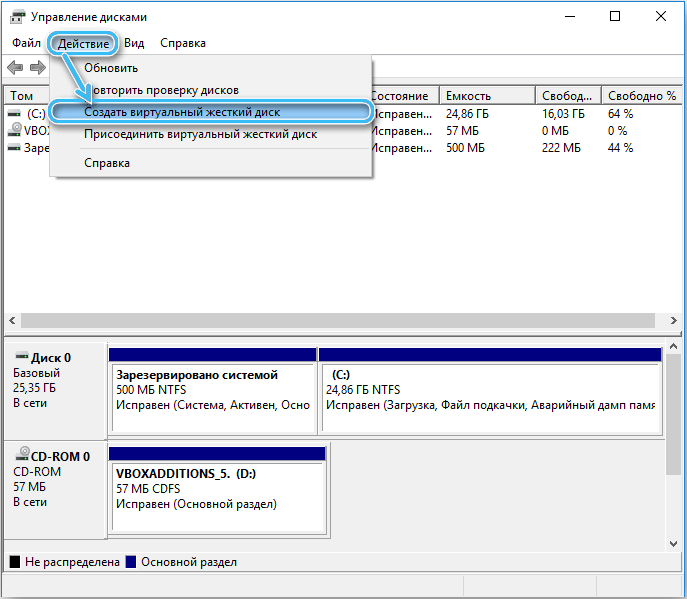
Obično je ovaj skup funkcija više nego dovoljan da u potpunosti kontrolira računalne pogone i stvori izuzetno prikladan sustav za rad ili zabavu.
Pravilno postavljanje tvrdih diskova ili drugih pogona osigurat će najudobnije uvjete za rad na računalu i izbjeći mnoge neugodne probleme u budućnosti. Ako postoje osnovno znanje o problemima s raspoloživim alatima, ali kako bi se izbjegle sve vrste poteškoća, sve radnje moraju se izvesti vrlo pažljivo u odjeljku upute.
- « Najbolji načini za rezanje filma ili videozapisa na računalu
- Koji će programi pomoći u vraćanju udaljenih slika i fotografija »


