Kako provjeriti SSD za pogreške, stanje diska i atributi pametni
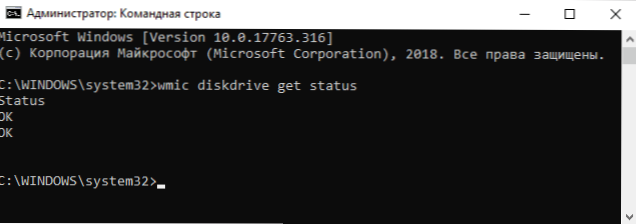
- 3620
- 486
- Simon Heaney
Provjera pogrešaka nije isto što i slični testovi običnih tvrdih diskova, a mnoga uobičajena sredstva ovdje većim dijelom nisu prikladna zbog značajki čvrstih pogona.
U ovoj uputi, detaljno o tome kako provjeriti SSD za pogreške, saznajte njegovo stanje pomoću tehnologije samo -dijagnoze s.M.A.R.T., kao i neke nijanse zatajenja diska koje bi mogle biti korisne. Također može biti zanimljivo: kako provjeriti SSD brzinu, programe za SSD diskove.
- Izgrađeni -u Windows provjeri sredstava primjenjivih na SSD
- SSD programi testiranja i analiza njihovog stanja
- Korištenje Crystaldiskinfo
Izgrađeni -u Windows 10, 8 diskova za provjeru.1 i Windows 7
Za početak, o onim sredstvima provjere i dijagnosticiranja Windows diskova, koji su primjenjivi na SSD. Prije svega, razgovarat ćemo o chkdsk. Mnogi koriste ovaj uslužni program za provjeru običnih tvrdih diskova, ali koliko je primjenjivo na SSD?
U nekim slučajevima, kada je riječ o mogućim problemima s radom datotečnog sustava: Čudno ponašanje kada su akcije s mapama i datotekama, "datotečni sustav" sirovi umjesto ranijeg odjeljka SSD, možete koristiti CHKDSK i to može biti učinkovito učinkovito. Put, za one koji nisu upoznati s uslužnom programom, bit će sljedeći:
- Pokrenite naredbeni redak u ime administratora.
- Unesite naredbu Chkdsk c: /f I kliknite Enter.
- U timu iznad slova slova (u primjeru - C) može se zamijeniti s drugim.
- Nakon provjere, dobit ćete izvještaj o pronađenim i ispravljenim pogreškama datotečnog sustava.
Koja je značajka provjere SSD -a u usporedbi s HDD -om? Činjenica da je potraga za oštećenim sektorima pomoću dodatnog parametra, kao u timu Chkdsk c: /f /r Nije ga potrebno proizvesti: ovo je angažirano u SSD kontroleru, također uvjerava sektor. Slično tome, ne biste trebali "tražiti i ispraviti blokove kreveta na SSD -u" koristeći uslužne programe poput Victoria HDD.
Windows također pruža jednostavan alat za provjeru stanja diska (uključujući SSD) na temelju Smart samo -dijagnosticiranja podataka: Pokrenite naredbeni redak i unesite naredbu WMIC DISKDRIVE GET STATUS
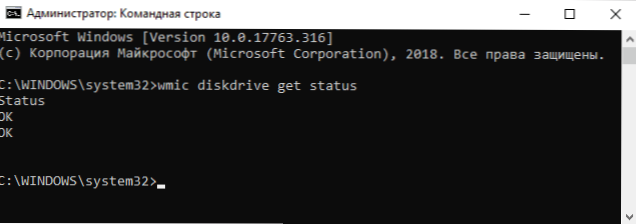
Kao rezultat njegovog izvršenja, dobit ćete poruku o statusu svih povezanih diskova. Ako, prema sustavu Windows (koji se formira na temelju pametnih podataka), sve je u redu, za svaki disk "OK" bit će naznačeno.
SSD Provjerite programe za pogreške i analizu njihovog stanja
Provjera pogrešaka i stanja SSD pogona vrši se na temelju podataka o dijagnozi s.M.A.R.T. (Tehnologija samo-praćenja, analize i izvještavanja, u početku se tehnologija pojavila za HDD, gdje se sada koristi). Suština je da sam kontroler diska bilježi podatke o državi, pogreške i ostale službene informacije koje mogu poslužiti za provjeru SSD -a.
Postoji mnogo besplatnih programa čitanja pametnih atributa, međutim, početnik korisnik može naići na neke probleme kada pokušava shvatiti koji je svaki od atributa, kao i neki drugi:
- Različiti proizvođači mogu koristiti različite atribute SCART. Od kojih neki jednostavno nisu definirani za SSD druge proizvođače.
- Unatoč činjenici da se možete upoznati s popisom i objašnjenjima "glavnih" atributa S.M.A.R.T. U raznim izvorima, na primjer na Wikipediji: https: // ru.Wikipedija.Org/wiki/s.M.A.R.T, međutim, ove atribute bilježe na različite načine i različito ih interpretiraju različiti proizvođači: za jedan, veliki broj pogrešaka u određenom odjeljku može značiti probleme sa SSD -om, za drugo, to je jednostavno značajka od kojih su podaci jednostavno podaci snimljen tamo.
- Posljedica prethodnog stavka je da neki "univerzalni" programi za analizu stanja diskova, koji nisu posebno ažurirani ili namijenjeni prvenstveno za HDD, mogu vas pogrešno obavijestiti o stanju SSD -a. Na primjer, vrlo je lako dobiti upozorenja o postojećim problemima u programima kao što su Acronis Drive Monitor ili HDDScan.
Nezavisno čitanje atributa s.M.A.R.T. Bez znanja o specifikacijama proizvođača, rijetko može omogućiti običnom korisniku da napravi pravu sliku o svom statusu SSD, pa se ovdje koriste treći programi koji se mogu podijeliti u dvije jednostavne kategorije:
- Kristaldiskinfo - Najpopularnija univerzalna korisnost, neprestano ažurirana i adekvatno tumačenje pametnih atributa najpopularnijih SSD -ova, uzimajući u obzir informacije o proizvođačima proizvođača.
- Programi za SSD od proizvođača - Po definiciji, sve su nijanse sadržaja atributa pametnih atributa čvrstog stanja pogona određenog proizvođača i mogu se ispravno izvijestiti o stanju diska.
Ako ste običan korisnik koji samo treba dobiti informacije o tome koji SSD resurs ostaje u dobrom stanju, a ako je potrebno i automatski optimiziraju svoj rad, preporučujem vam obratiti pažnju na komunalne usluge proizvođača, koje se uvijek mogu besplatno preuzeti s njihovim Službene web stranice (obično prvi rezultat pretraživanja na zahtjev s imenom uslužnog programa).
- Samsung mađioničar - Za SSD Samsung, prikazuje stanje diska na temelju pametnih podataka, broj snimljenih podataka TBW omogućuje vam izravno pregled atributa, izradu postavki diska i sustava, ažuriranje njegovog firmvera.
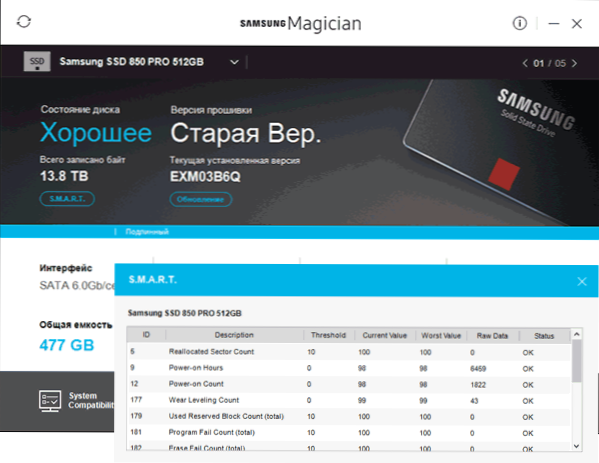
- Intel SSD Toolbox - omogućuje vam dijagnosticiranje SSD -a iz Intela, pregledavanje podataka o statusu i optimiziranje. Zaslon pametnih atributa također su dostupni za diskove ostale proizvođače.
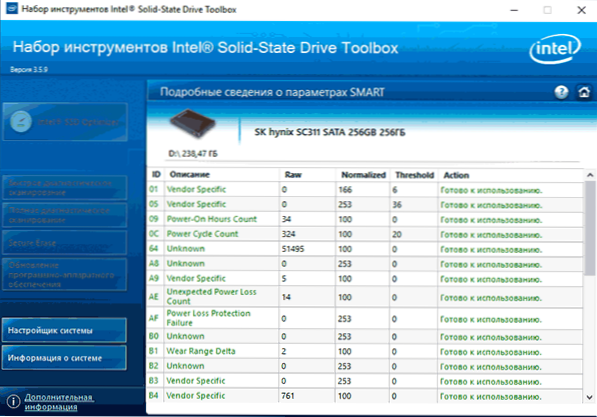
- Kingston SSD menadžer - Informacije o tehničkom stanju SSD -a, preostali resurs prema različitim parametrima kao postotak.
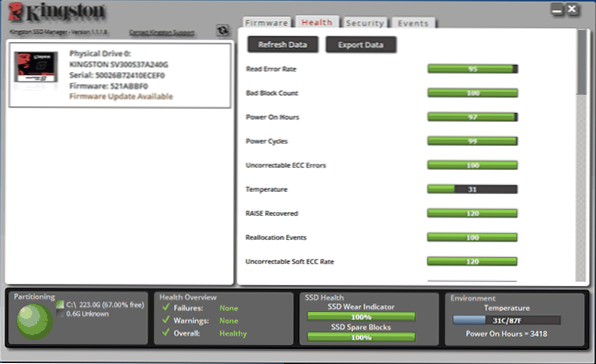
- Odlučna izvršna pohrana - procjenjuje stanje i SSD ključnih i drugih proizvođača. Dodatne mogućnosti dostupne su samo za označene pogone.
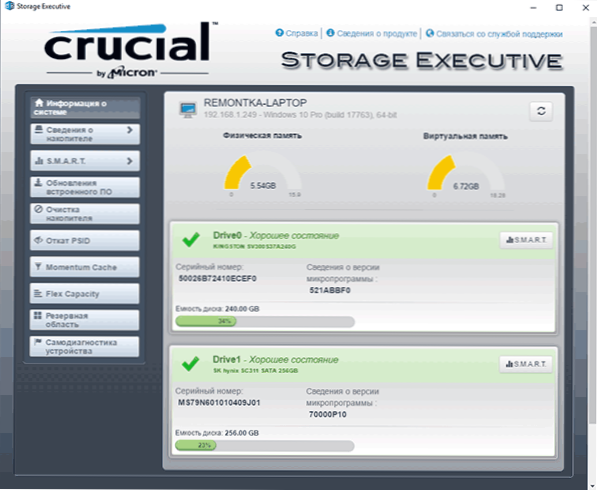
- Toshiba / OCZ SSD uslužni program - Provjera, konfiguraciju i održavanje izjave. Prikazuje samo markirane pogone.
- ADATA SSD Toolbox - Prikazuje sve diskove, ali točne podatke o državi, uključujući preostali radni vijek, broj snimljenih podataka, provjerite disk i izvršava optimizaciju sustava za rad sa SSD -om.
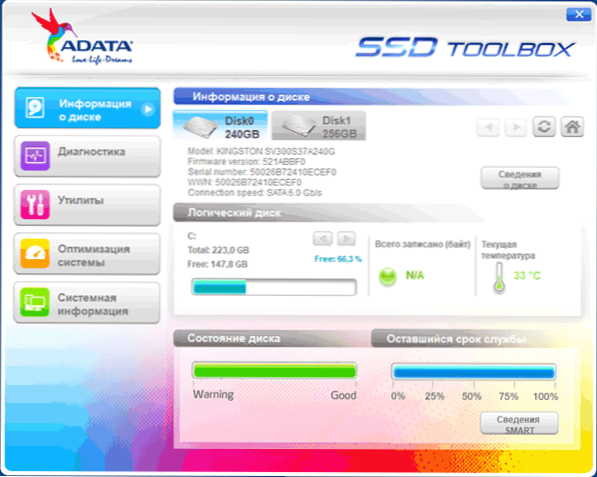
- WD SSD nadzorna ploča - Za zapadne digitalne diskove.
- SanDisk SSD nadzorna ploča - Slična korisnost diska
U većini slučajeva, ove su komunalije dovoljne, međutim, ako se vaš proizvođač nije pobrinuo za stvaranje uslužnog programa za provjeru SSD -a ili postoji želja da se ručno bavite pametnim atributima, vaš izbor je Crystaldiskinfo. Međutim, postoje jednostavnije komunalije koje, na primjer, omogućuju dobivanje informacija o očekivanom vijek trajanja SSD diska, na primjer, SSDLife.
Kako koristiti Crystaldiskinfo
Crystaldiskinfo možete preuzeti sa službene web stranice programera https: // Crystalmark.Info/en/softver/crystaldiskinfo/ - Unatoč činjenici da je instalacijski program na engleskom jeziku (dostupan prijenosna verzija u zip arhivi), sam program će biti na ruskom (ako se ne uključi, promijenite jezik na ruski jezik na ruski na stavci izbornika jezika). U istom izborniku možete uključiti prikaz pametnih atributa na engleskom jeziku (kako je naznačeno u većini izvora), ostavljajući programsko sučelje rusko -rezidentno.
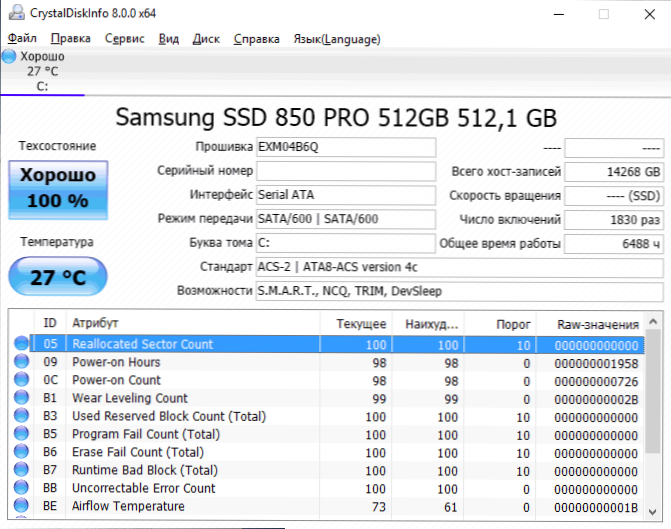
Što je sljedeće? Tada se možete upoznati s načinom na koji program ocjenjuje stanje vašeg SSD -a (ako postoji nekoliko - prebacivanje u gornjoj ploči Crystaldiskinfo) i uključiti se u atribute za čitanje pametnih, od kojih svaki, osim imena, ima tri stupca s podacima s podacima ::
- Struja (struja) - Trenutna vrijednost pametnog atributa na SSD-u obično je naznačena kao postotak preostalog resursa, ali ne i za sve parametre (na primjer, temperatura je naznačena drugačije, s atributima ECC pogreša Nije panika ako se neki program ne sviđa nešto povezano s ECC -om, često je slučaj u pogrešnom tumačenju podataka).
- Najgore (najgore) - Najgora vrijednost registrirana za odabrani SSD od strane trenutnog parametra. Obično se podudara s strujom.
- Prag (prag) - Prag u decimalnom sustavu, kad dosegnete koji bi stanje diska trebao početi sumnjati. Vrijednost 0 obično ukazuje na odsutnost takvog praga.
- Sirove vrijednosti (sirove vrijednosti) - Podaci akumulirali odabrani atribut prikazani su prema zadanim postavkama u sustavu heksadecimalnog broja, ali u izborniku " -" dodatno " -" dodatno " -" sirovo značenje "možete uključiti decimalni broj. Za njih i specifikacije proizvođača (svi mogu pisati te podatke na različite načine), izračunavaju se vrijednosti za stupce "struje" i "najgore".
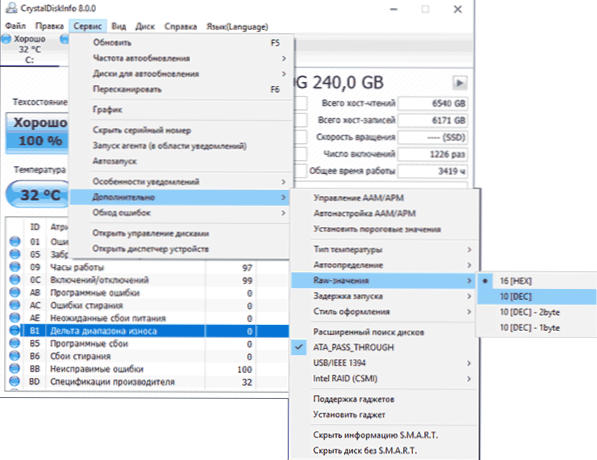
Ali tumačenje svakog od parametara može biti različito za različite SSD -ove, među glavnim onima koji su dostupni na različitim pogonima i lako ih se čitati kao postotak (ali u RAW -u može imati različite podatke) može se razlikovati:
- Prerađeni broj sektora - Broj suvišnih blokova, sam "blokovi kreveta", o kojima je raspravljano na početku članka.
- Moćni houuri - Vrijeme rada SSD -a u satovima (u sirovim značenjima koja su dovedena u decimalni format, sat je obično naznačen, ali ne nužno).
- Koristi rezervirani broj blokova - Broj rezervnih blokova koji se koriste za preusmjeravanje.
- Broj izravnavanja nošenja - Postotak trošenja memorijskih ćelija obično se razmatra na temelju broja ciklusa rekorda, ali ne i svih SSD marki.
- Ukupno napisano LBAS, Život piše - Broj zabilježenih podataka (u sirovim vrijednostima može LBA, bajtovi, gigabajti).
- Broj pogrešaka CRC - Istaknut ću ovu stavku između ostalih, jer s nulama u drugim atributima izračuna različitih vrsta pogrešaka, to može sadržavati bilo koje vrijednosti. Obično je sve u redu: Te se pogreške mogu akumulirati s naglim isključenjem snage i onemogućenja OS -a. Međutim, ako broj raste sam po sebi, provjerite je li vaš SSD dobro spojen (ne oksidirani kontakti, čvrsta veza, radni kabel).
Ako neki atribut nije jasan, ne postoji Wikipedia (veza je gore navedena), pokušajte samo pronaći pretragu po imenu na Internetu: najvjerojatnije će se pronaći njegov opis.
Zaključno, jedna preporuka: Kada koristite SSD za pohranjivanje važnih podataka, uvijek imate sigurnosnu kopiju sigurnosne kopije bilo gdje drugdje - u oblaku, na uobičajenom tvrdom disku, optičkim diskovima. Nažalost, problem iznenadnog potpunog neuspjeha bez ikakvih preliminarnih simptoma relevantan je kod pogona čvrstog stanja, to se mora uzeti u obzir.
- « Android koristimo kao drugi monitor za laptop ili računalo
- Pozivnica naredbenog retka onemogućila je vaš administrator - kako to popraviti »

