Kako raditi s popisom padova u Excelu

- 3946
- 256
- Franklin Skiles Sr.
Radite u Excelu sa tablicama i podacima u njima izgrađeni su na takav način da ih korisnik može udobno obraditi i analizirati. Za to su u programu ugrađeni razni alati. Njihova upotreba uključuje prisutnost nekog znanja o korisniku, ali s njima se Excel pretvara u moćan alat za analizu. Office programer pokušava pojednostaviti većinu svojih programa kako bi ih svaka osoba mogla u potpunosti koristiti.

Proračunska tablica može se pretvoriti u alat za analizu podataka
Ponekad autor dokumenta mora ograničiti ulaz. Na primjer, podatke treba unijeti u određenu ćeliju samo iz unaprijed određenog skupa. Exel daje takvu priliku.
Stvaranje otkrivanja popisa
Jedan od najčešćih razloga za stvaranje pop -up liste je upotreba podataka iz ćelije u Excel formuli. Lakše je pružiti konačni broj opcija, pa će biti preporučljivo dati izbor od nekoliko vrijednosti kako bi korisnik mogao odabrati između gotovog skupa. Uz to, može postojati i drugi razlog: unaprijed određeni stil dokumenta. Na primjer, za izvješća ili druge službene dokumente. Isto ime odjela može se napisati na različite načine. Ako ovaj dokument kasnije obradi stroj, ispravnije će koristiti jedinstveni stil punjenja, a ne postaviti zadatak prepoznavanja prije njega, na primjer, po ključnim riječima. Ovo može unijeti element netočnosti u svoj rad.
Tehnička strana problema
Prije nego što napravite popis padova u Excelu, formirajte potrebne opcije na listu u rasponu ćelije. Provjerite da na ovom popisu nema praznih redaka, u protivnom Excel neće moći stvoriti željeni objekt na listu. Uvedene vrijednosti u crtama mogu se sortirati po abecedno. Da biste to učinili, pronađite karticu podataka u traci za postavke i kliknite na "sortiranje". Kad su vaši podaci završeni, istaknite željeni raspon. Ne bi trebao imati prazne crte, važan je! Program neće moći stvoriti popis s praznim elementom u sebi, jer prazan redak neće biti shvaćen kao podatak za izbor. U ovom slučaju možete oblikovati popis podataka na drugom listu, ne samo o mjestu gdje će se nalaziti ulazno polje. Pretpostavimo da ne želite da budu dostupni za uređivanje drugih korisnika. Tada ih ima smisla smjestiti na skriveni list.
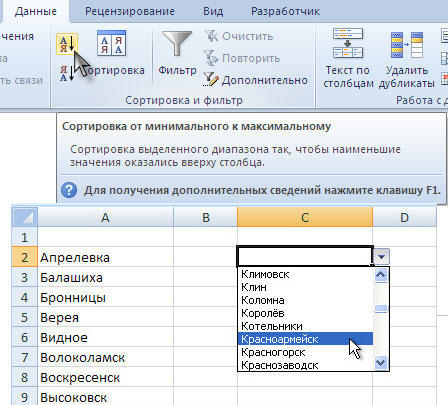
Nakon što ste formirali popis podataka, odaberite ćeliju u kojoj bi trebao biti stvoren popis koji pada. U vrpci Excel Settings, na kartici "Data", pronađite gumb "Provjera". Kad ga pritisnete, otvorit će se dijaloški okvir. U njemu morate odabrati stavku "Dopustite" i postaviti njegovu vrijednost na "Popis". Dakle, u ovoj ćeliji, metoda unosa bit će promijenjena u izbor iz dostupnih opcija. Ali do sada ove opcije nisu definirane. Da biste ih dodali u stvoreni objekt, u polje "Izvor" unesite raspon podataka. Da ih ne biste ručno utisnuli, kliknite na ikonu ulaza s desne strane polja, tada će se prozor isključiti, a možete odabrati potrebne ćelije s uobičajenim oslobađanjem miša od strane miša. Čim otpustite lijevi gumb miša, prozor će se ponovo otvoriti. Ostaje pritisnuti OK, a u odabranoj ćeliji će se pojaviti trokut, ikona popisa kapljice. Klikom na njega dobit ćete popis opcija koje ste unijeli ranije. Nakon toga, ako se opcije nalaze na zasebnom listu, može se sakriti klikom na desni gumb na njegovom imenu na dnu radnog prozora i odabirom istog imena u kontekstnom izborniku.

Kad se istakne ova ćelija, pojavit će se nekoliko gumba pored nje. Da biste pojednostavili problem unosa korisnika, možete upotrijebiti ovaj gumb za postavljanje naziva ćelije. Istu stvar možete učiniti gore, pored formule koja ulazi u prozor postoji odgovarajuća stavka. Dakle, popis će biti jasniji, jer korisnik neće morati nagađati prema njegovim vrijednostima, što točno treba odabrati. Osim toga, u dijaloškom okviru možete napraviti nered, koji će se prikazati kad stavite pokazivač u ćeliju. Ako ćelija ne bi trebala ostati prazna, uzmite potvrdni okvir "Zanemari prazne vrijednosti". "Popis prihvatljivih vrijednosti" u svakom slučaju treba instalirati.
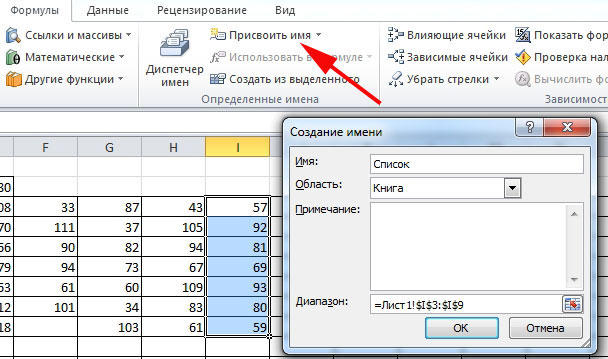
Uklanjanje popisa
Kad popis padova više nije potreban, može se ukloniti iz dokumenta. Da biste to učinili, odaberite ćeliju na listu Excel koji ga sadrži i idite na postavke na karticu "Data" - "Provjera podataka". Tamo, na kartici Parameter, kliknite gumb "Čisti sve". Objekt će biti izbrisan, ali istodobno će raspon podataka ostati nepromijenjen, to jest, vrijednosti neće biti izbrisane.
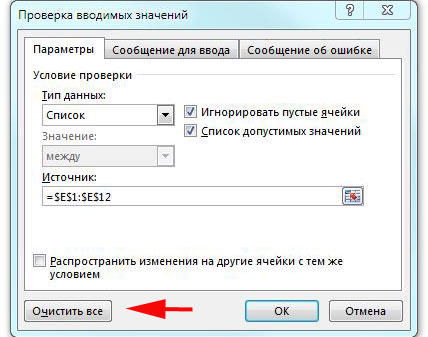
Zaključak
Algoritam za stvaranje takvih objekata je jednostavan. Prije izrade liste za otvaranje u Excelu, formirajte popis vrijednosti, ako je potrebno, formatirajte ga jer je prikladan. Obratite pažnju na 2 nijanse. Prvo: duljina raspona podataka je ograničena, vrijednost praga 32767 elemenata, drugi: duljina pop -up prozora bit će određena dužinom točaka s popisa. Imajući ovaj objekt na stranici, pojednostavit ćete unošenje podataka od drugih korisnika. Njihova upotreba pozitivno utječe na brzinu i točnost rada, pomaže u pojednostavljenju formula koje rade u dokumentu i rješava problem nejednakog oblikovanja tekstualnih podataka. Ali ako koristite Microsoft Share Point u knjizi Excela, bit će nemoguće stvoriti popis pada, koji je povezan s ograničenjima javnog programa.
- « Postavljanje brzine rotacije hladnjaka na laptop
- Stvaranje knjižice u Microsoftovoj riječi uređivača teksta »

