Kako razbiti disk u sustavu Windows 8 bez korištenja dodatnih programa

- 3863
- 64
- Johnny Ankunding
Mnogo je programa za Windows koji vam omogućuju da razbijete tvrdi disk, ali ne znaju da ovi programi nisu posebno potrebni - disk možete razbiti u odjeljke ugrađenim - u Windows 8, naime, uz pomoć sistemskog uslužnog programa za kontrolu diskova, o kojima ćemo razgovarati u ovim uputama.
Koristeći kontrolu diskova u sustavu Windows 8, možete promijeniti veličine odjeljaka, kreirati, brisati i formatirati odjeljke, kao i dodijeliti slova različitim logičkim diskovima i sve to bez učitavanja dodatnih dodatnih.
U uputama možete pronaći dodatne načine da podijelite tvrdi disk ili SSD u nekoliko odjeljaka: Kako podijeliti disk u Windows 10, kako razbiti tvrdi disk (ostale metode, ne samo u pobjedi 8)
Kako započeti upravljanje diskom
Najlakši i najbrži način da to učinite je početi tipkati riječ o partiji na početnom zaslonu Windows 8, u odjeljku "Parametri" vidjet ćete vezu do "stvaranja i oblikovanja odjeljaka tvrdih diskova", i pokrećemo je i započnite.
Metoda koja se sastoji od većeg broja koraka - idite na upravljačku ploču, zatim - administraciju, upravljanje računalom i, na kraju, upravljanje diskom.
I drugi način pokretanja kontrole pogona je pritisak na Win + R tipke i ulazak u naredbeni redak u redak Diskmgmt.MSC
Rezultat bilo koje od navedenih radnji bit će pokretanje uslužnog programa za kontrolu diska, s kojim možemo, ako je potrebno, razbiti disk u sustavu Windows 8 bez korištenja bilo kojeg drugog plaćenog ili besplatnog programa. U programu ćete vidjeti dvije ploče, iznad i ispod. Prvi od njih prikazuje sve logične odjeljke diskova, donji - u grafičkom obliku prikazuje odjeljke na svakom od fizičkih uređaja za pohranjivanje podataka na vašem računalu.
Kako podijeliti disk na dva ili više u sustavu Windows 8 - primjer
Bilješka: Ne izvodite nikakve radnje s odjeljcima koje ne znate o svrsi - na mnogim prijenosnim računalima i računalima postoje razne vrste službenih odjeljaka koji nisu prikazani na mom računalu ili negdje drugdje. Ne mijenjajte im promjene.
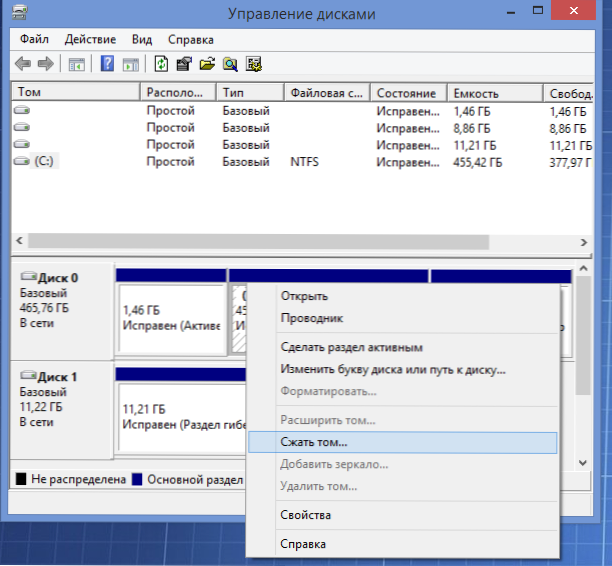
Da biste prekinuli disk (vaši se podaci ne brišu istovremeno), kliknite na desni gumb miša prema odjeljku iz kojeg želite istaknuti mjesto za novi odjeljak i odaberite "Stisnite glasnoću ...". Nakon što je analizirao disk, uslužni program će vam pokazati koje se mjesto može objaviti u polju "komprimirani prostor".

Navedite veličinu novog odjeljka
Ako provedete manipulacije sa sistemskim diskom C, preporučujem vam smanjenje slike koju je predložio sustav tako da na tvrdom disku ostaje dovoljno prostora nakon stvaranja novog odjeljka (preporučujem da napuštate 30-50 gigabajta. Općenito, iskreno, ne preporučujem lomljenje tvrdih diskova u logičke odjeljke).
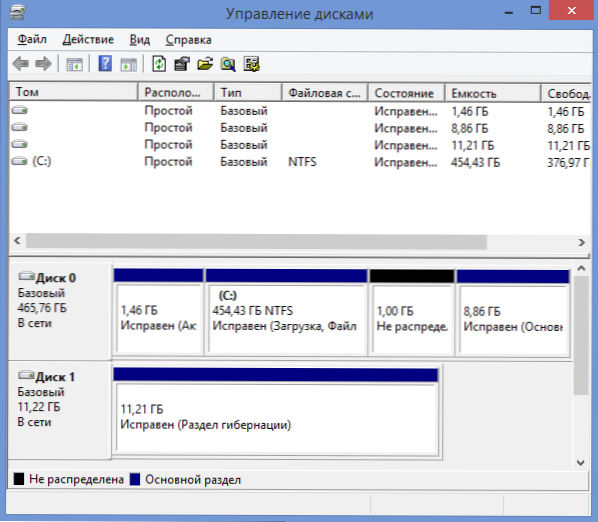
Nakon što kliknete gumb "Stisni", morat ćete pričekati neko vrijeme i vidjet ćete diskove u kontroli da je tvrdi disk podijeljen i na njemu se pojavio novi odjeljak u statusu "Nije distribuirano"
Dakle, uspjeli smo razbiti disk, ostao je posljednji korak - kako bismo ga napravili tako da ga je Windows 8 vidio i možete koristiti novi logički disk.
Za ovo:
- Kliknite desni gumb miša prema zadržanom odjeljku
- U izborniku odaberite "Stvori jednostavan volumen", pokrenut će se majstor stvaranja jednostavnog volumena

- Navedite željeni odjeljak volumena (maksimalno ako ne planirate stvoriti nekoliko logičkih diskova)
- Dodijelite željeno pismo na disku
- Navedite oznaku glasnoće i u kojem datotečnom sustavu treba oblikovati, na primjer, NTFS.
- Kliknite "Spremno"
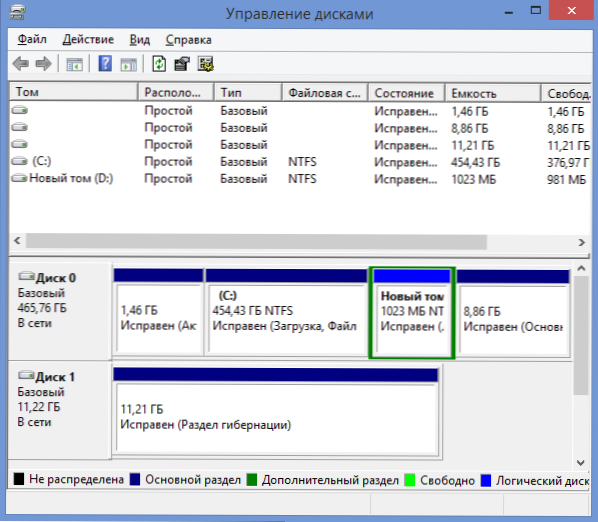
Spreman! Uspjeli smo razbiti disk u sustavu Windows 8.
To je sve, nakon formatiranja, novi se volumen automatski montira u sustav: Tako smo uspjeli razbiti disk u Windows 8, koristeći samo standardne alate operativnog sustava. Ništa komplicirano, slažem se.

