Kako razbiti flash pogon u odjeljke u sustavu Windows 10

- 3370
- 863
- Alan Lueilwitz
Većina korisnika upoznata je s stvaranjem nekoliko logičkih diskova unutar jednog lokalnog fizičkog diska. Donedavno je bilo nemoguće podijeliti USB flash pogon na odjeljke (odvojeni diskovi) (s nekim nijansama, o kojem - dalje), međutim, u Windows 10 verzijama 1703 Ažuriraju se ova prilika, a uobičajeni flash pogon može biti podijeljeno u dva odjeljka (ili više) i raditi s njima kao s pojedinačnim diskovima, o kojima će se raspravljati u ovim uputama. Metode za ostale verzije Windows opisane su u uputama kako podijeliti USB flash pogon u odjeljke u sustavu Windows.
U stvari, možete i flash pogon razbiti u odjeljke u ranijim verzijama sustava Windows - ako je USB pogon definiran kao "lokalni disk" (i takvi flash pogoni), to se radi na isti način kao i za bilo koji tvrdi pogon (vidi. Kako podijeliti tvrdi disk u odjeljke), ako kao "uklonjivi disk", tada možete razbiti takav flash pogon pomoću naredbenog retka i Diskpart -a ili u trećim programima -. Međutim, u slučaju uklonjivog diska, verzija sustava Windows neće "vidjeti" nijedan odjeljci uklonjivog pogona, osim prvog, ali u Ažuriraju se u kreativcima prikazani u dirigent i možete raditi s njima ( kao i jednostavniji načini razbijanja USB flash pogona na dva ili njihov drugi broj). Napomena: Budite oprezni, neke od predloženih metoda dovode do uklanjanja podataka s pogona.
Kako podijeliti flash pogon u "diskovi kontroliraju" Windows 10
U sustavu Windows 7, 8 i Windows 10 (do verzije 1703) u uslužnom programu "Upravljanje posuđama" za uklonjive USB pogone (određeno od strane sustava kao "uklonjivi disk"), "Stisnite glasnoću" i "Izbriši glasnoću" koji su obično se koristi za to da podijeli disk na nekoliko.
Sada, počevši od ažuriranja kreatora, ove su opcije dostupne, ali s neobičnim ograničenjem: Flash pogon treba formatirati u NTFS -u (iako se to može zaobići prilikom korištenja drugih metoda).
Ako vaš flash pogon ima NTFS datotečni sustav ili ste spremni za formatiranje, tada će se daljnji koraci za razbijanje u odjeljke biti sljedeći:
- Pritisnite tipke Win+R i unesite Diskmgmt.MSC, Zatim kliknite Enter.
- U prozoru za upravljanje diskom pronađite odjeljak na svom USB flash pogonu, kliknite na njega desnom gumbom miša i odaberite "Stisnite glasnoću".

- Nakon toga navedite koja će veličina dati u drugom odjeljku (prema zadanim postavkama, naznačena gotovo sav slobodni prostor na pogonu).
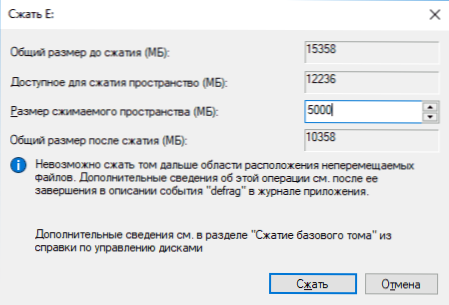
- Nakon što se prvi odjeljak komprimira, kliknite kontrolu diska s desnom gumbom miša na "nezauzetom prostoru" na flash pogonu i odaberite "Stvori jednostavan volumen".
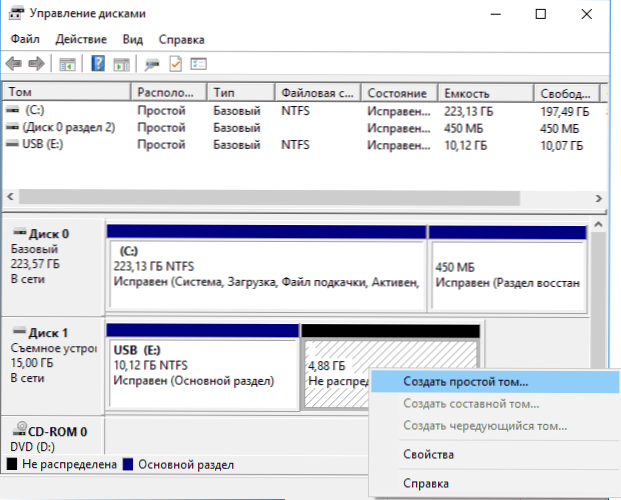
- Zatim slijedite upute Master -a za stvaranje jednostavnih svezaka - prema zadanim postavkama, on koristi cijelo pristupačno mjesto za drugi odjeljak, a datotečni sustav za drugi odjeljak na pogonu može biti i FAT32 i NTFS.
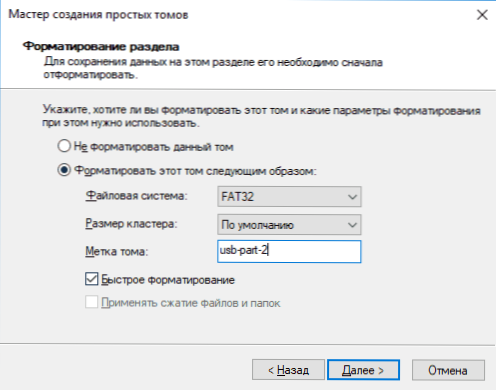
Na kraju oblikovanja, flash pogon će biti podijeljen na dva diska, oba će se prikazati u vodiču i dostupna su za upotrebu u ažuriranju Creators Windows 10 Creators, međutim, u ranijim verzijama, rad će biti moguć samo s prvim odjeljkom uključenim USB pogon (drugi se neće prikazati u vodiču).
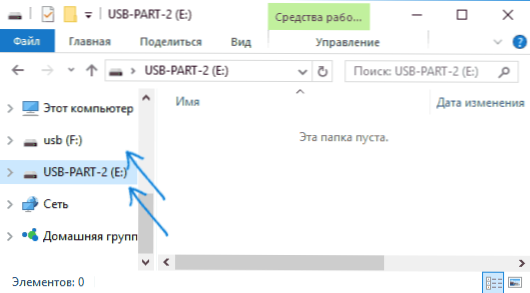
Ubuduće će vam možda biti korisna druga uputa: Kako ukloniti odjeljke na flash pogonu (zanimljivo je da jednostavan "brisanje volumena" - "proširi volumen" u "kontroli pogona" za uklonjive diskove, kao i prije, ne čini raditi).
Ostale metode
Opcija korištenja upravljanja diskovima nije jedini način da se USB flash pogon razbije u odjeljke, osim toga, dodatne metode omogućuju vam da izbjegnete ograničenje "prvog odjeljka - samo NTFS".
- Ako izbrišete sve odjeljke s flash pogona (desnom tipkom miša - izbrišite volumen u kontroli diskova), tada možete stvoriti prvi odjeljak (FAT32 ili NTFS) manje veličine od punog volumena flash pogona, tada Drugi odjeljak na preostalom mjestu, također u bilo kojem datotečnom sustavu.
- Možete koristiti naredbeni redak i diskpart za podjelu USB pogona: na isti način, koji je opisan u članku "Kako stvoriti disk d" (druga opcija, bez gubitka podataka) ili otprilike kao na snimci zaslona u nastavku ( s gubitkom podataka).
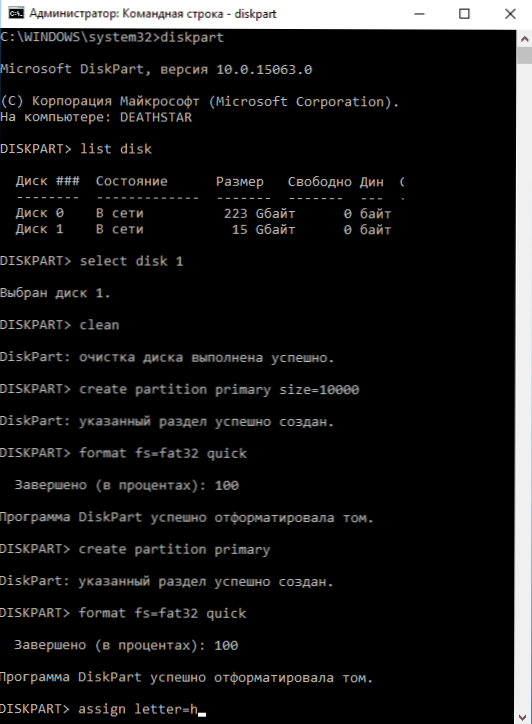
- Možete koristiti treće programe, kao što je MINITOOL PARTITION Wizard ili AOMEI Assistant Standard.
dodatne informacije
Na kraju članka - neke točke koje mogu biti korisne:
- Flash pogoni s nekoliko odjeljaka također rade u MacOS X i Linux.
- Nakon stvaranja odjeljaka na pogonu na prvi način, prvi odjeljak na njemu može se oblikovati u FAT32 sa standardnim sustavima sustava.
- Kada koristim prvu metodu iz odjeljka "Ostale metode", opazio sam greške "upravljanje diskovima", a korisnost je nestala tek nakon ponovnog pokretanja.
- Na putu sam provjerio je li moguće napraviti pokretni flash pogon iz prvog odjeljka bez utjecaja na drugi. Testirali su Rufus i alat za stvaranje medija (posljednja verzija). U prvom slučaju uklanjaju se samo dva odjeljka odjednom, u drugom - Uslužni program nudi izbor odjeljka, učitava sliku, ali prilikom stvaranja pogona, on izlazi s pogreškom, a na izlazu dobivamo disk U sirovom datotečnom sustavu.
- « Kako izbrisati Windows s Mac
- Što je Runtime Broker i što učiniti ako RuntimeBroker.Exe učitava procesor »

